4 moduri de a face capturi de ecran pe Windows 10
Ce să știi
- Calea ușoară: Folosiți Windows + PrtSc (Imprimare ecran) combinație de taste de pe tastatură.
- De asemenea, puteți utiliza Instrumentul Snipping, Snip & Sketch (tasta Windows + Shift + S ) sau Bara de jocuri Windows (tasta Windows + G).
- Capturile de ecran sunt stocate în Poze > Capturi de ecran implicit, cu excepția cazului în care modificați acea destinație manual.
Acest articol abordează cum să faceți o captură de ecran în Windows 10, inclusiv utilizarea unei combinații de tastatură, folosind Instrumentul Snipping, Instrumentul Snip & Sketch sau Bara de jocuri Windows.
Faceți o captură de ecran în Windows 10 cu ecran de imprimare
Cel mai simplu mod de a face o captură de ecran în Windows 10 este să apăsați butonul PrtSc + Windows combinație de tastatură pe tastatura dvs. Veți vedea ecranul intermitent foarte scurt, iar captura de ecran se va salva în Poze > Captură de ecran folderul de pe computer. Dar, deși aceasta este cea mai ușoară cale, poate să nu fie cea mai bună.
O problemă pe care o puteți întâlni dacă utilizați această combinație de tastaturi și rulați Windows 10 cu două sau mai multe monitoare de computer, veți captura ecranele de pe ambele monitoare, așa cum se arată mai jos. Dacă ceea ce încercați să faceți este să luați un singur ecran sau o parte a unui ecran, aveți câteva opțiuni suplimentare în Windows 10 care ar putea funcționa mai bine.
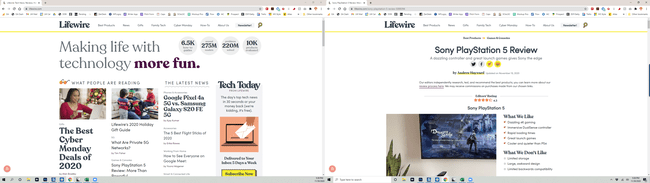
O comandă rapidă alternativă de la tastatură care ar putea funcționa puțin mai bine dacă doriți să faceți doar o captură de ecran a unei ferestre active este să utilizați Alt + PrtSc. Cu toate acestea, rețineți că aceasta trimite captura de ecran în clipboard, nu în folderul Imagini.
Capturați o captură de ecran cu Snip & Sketch
O modalitate alternativă de a captura o captură de ecran în Windows 10 este să utilizați instrumentul Snip & Sketch. Snip & Sketch poate fi accesat prin comanda rapidă de la tastatură Tasta Windows + Schimb + S sau prin alegere Snip & Sketch de la start meniul. Iată cum funcționează:
Din pagină sau fereastră, doriți să capturați, fie utilizați comanda rapidă de la tastatură, fie start meniu pentru a porni instrumentul Snip & Sketch.
-
Odată ce instrumentul este activat, aveți mai multe opțiuni:
- Dreptunghi: Desenați un dreptunghi în jurul porțiunii de ecran pe care doriți să o capturați cu mouse-ul.
- Liber de la: Desenați orice formă liberă în jurul zonei pe care doriți să o capturați.
- Snip de fereastră: face o captură de ecran a ferestrei active.
- Snip pe ecran complet: face o captură de ecran a întregului ecran (dacă utilizați mai multe monitoare, va face o captură de ecran a tuturor monitoarelor).
Dacă vă răzgândiți, puteți face clic pe X pentru a închide instrumentul Snip & Sketch.
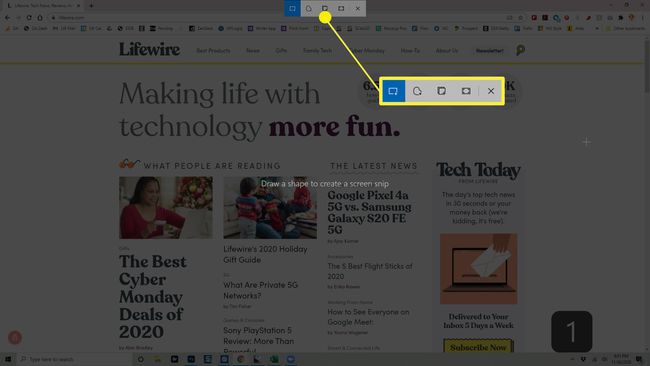
-
După ce ați capturat captura de ecran, aceasta va fi salvată în clipboard și veți vedea o notificare care apare în colțul ecranului. Faceți clic pe această notificare pentru a marca și a partaja captura de ecran.
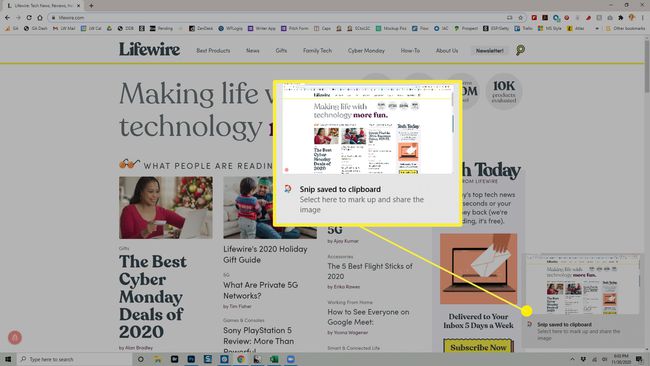
Dacă ratați notificarea pop-up, puteți accesa în continuare captura de ecran prin bara de notificări din partea dreaptă a ecranului.
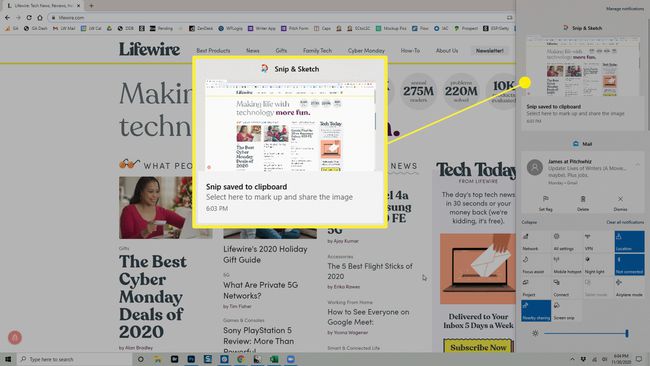
-
Faceți clic pe notificare pentru a deschide instrumentul Snip & Sketch, unde puteți marca, salva și partaja captura de ecran. Când salvați captura de ecran de aici, puteți alege unde doriți să o puneți.
Dacă nu salvați captura de ecran pe hard disk, aceasta rămâne în Clipboard. În funcție de setările clipboard-ului, acesta va dispărea atunci când este înlocuit cu un alt element din Clipboard.
Obțineți imaginea cu Instrumentul Snipping
O altă opțiune pe care o puteți utiliza în Windows 10 este Instrumentul Snipping. Acest instrument a făcut parte din Windows încă din Windows Vista și, deși nu îl mai puteți găsi în start meniu, îl puteți accesa în continuare utilizând bara de căutare Windows.
-
Când aveți ceva pe ecran despre care doriți să faceți o captură de ecran, tastați Instrument de decupareîn bara de căutare Windows și selectați Instrument de decupare din rezultate.
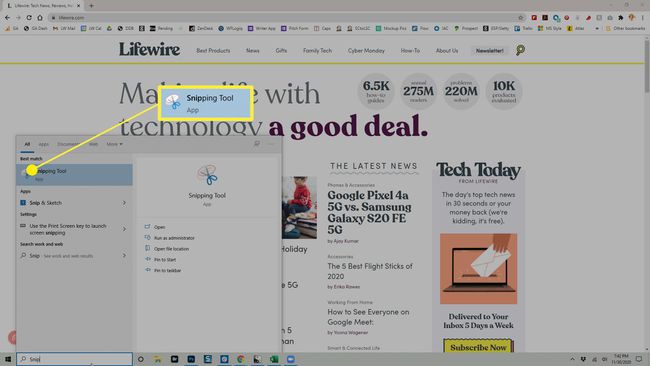
-
Instrumentul Snipping se va deschide și veți avea câteva opțiuni din care să alegeți:
- Modul: Acest lucru vă permite să alegeți dacă doriți să luați o Snip în formă liberă, Snip dreptunghiular (Acesta este implicit.), Snip de fereastră, sau Snip pe ecran complet.
- Întârziere: Vă permite să alegeți să amânați captura de ecran de la 1 la 5 secunde.
- Opțiuni: vă permite să schimbați opțiunile Instrumentului de tăiere.
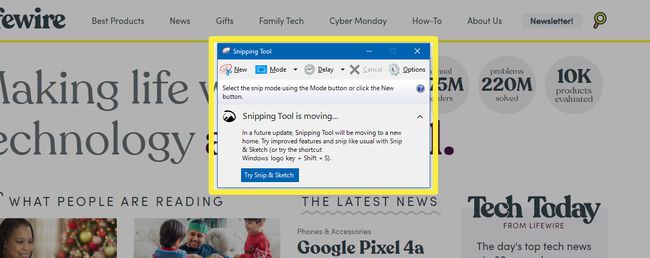
După ce ați configurat captura de ecran, faceți clic Nou pentru a face lovitura. Ecranul apare cu o suprapunere albă în zonele pe care nu le capturați.
-
După ce ați finalizat captura, captura de ecran este deschisă în Instrumentul Snipping, unde o puteți marca, salva sau partaja.
Când capturați capturi de ecran cu Instrumentul Snipping, acestea nu sunt salvate automat nicăieri, inclusiv în clipboard. Dacă doriți să păstrați captura de ecran când închideți Instrumentul Snipping, trebuie să alegeți Fişier > Salvează ca și salvați captura de ecran în locația dorită de pe hard disk.
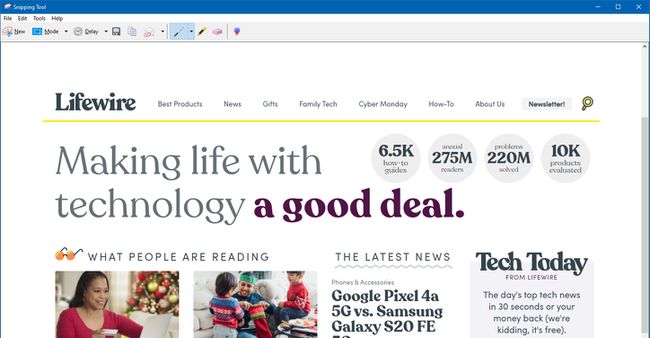
Instrumentul Snipping este un instrument vechi în Windows 10, motiv pentru care nu îl veți găsi listat în niciun meniu. Când îl deschideți, veți vedea chiar și o notificare că va dispărea într-o actualizare viitoare. Din acest motiv, aceasta nu ar trebui să fie prima ta alegere pentru a face capturi de ecran.
Capturați capturi de ecran (și videoclipuri) cu bara de joc
Bara de jocuri Windows 10 poate face capturi de ecran, vă poate înregistra ecranul și chiar vă poate ajuta cu transmisiunile. În timp ce Microsoft a proiectat-o pentru captura înregistrări de joc, puteți utiliza și Game Bar pentru a captura capturi de ecran în alte scopuri.
Cu excepția cazului în care ați activat deja Bara de jocuri pe computer, va trebui să o activați înainte de a o putea folosi pentru a face o captură de ecran. Pentru a face asta, mergeți la Setări > Jocuri si asigura-te Activați Xbox Game Bar pentru lucruri precum... este activat (comutatorul ar trebui să fie albastru, iar cuvântul „Pornit” ar trebui să fie vizibil).
Pentru a începe procesul de captură de ecran, apăsați pe Tasta Windows + G pe tastatură pentru a deschide Bara de jocuri.
-
În meniul care apare, faceți clic pe Captură pictograma.
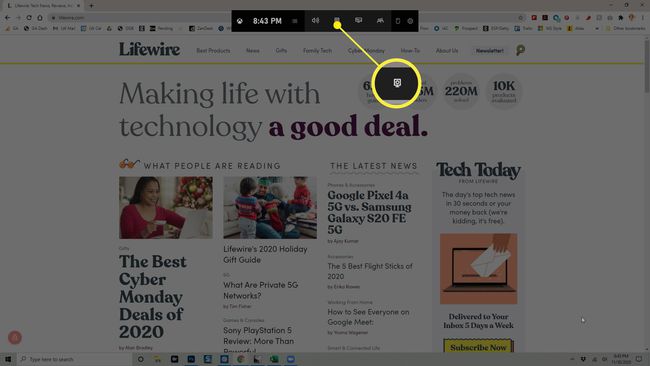
-
A Captură apare caseta de dialog. Clic Captură pentru a-ți face captura de ecran.
O alternativă mai rapidă este să apăsați combinația de tastaturi Tasta Windows + Alt + PrtSc când Bara de jocuri este activă.
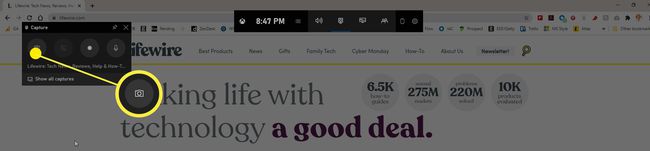
O captură de ecran pe ecran complet este capturată și salvată automat în C:\utilizatori\numele dvs.\Videoclipuri\Capturi, Unde C: este numele hard disk-ului tău Windows și Numele dumneavoastră este numele dvs. de utilizator.
