Cum se reinstalează Windows 10
Ce să știi
- Veți avea nevoie de un DVD sau o unitate USB Windows cu ISO Windows încărcat. Introduceți-l și urmați instrucțiunile.
- Porniți pe suportul de instalare și urmați instrucțiunile de pe ecran.
- Faceți backup pentru orice date importante pe care nu doriți să le pierdeți, pentru orice eventualitate.
Acest ghid vă va învăța cum să reinstalați Windows 10 fără a vă pierde datele.
Backup înainte de a începe
Înainte de a efectua orice fel de resetare din fabrică sau de a reinstala Windows 10, este esențial ca dvs backup pentru datele dvs. importante pe o unitate separată sau serviciu cloud online. O reinstalare curată a Windows 10 nu este ca o resetare din fabrică în care unele dintre datele dvs. sunt păstrate. Veți șterge totul și veți reinstala Windows de la zero, astfel încât orice nu faceți backup se va pierde.
Cum să faci o instalare curată a Windows 10
Va trebui să aveți sau să creați un mediu de instalare Windows 10, cum ar fi o unitate USB sau un DVD, și numărul dvs. de serie Windows 10. Alternativ, dacă ați făcut upgrade anterior de la Windows 7 sau 8.1, veți avea nevoie de numărul de serie pentru acele instalări.
Cea mai mare parte a instalării Windows implică respectarea instrucțiunilor de pe ecran, dar există câțiva pași de-a lungul drumului de care veți dori să fiți conștienți.
Reporniți sau porniți computerul și introduceți unitatea USB sau DVD-ul.
Folosind meniul de pornire al computerului, selectați unitatea USB sau DVD de pe care doriți să reinstalați Windows. Iată cum să schimba ordinea de pornire a Windows dacă nu ești sigur.
Așteptați ca procesul de instalare să înceapă. Poate dura ceva timp, în funcție de viteza unității, procesorului și unității de stocare. Când aveți ocazia, selectați Limba, Timp, și Limba tastaturii pe care vrei să-l folosești. Apoi selectați Următorul.
Selectați Instaleaza acum.
Citiți licența software Microsoft și, dacă sunteți de acord, bifați caseta pentru a spune acest lucru și selectați Următorul.
Vi se poate cere să introduceți a cheie de licență (sau produs)..
-
Selectați Personalizat: instalați numai Windows (avansat).
Aceasta este ultima șansă pe care o aveți să opriți și să faceți backup pentru orice nu ați salvat. Odată ce treceți de acest punct, nu veți mai putea să vă recuperați cu ușurință datele.
Pe ecran întreabă Unde doriți să instalați Windows, ar trebui să vedeți mai multe partiții. Selectați fiecare dintre ele individual și selectați Șterge.
Când toate au fost șterse, vedeți un singur bloc de Spatiu nealocat. Selectează-l și selectează Format. Când s-a terminat, vă puteți crea propriul număr preferat de partiții selectând Nou, sau doar selectați Următorul pentru a începe instalarea Windows.
Windows va începe apoi instalarea. Procesul poate dura ceva timp, în funcție de viteza computerului dvs.
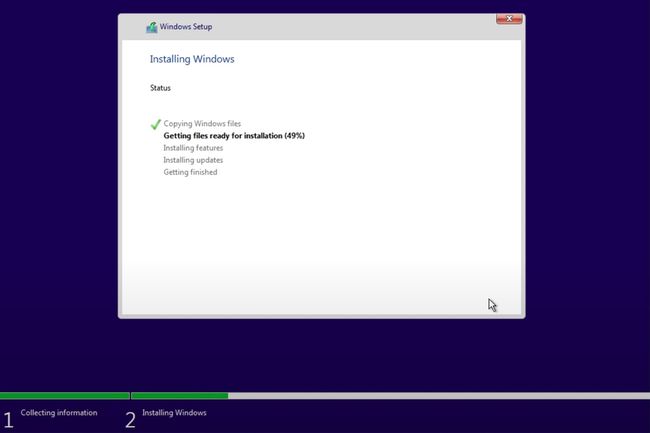
Când s-a terminat, vi se va cere să confirmați câteva setări de limbă, înainte de a vă porni pe desktop. Odată ajuns acolo, este o idee bună să actualizați driverele Windows.
Dacă Windows nu s-a activat în timpul procesului de instalare, este posibil să fie necesar să faceți acest lucru acum. Du-te la Setări meniu apăsând butonul Tasta Windows+I și veți vedea un link în partea de jos a ecranului pentru a vă ajuta să introduceți cheia.
Pentru ajutor cu activare, consultați Ghid de activare Windows.
