Cum să faci un server Minecraft Raspberry Pi
Nu este dificil să creezi un Minecraft server pe un Raspberry Pi. Totuși, necesită introducerea atentă a comenzilor bazate pe text. În timp ce nu are putere a unui server de acasă sau a Tărâmul Minecraft, un server Raspberry Pi Minecraft permite mai multor persoane să joace popularul joc de pe dispozitivele lor.
Aceste instrucțiuni au configurat un server pentru versiunea Java a Minecraft. Procedura este diferită pentru versiunea mobilă a jocului, cunoscut și sub numele de Editia de buzunar.
Necesar hardware Raspberry Pi
Veți avea nevoie de un kit Raspberry Pi care include placa de bază, o carcasă, o tastatură și un mouse. Veți avea nevoie și de un HDMI-monitor activat pentru a se conecta la Raspberry Pi. Costul acestora variază. Dacă doriți să economisiți bani, utilizați orice mouse sau tastatură cu fir pe care o aveți.
Acest ghid a fost testat pe un Raspberry Pi 4 trusa de pornire de la CanaKit. Opțiunea cu mouse și tastatură a fost de 99 USD și includea 4 GB de RAM. Puteți obține o versiune anterioară (Raspberry Pi 2 sau 3) pentru mai puțini bani. Dacă aveți mai puțină experiență cu sistemul Pi și cu computerele în general, alegeți un kit cu toate piesele de care aveți nevoie.
Minecraft Server Software Essential
După ce obțineți Pi, asigurați-vă că are un sistem de operare pe Card micro SDHC. CanaKit Pi vine cu sistemul de operare NOOBS (o versiune prietenoasă pentru începători a lui Raspbian, the Debian Linux-sistem de operare care alimentează Pi) instalat. Dacă nu este cazul dvs., urmați instrucțiunile furnizate împreună cu kitul dvs. (sau pe site-ul web Raspberry Pi) la descărcați-l de pe internet.
Dacă doriți să accesați serverul dvs. Minecraft, veți avea nevoie de un copie plătită a Minecraft pentru tine Mac sau PCși un nume de utilizator și autentificare pentru joc. Serverul oferă lumea în care vei juca, dar vei avea nevoie de un client pe computer pentru a juca jocul.
Puteți face instalările de mai jos cu o conexiune SSH la Pi. Cu toate acestea, ar putea fi mai ușor de utilizat INCEPATORI, versiunea interfeței grafice cu utilizatorul (GUI) a sistemului de operare Raspberry Pi, pentru a efectua următorii pași. Este un strat mai puțin de tehnologie de depanat și este mai ușor pentru începători.
Configurați-vă Raspberry Pi
Mai întâi, veți introduce câteva comenzi pentru a pregăti Pi-ul.
Conectați Pi la internetul de acasă prin Wi-Fi sau Ethernet.
-
Deschideți o fereastră Terminal și introduceți următoarele comenzi (apăsați introduce după fiecare comandă) pentru a vă asigura că software-ul este actualizat.
sudo apt-get update
sudo apt-get upgradeÎn funcție de instalare, a doua comandă poate dura câteva minute. Așteptați până când liniile nu mai defilează și apare promptul Rasbian.
-
Introduceți următoarele pentru a intra în setările de configurare Raspberry Pi:
sudo raspi-config
Selectați Opțiuni avansate, atunci alege Divizarea memoriei.
Dacă Memory Split este 16 sau mai mare, lăsați-o așa cum este. Dacă Memory Split este mai mică de 16, schimbați-o la 16 și apoi salvați modificările.
-
Introduceți următoarea comandă pentru a determina adresa IP locală:
sudo hostname -I
Ține evidența numărului. Permite utilizatorilor să se conecteze la serverul Raspberry Pi Minecraft după ce îl instalați și îl configurați.
-
Introdu următoarea comandă pentru a instala Java:
sudo apt install default-jdk
Dacă întâmpinați erori, faceți o căutare pe web pentru formularea exactă a erorii pentru a găsi o soluție.
Instalați serverul Minecraft
Apoi, veți descărca și instala software-ul serverului Minecraft.
-
Tastați următoarele comenzi în Terminal, apăsați introduce după fiecare rând.
Comenzile de genul acesta sunt specifice. Dacă orice punct de punctuație sau ortografie este omis, comenzile nu vor funcționa. Luați în considerare copierea și lipirea acestor comenzi.
Prima comanda:
sudo mkdir /home/minecraft
A doua comanda:
cd /home/minecraft
A treia comandă:
sudo wget https://hub.spigotmc.org/jenkins/job/BuildTools/lastSuccessfulBuild/artifact/target/BuildTools.jar
-
Introduceți următoarele, apoi asigurați-vă că vedeți un fișier care arată BuildTools.jar:
ls
-
Rulați aplicația pe care ați descărcat-o (BuildTools.jar). Introduceți următoarele în Terminalul de pe Raspberry Pi. Acest lucru creează un server Minecraft pe Raspberry Pi.
sudo java -Xmx512M -jar BuildTools.jar
Indicatorul -Xmx setează memoria utilizată pentru comandă. Acest exemplu folosește 512 MB, care este un loc sigur pentru a începe. Dacă Pi-ul are mai multă memorie RAM, utilizați 1024 MB sau 2048 MB.
Când se termină instalarea, apare un mesaj care indică faptul că compilarea este finalizată.
Cum să lansați serverul dvs. Minecraft
Ești aproape gata să lansezi și să rulezi serverul tău Minecraft. Din Terminal, asigurați-vă că vă aflați în /home/minecraft/ director, apoi introduceți următoarea comandă:
sudo java -Xms512M -Xmx1024M -jar /home/minecraft/spigot-1.16.2.jar nogui
Dacă aveți un Pi 4 cu 4 MB de RAM, puteți crește al doilea termen pentru a oferi serverului mai mult spațiu pentru a rula. Dacă vrei să încerci asta, folosește -Xmx2048M ca termen maxim de memorie.
Numărul dvs. de versiune pentru Spigot poate fi diferit. Folosește ls comanda pentru verificare.
Serverul Minecraft se va lansa, apoi va eșua, deoarece verifică Acordul de licență pentru utilizatorul final (EULA) pentru a vedea dacă ați fost de acord. Din moment ce nu ai făcut-o, se oprește. Pentru a ocoli acest lucru, deschideți documentul text și schimbați formularea.
-
Pentru a deschide documentul EULA, tastați sau lipiți următoarea comandă în Terminal.
sudo nano eula.txt
Schimbați cuvântul fals în fișierul text la Adevărat. Scrieți (Control+O) la același nume de fișier. Apoi, apăsați Control+X a iesi.
Rulați comanda de lansare și serverul dvs. Minecraft ar trebui să se lanseze cu succes. În funcție de cantitatea de RAM de pe Pi, durează de la câteva minute la multe minute pentru a finaliza. A doua oară când lansați serverul, acesta se va deschide mai repede, deoarece a făcut o mare parte din munca necesară prima dată.
Pentru a opri serverul dvs. Minecraft, intrați Stop la cursor în timp ce serverul rulează.
Conectați-vă la serverul dvs. Minecraft Raspberry Pi
Acum că serverul dvs. este pornit și funcționează, tot ce trebuie să faceți este să vă conectați la el.
Deschis Minecraft pe Mac sau PC și conectați-vă cu acreditările dvs. Minecraft.
-
presa Joaca și Minecraft se lansează pe computerul dvs.
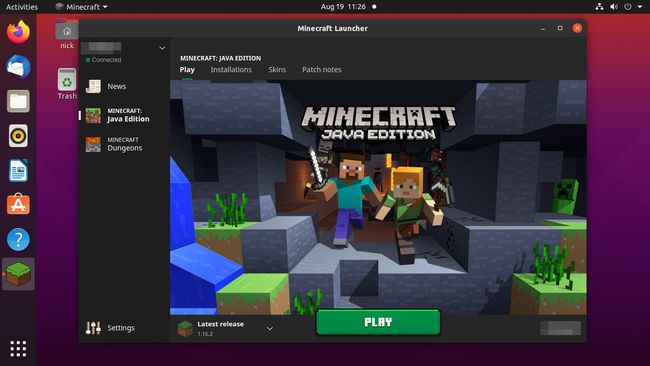
-
Alege Multiplayer.
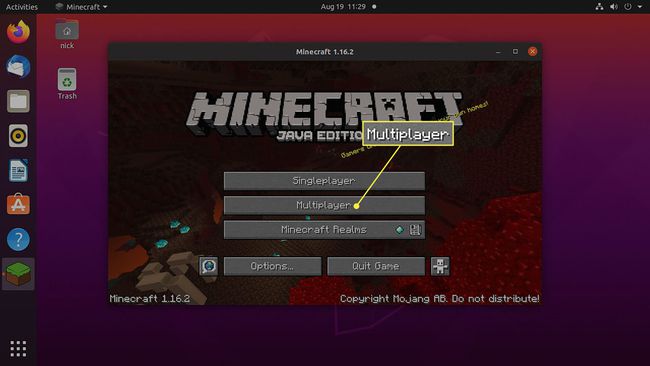
-
Dacă doriți să introduceți detaliile serverului de fiecare dată când vă conectați, selectați Conexiune directa. Dacă doriți să salvați detaliile, selectați Adauga server.
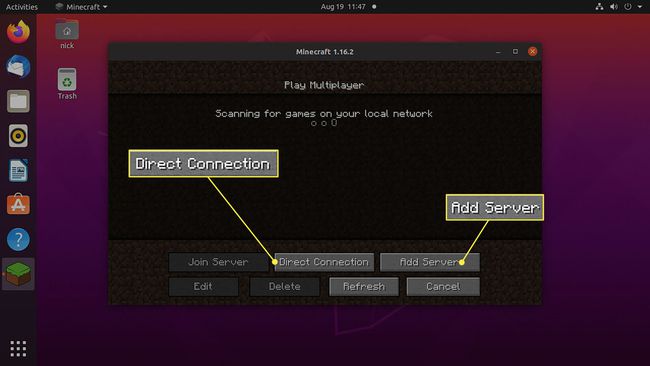
Dați un nume serverului dvs. Pi, apoi introduceți IP-ul pe care l-ați găsit la pasul Hostname de mai sus. Selectați Terminat.
-
Selectați serverul pe care l-ați creat, apoi alegeți Alăturați-vă serverului.
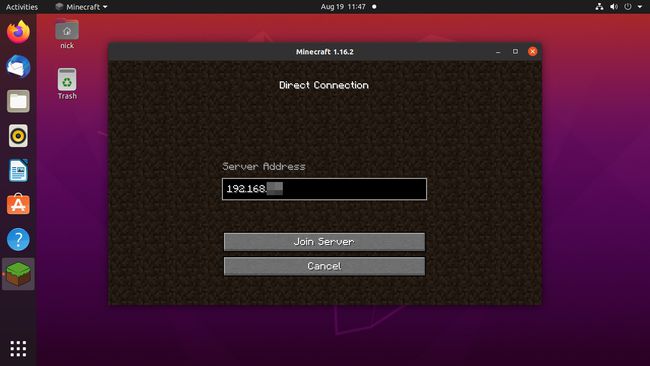
Serverul tău Minecraft rulează pe un Raspberry Pi. Oferă prietenilor și familiei tale adresa IP (atâta timp cât se află în rețeaua ta) pentru a putea juca Minecraft Cu tine.
