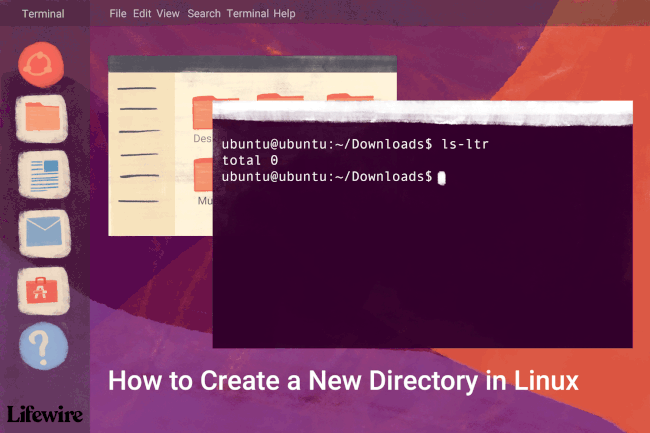Cum se creează directoare în Linux cu comanda „mkdir”.
Ce să știi
- Deschide a fereastra terminalului în Linux.
- Accesați folderul în care doriți noul director.
- Introdu comanda mkdir numele directorului.
Acest articol explică cum să creați directoare în Linux cu comanda mkdir. Acesta acoperă, de asemenea, comutatoarele utilizate cu mkdir și corespunzătoare sintaxă necesare pentru ca comanda să funcționeze corect.
Cum se creează un director nou
Creați directoare noi în Linux folosind Linie de comanda și mkdir comanda.
De exemplu, pentru a crea un director numit Test, deschide o fereastră de terminal, navigați la folderul în care doriți noul director, apoi intrați testul mkdir.

Modificați permisiunile noului director
După crearea unui folder nou, setați permisiunile astfel încât doar un anumit utilizator să îl poată accesa sau pentru ca unele persoane să poată edita fișiere din folder, dar altele au permisiuni numai pentru citire.
Pentru a continua cu exemplul de mai sus, rulați comanda ls pentru a vedea permisiunile pentru folderul numit Test:
ls -lt
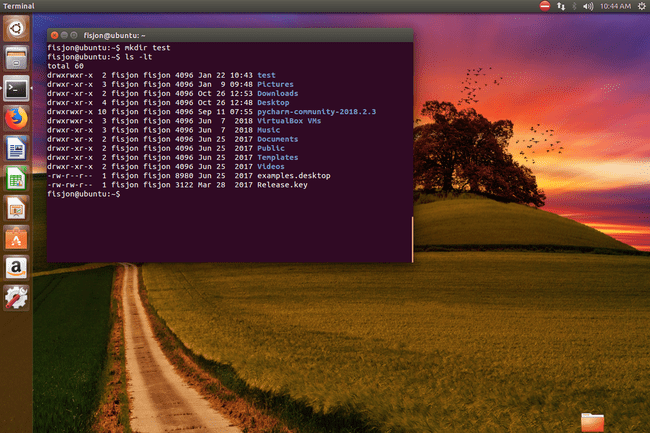
Rulați comanda ls în folderul în care Test folderul este localizat. Dacă este directorul dvs. de acasă (de exemplu, nu ați folosit comanda cd), atunci nu trebuie să schimbați directorul aici.
Ar trebui să vedeți așa ceva (dar probabil cu alte câteva intrări, având în vedere că există și alte foldere acolo):
drwxr-xr-x 2 grup de proprietari 4096 22 ian 10:43 test
Permisiunile sunt drwxrwxr-x, 2, proprietar,și grup.
- The d indică faptul că Test este un director.
Primele trei litere după d sunt permisiunile proprietarului pentru directorul specificat de numele proprietarului:
r este de citit. - w este pentru scris.
- X este pentru executare (ceea ce înseamnă că puteți accesa folderul).
- The d indică faptul că Test este un director.
- Următoarele trei caractere sunt permisiunile de grup pentru fișierul specificat de numele grupului. Opțiunile sunt r, w și x. Cratima înseamnă că lipsește o permisiune. În exemplul de mai sus, oricine aparținând grupului poate accesa folderul și vedea fișierele, dar nu poate scrie în folder.
- Caracterele finale sunt permisiunile pe care le au toți utilizatorii și acestea sunt aceleași cu permisiunile de grup.
Pentru a modifica permisiunile pentru un fișier sau folder, utilizați comanda chmod. The comanda chmod vă permite să specificați trei numere care stabilesc permisiunile:
- Citiți = 4
- Scrie = 2
- Execută = 1
Adăugați numerele împreună pentru un amestec de permisiuni. De exemplu, pentru a atribui permisiuni de citire și execuție, numărul este 5 (4+1), sau pentru permisiuni de citire și scriere, numărul este 6 (4+2).
Trebuie să specificați trei numere ca parte a comenzii chmod. Primul număr este pentru permisiunile proprietarului, al doilea este pentru permisiunile de grup, iar ultimul este pentru toți ceilalți.
De exemplu, pentru ca proprietarul să aibă permisiuni complete, grupul să aibă permisiuni de citire și executare și oricine altcineva să nu aibă permisiuni, introduceți următoarele:
testul chmod 750
Utilizați comanda chgrp pentru a schimba numele grupului care deține un folder. De exemplu, pentru a crea un director pe care contabilii dintr-o companie îl pot accesa, mai întâi creați grupul conturi tastând următoarele:
groupadd conturi
Dacă nu aveți permisiunea corectă pentru a crea un grup, utilizați sudo pentru a obține privilegii suplimentare sau utilizați comanda su pentru a trece la un cont cu permisiuni valide.
Apoi, schimbați grupul pentru un folder tastând următoarele:
conturi chgrp
De exemplu:
testul conturilor chgrp
Pentru a oferi proprietarului și tuturor celorlalți din grupul de conturi de citire, scriere și execuție, dar acces numai pentru citire altora, utilizați următoarea comandă:
testul chmod 770
Cum să creați un director și să setați permisiunile în același timp
Puteți crea un director și puteți seta permisiunile pentru acel director în același timp folosind următoarea comandă:
mkdir -m777
Această comandă creează un folder pe care oricine îl poate accesa. Este rar să creați foldere cu acest tip de permisiune.
Creați un dosar și orice părinți necesari
Puteți crea o structură de directoare fără a crea fiecare folder individual, de exemplu, pentru a crea foldere pentru muzică, după cum urmează:
- /home/music/rock/alicecooper
- /home/music/rock/queen
- /home/music/rap/drdre
- /home/music/jazz/louisjordan
Este nevoie de timp pentru a crea folderul rock pentru Alice Cooper și Queen, urmat de folderele rap și jazz pentru celelalte.
Prin precizarea -p, puteți crea toate folderele părinte din mers dacă acestea nu există:
mkdir -p
De exemplu, această comandă mkdir face unul dintre folderele enumerate mai sus:
mkdir -p ~/music/rock/alicecooper
Obțineți confirmarea că a fost creat un director
În mod implicit, comanda mkdir nu vă spune dacă directorul a fost creat cu succes. De obicei, dacă nu sunt afișate erori, puteți presupune că a funcționat. Cu toate acestea, dacă doriți rezultate mai detaliate, astfel încât să știți ce a fost creat, utilizați -v intrerupator:
mkdir -v
Ieșirea va fi similară cu aceasta:
mkdir: directorul creat /cale/la/nume director.
Utilizați mkdir într-un script Shell
De asemenea, puteți utiliza comanda mkdir ca parte a unui script shell, de exemplu, un script care acceptă o cale. Când scriptul este executat, acesta creează folderul și adaugă un singur fișier text numit Buna ziua.
#!/bin/bash
mkdir $@
cd $@
atinge salut
- Prima linie ar trebui să fie inclusă în fiecare script pe care îl scrieți. Este folosit pentru a arăta că acesta este un script BASH.
- mkdir creează folderul.
- $@ (cunoscuți și ca parametri de intrare) pusă la sfârșitul celei de-a doua și a treia rânduri este înlocuită cu valoarea pe care o specificați când rulați scriptul.
- CD modificări ale directorului pe care îl specificați.
- atingere creează un fișier gol numit Buna ziua.