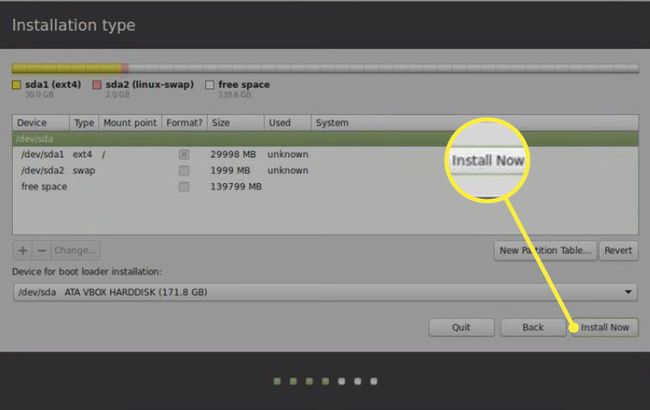Cum să pornești dublă Windows 8.1, Windows 10 și Linux Mint
Este posibil să rulați ambele Windows și Linux pe același computer. Iată cum să cizme dublă Windows 10 și Linux Mint, una dintre cele mai populare distribuții ale Linux sistem de operare.
Aceste instrucțiuni sunt pentru instalarea Linux Mint 19, 18 și 17 pe un PC care rulează Windows 10, 8.1 sau 8.
Pregătirea computerului pentru Linux Mint

În primul rând, faceți tot ce este necesar pregătiți-vă computerul pentru pornirea dublă Linux și Windows. Ar trebui, de asemenea creați o unitate de recuperare pentru Windows în cazul în care ceva nu merge bine în timpul instalării Linux. Asigurați-vă că aveți cel puțin 10 GB de spațiu liber (de preferință mai mult) pe hard disk.
Următorul pas este să creați o unitate USB Linux Mint și pregătiți-vă computerul pornire de pe un dispozitiv USB. Dacă preferați, puteți păstra Linux pe unitatea USB și îl puteți utiliza pe orice computer Windows. Cu toate acestea, dacă doriți să instalați Mint pe computer, astfel încât să puteți comuta între ambele sisteme de operare, atunci sunt necesari câțiva pași suplimentari.
Cum se instalează Linux Mint alături de Windows 10
După ce porniți Linux Mint de pe unitatea USB, selectați reţea pictograma din colțul din dreapta jos al desktopului și alegeți o rețea fără fir sau utilizați o cablu Ethernet pentru a vă conecta la internet. Odată conectat, sunteți gata să instalați Mint alături de Manager de încărcare Windows:
-
Selectați Instalați Linux Mint pe desktopul Mint.
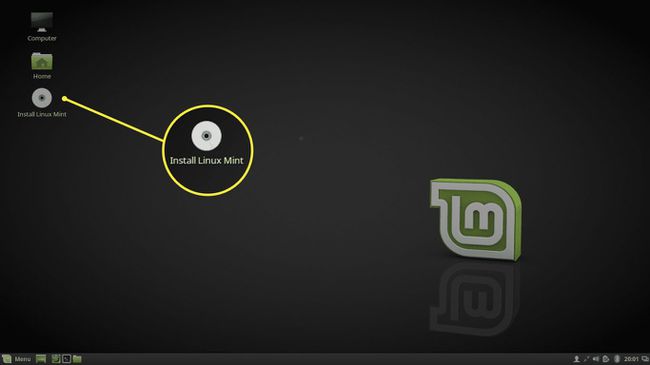
-
Alegeți limba și selectați Continua.
Dacă ați descărcat o versiune non-codec a Linux Mint Imagine ISO, vi se poate cere să instalați o terță parte pachete și software-ul necesar pentru redarea audio, vizionarea DVD-urilor etc.
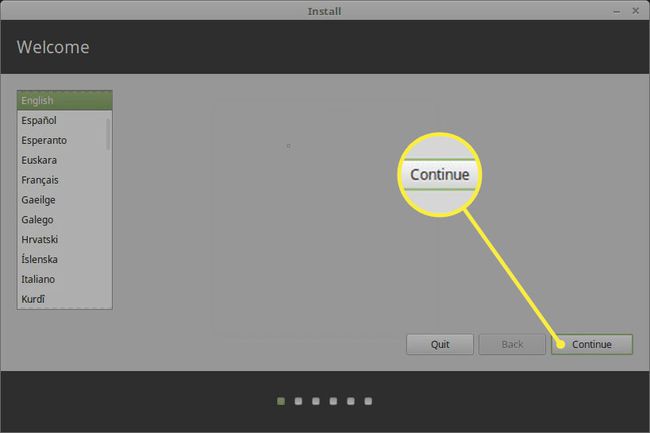
-
Alege Instalați Linux Mint alături de Windows Boot Manager și selectați Instaleaza acum.
Dacă nu puteți selecta opțiunea de a instala Linux Mint alături de Windows, alegeți Altceva și consultați ultima secțiune a acestui articol despre creare partiții de disc manual.
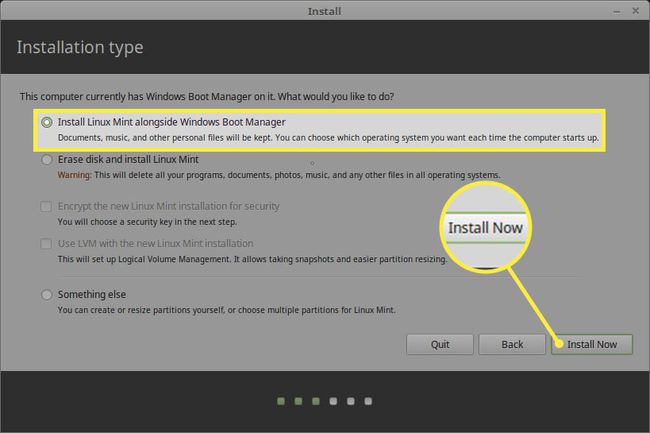
-
Alegeți fusul orar pe hartă sau introduceți un oraș în caseta furnizată, apoi selectați Continua.
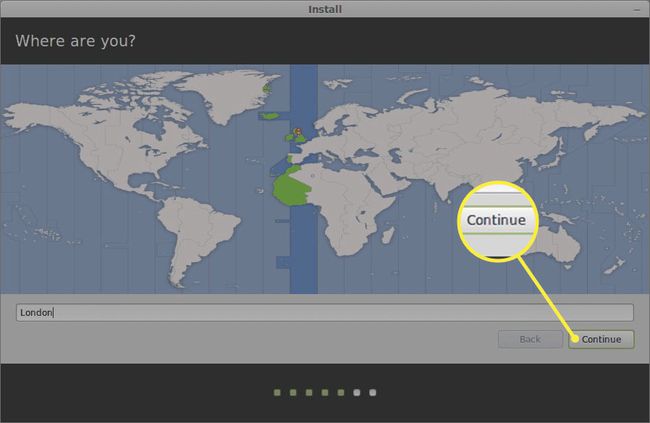
-
Selectați limba și aspectul tastaturii, apoi selectați Continua.
Selectați Detectează aspectul tastaturii pentru a alege automat aspectul implicit pentru tastatură. Vă puteți asigura că tastele sunt corecte tastând în caseta de testare.

-
Configurați profilul dvs. de utilizator Linux Mint. Alegeți un nume de utilizator și un parola puternica, alege să criptați folderul dvs. de acasă dacă doriți, atunci selectați Continua.
Dați computerului dvs. un nume pe care îl veți recunoaște pentru a-l face mai ușor conectați-vă la folderele partajate de pe alt computer pe aceeași rețea.
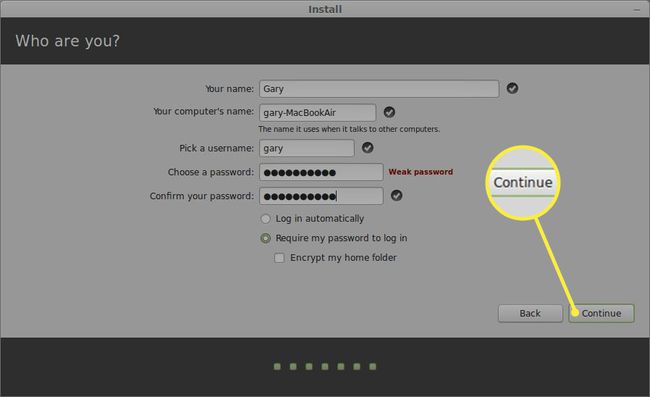
Când instalarea s-a încheiat, reporniți computerul și scoateți unitatea USB Linux Mint când începe să repornească. Acum vi se va oferi opțiunea de a porni Windows sau Linux și puteți comuta oricând între sistemele de operare repornind computerul.
Dacă computerul pornește direct pe Windows, poate fi necesar modificați ordinea de pornire în BIOS-ul sistemului.
Cum se creează partițiile Linux Mint
Dacă nu puteți selecta opțiunea de a instala Mint alături de Windows, atunci va trebui să creați manual partițiile de disc Linux Mint:
-
Alege Altceva și selectați Continua pe ecranul Linux Mint Installation Type.
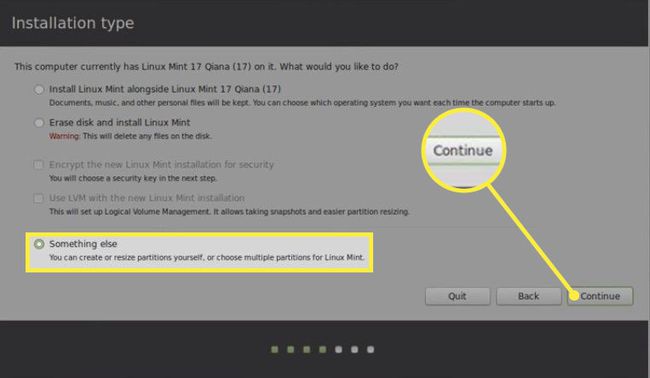
-
Selectați Spatiu liber, apoi selectați semnul plus (+) pentru a crea o nouă partiție.

-
Introduceți următoarele setări și selectați Bine:
- introduce 10.000 MB (sau mai mare) pentru mărimea.
- Selectați Primar lângă Tastați pentru noua partiție.
- Selectați Începutul acestui spațiu lângă Locație pentru noua partiție.
- A stabilit Foloșește ca la Ext 4 Sistem de fișiere de jurnal.
- Selectați / dupa cum punctul de montare.
Dimensiunea partiției va determina cât spațiu aveți pentru instalarea software-ului, așa că setați-l cât mai sus posibil.
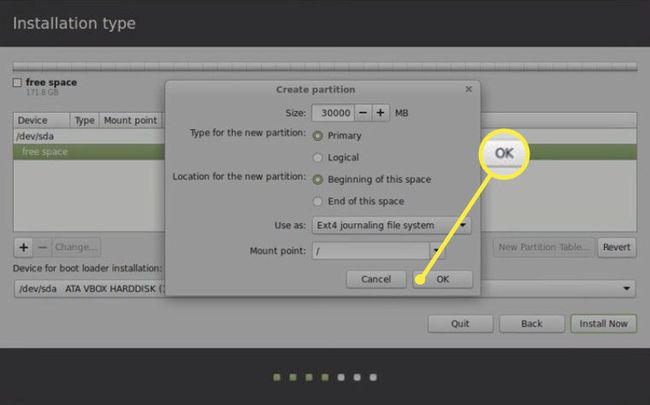
-
Selectați Spatiu liber și selectați semnul plus (+) din nou.
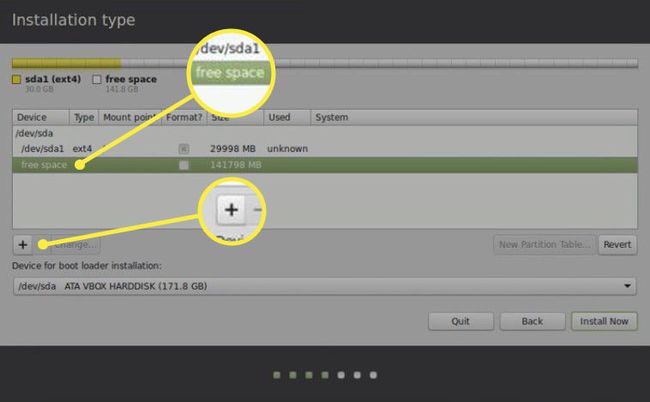
-
Introduceți următoarele setări și selectați Bine:
- introduce 2.000 MB pentru mărimea.
- Selectați Primar lângă Tastați pentru noua partiție.
- Selectați Începutul acestui spațiu lângă Locație pentru noua partiție.
- A stabilit Foloșește ca la zona de schimb.
Acest pas este tehnic opțional, dar crearea unei unități de schimb este recomandat pentru a preveni accidentele neașteptate.
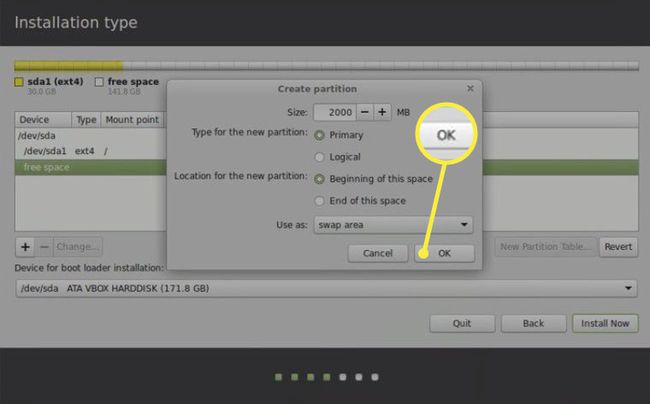
-
Selectați Instaleaza acum.
Asigurați-vă că Dispozitiv pentru instalarea bootloader-ului este setat pe dispozitivul dvs. cu tip setat la EFI.