Cum să dezactivați pornirea rapidă a Windows 10
Ce să știi
- Căutați și selectați Panou de control în bara de instrumente Windows. Căutare Opțiuni de putere > Schimbați ceea ce fac butoanele de alimentare.
- Debifați Activați pornirea rapidă (recomandat) > Salvează modificările.
- Pornirea rapidă este activată în mod implicit și pornește computerul mai rapid de la o oprire când ați activat hibernarea.
Acest articol explică cum să dezactivați opțiunea de pornire rapidă a Windows 10 disponibilă la pornire computerul dvs. dintr-o oprire completă și include informații despre motivul pentru care doriți să dezactivați rapid Lansare.
Cum să dezactivați pornirea rapidă în Windows 10
Pornirea rapidă este activată în mod implicit, dar o puteți dezactiva cu ușurință în câteva clicuri.
-
Selectează Căutare pictograma din bara de instrumente Windows.
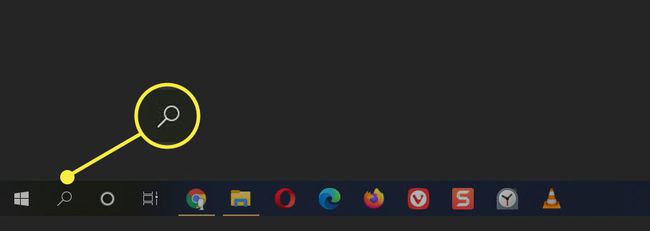
-
Tip Panou de control și apăsați introduce pe tastatura ta.
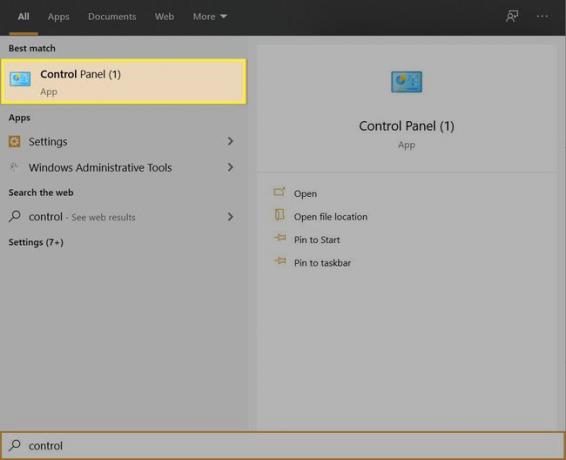
-
Tip Opțiuni de putere în Panou de control caseta de căutare.
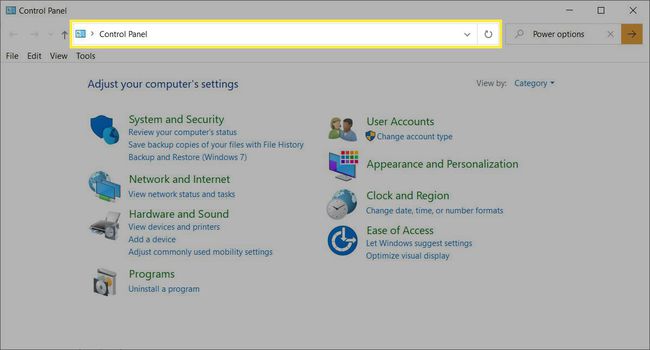
-
Selectați Schimbați ceea ce fac butoanele de alimentare.
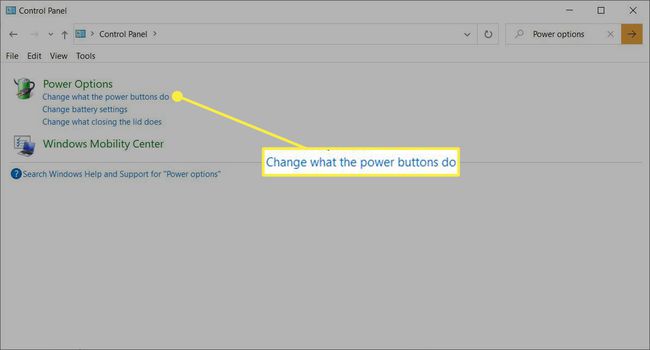
-
Selectați Modificați setările care sunt momentan indisponibile.
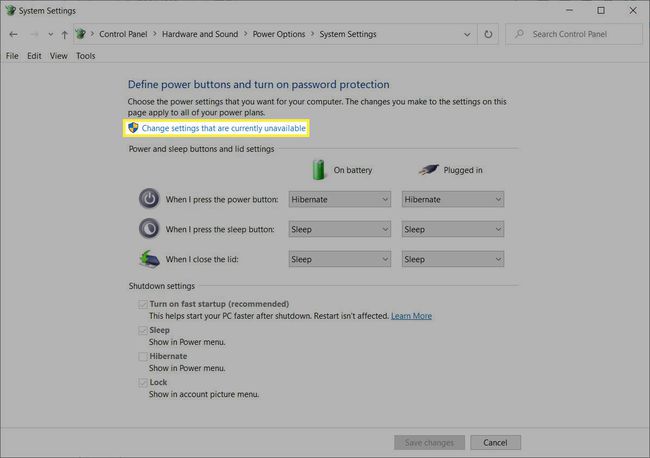
-
Selectați Activați pornirea rapidă (recomandat) astfel încât bifa să dispară.
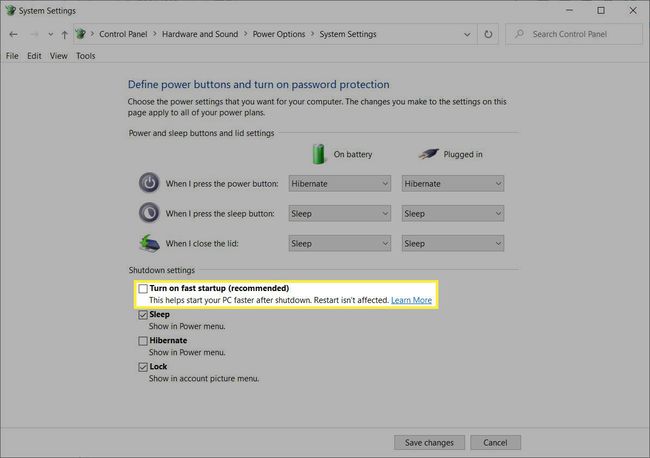
Selectează Salvează modificările buton.
-
Ieși din Opțiuni de putere fereastră. Pentru a verifica viteza de pornire, închideți computerul și porniți-l. Rețineți, Fast Startup funcționează pentru a lansa Windows mai rapid după o închidere. Nu are niciun efect când reporniți computerul.
Dacă doriți să reactivați pornirea rapidă în orice moment, repetați pur și simplu pașii astfel încât să apară o bifă lângă Activați pornirea rapidă.
Bacsis:
presa Schimb când selectezi Închide. Acest lucru face ca Windows să forțeze o oprire puternică atunci când este activată Pornirea rapidă.
Diferența dintre pornire rapidă și hibernare
Microsoft a implementat Fast Startup pentru a vă ajuta computerul să pornească mai rapid după ce închideți computerul. Cu pornirea rapidă, computerul nu se închide complet. Acesta intră într-un anumit tip de stare de hibernare în loc de o oprire completă.
Pornirea rapidă este puțin diferită de modul obișnuit Wake-from-hibernation pe care l-ați activat mai devreme. Aici, Windows salvează fișierul de hibernare (Hiberfil.sys) în memorie cu o imagine salvată a nucleului Windows și driverele încărcate. Acest fișier specific de hibernare este mai mic decât fișierul pe care Windows îl salvează atunci când alegeți să hibernați sistemul.
Fast Startup este o versiune mai ușoară a wake-from-hibernate. Microsoft îl vede ca o combinație hibridă între o pornire la rece și o pornire de trezire de la hibernare.
Amintiți-vă, hibernarea salvează tot ceea ce a făcut parte din ultima stare a computerului dvs. Ar putea fi toate fișierele, folderele și aplicațiile deschise. Hibernarea este o alegere ideală dacă doriți să lansați sistemul exact în starea în care era când l-ați părăsit. De aceea, hibernarea durează mai mult decât pornirea rapidă.
Când activați Pornirea rapidă și închideți computerul, Windows închide toate fișierele și aplicațiile deschise și deconectează toți utilizatorii. Dar Windows menține Kernel-ul (procesul de bază Windows din inima sistemului de operare) să ruleze împreună cu toate driverele de dispozitiv. Această stare este salvată într-un fișier de hibernare și computerul se oprește. Când porniți din nou computerul, Windows nu trebuie să lanseze din nou nucleul și driverele unul câte unul. În schimb, ia ultimele informații salvate din fișierul de hibernare și vă aduce la ecranul de conectare.
Pe scurt, Fast Startup salvează doar partea pe care o vedeți când deschideți computerul și lansați Windows pentru prima dată dimineața și ajungeți la ecranul de conectare.
De ce ar trebui să dezactivați pornirea rapidă în Windows 10
Nu puteți nega beneficiile de viteză ale pornirii rapide. Secundele pe care le salvați sunt vizibile mai ales dacă sistemul dvs. de operare este pe un HDD în loc de un SSD. Diferența de viteză este mai puțin evidentă pe unitățile SSD mai rapide, care sunt optimizate pentru porniri rapide. Dar caracteristica nu este lipsită de dezavantaje pentru unele sarcini de zi cu zi Windows atunci când este activată.
- Actualizari de sistem: Cu pornirea rapidă, computerul nu trece prin secvența obișnuită de oprire. Deoarece un folder temporar stochează fișierele de actualizare și le instalează cu o oprire și apoi o repornire, este posibil ca Windows să nu le poată aplica, deoarece computerul nu se închide cu adevărat. Opțiunea ideală aici este să reporniți computerul selectând Restart în loc de Shut down.
- Accesați setările BIOS/UEFI: Este posibil ca unele sisteme să nu poată accesa BIOS/UEFI atunci când este activată Pornirea rapidă. Verificați dacă computerul vă permite să accesați ecranul BIOS cu Pornirea rapidă activată. Dacă nu, o repornire ar trebui să vă permită să rezolvați această problemă.
- Medii de pornire multiplă: Nu puteți porni sistemul într-un alt sistem de operare decât cel pe care l-ați părăsit cu o oprire când este activată Pornirea rapidă. De asemenea, fișierul de hibernare poate fi corupt dacă porniți în al doilea sistem de operare și modificați fișierele din partea care are Windows. Pentru a preveni aceste accidente, dezactivați întotdeauna Pornirea rapidă dacă ați instalat două sisteme de operare pe același computer.
