Cum să utilizați Vizualizatorul de evenimente în Windows 10
În acest ghid, vă vom ghida prin utilizarea Vizualizatorului de evenimente Windows 10 pentru a ajuta la depanarea problemelor cu aplicațiile sau pentru a vedea ce a făcut PC-ul dvs. cel mai recent.
Cum se deschide Windows 10 Event Viewer
Cel mai simplu mod de a accesa Vizualizatorul de evenimente Windows 10 este să îl căutați. Tip Vizualizator de eveniment în caseta de căutare Windows 10 și selectați rezultatul relevant. Se va deschide o nouă fereastră pentru Vizualizatorul de evenimente, oferindu-vă acces la gama sa de opțiuni și jurnalele de evenimente Windows 10.
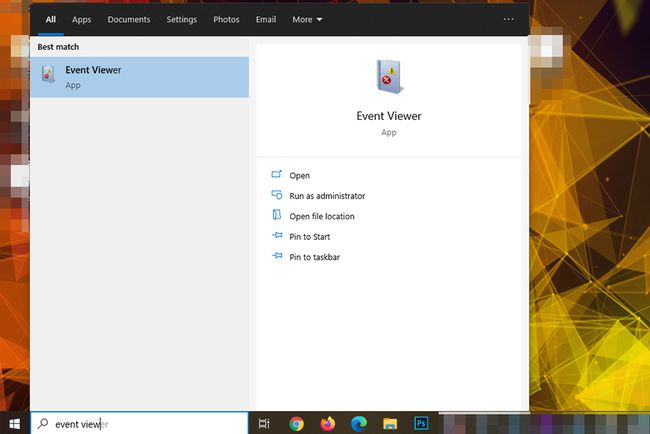
Utilizarea Vizualizatorului de evenimente Windows pentru a citi jurnalele
Dacă doriți să vedeți ce face o aplicație, jurnalele lor specifice de evenimente Windows 10 vă oferă o mulțime de informații din care să lucrați. Pentru a le accesa, selectați Jurnalele Windows > Aplicație în panoul din stânga.
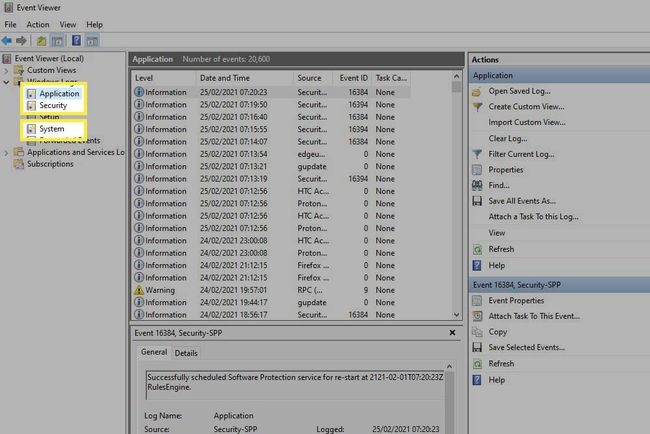
Ca alternativă, dacă doriți să vizualizați jurnalele de securitate, selectați Jurnalele Windows > Securitate, la vezi jurnalele de sistem merg la Jurnalele Windows > Sistem.
Fereastra centrală va afișa apoi toate jurnalele recente pe care Windows și aplicațiile terțe le-au înregistrat. Veți putea afla cărei aplicații îi corespunde fiecare înregistrare uitându-vă în Sursă coloană.
The Nivel coloana vă va spune despre ce fel de jurnal este vorba. Cel mai comun tip este informație,unde o aplicație sau un serviciu doar înregistrează un eveniment. Unele vor fi listate ca Avertizare sau Eroare și indică faptul că ceva a mers prost. Aceste etichete nu sunt de obicei catastrofale, unele doar subliniind faptul că un serviciu nu ar putea contacta un server - chiar dacă ar putea la următoarea încercare – sau o aplicație s-a prăbușit – chiar dacă ai deschis-o din nou după aceea și a funcționat doar amenda.
The Data si ora coloana vă informează exact când a avut loc un eveniment, ajutându-vă să aflați ce ar fi putut fi acesta. În plus, dacă selectați un eveniment, puteți obține mai multe informații în panoul de jos despre ceea ce a fost și note suplimentare pentru a explica mai multe.
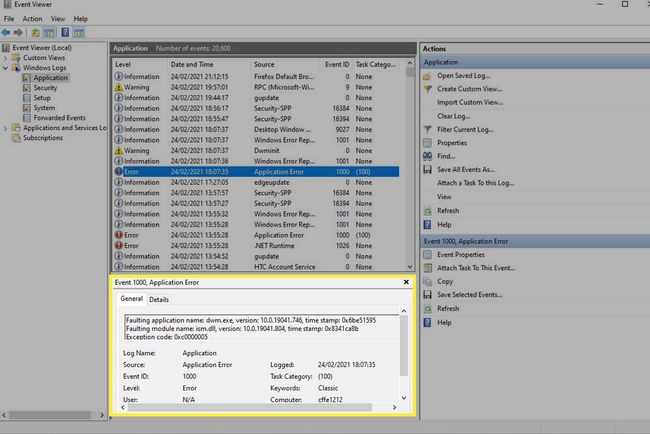
Dacă aveți nevoie de mai multe informații, luați notă de ID eveniment. Căutarea acestuia online vă poate oferi informații suplimentare care ar putea fi acționate dacă credeți că evenimentul sugerează o problemă
rezolvarea.
Cum să găsiți jurnale specifice Windows 10
Dacă căutați un anumit jurnal, Windows Event Viewer are un instrument de căutare robust pe care îl puteți utiliza.
-
Faceți clic dreapta sau atingeți lung pe o anumită categorie de jurnal și selectați Găsi.

-
În Găsi casetă, căutați ceea ce căutați. Poate fi o
numele aplicației, ID-ul evenimentului, nivelul evenimentului sau orice altceva în afară.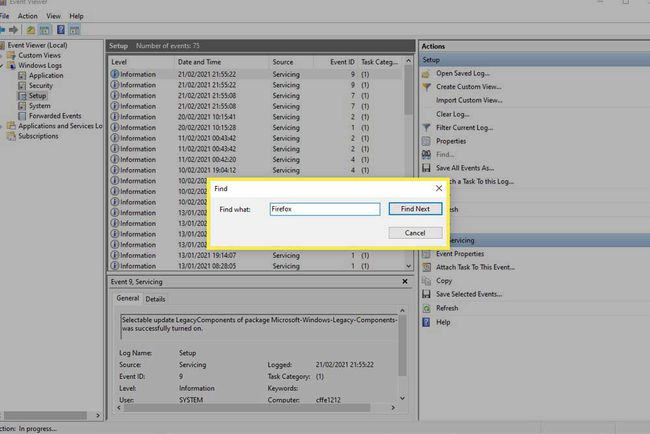
Cum să utilizați sistemul de filtrare pentru a găsi jurnalele Windows 10
Pentru o funcție de căutare mai detaliată, care vă oferă mult mai mulți parametri, doriți să utilizați Filtru sistem în schimb.
-
Faceți clic dreapta sau apăsați lung pe o anumită categorie de jurnal (Aplicație, Securitate, Înființat, Sistem, sau evenimente redirecționate) și selectați Filtrați jurnalul curent. Alternativ, selectați Filtrați jurnalul curent din mâna dreaptă Acțiuni panou.
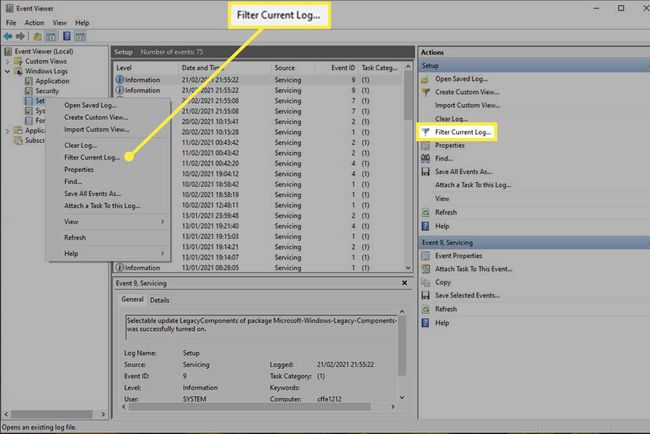
-
Selectează Filtru filă dacă nu este deja.
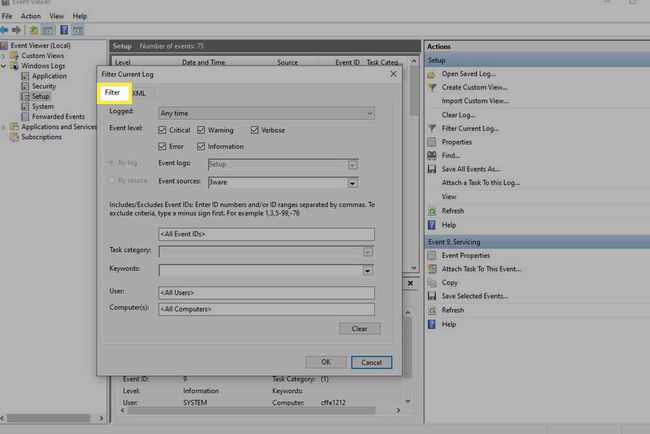
Folosiți opțiunile disponibile pentru a vă ajusta jurnalele de vizualizare a evenimentelor. The Înregistrat meniul vă ajută să filtrați după data sau ora la care instrumentul l-a creat. Nivelul evenimentului vă permite să evidențiați tipul de eveniment de jurnal pe care îl căutați, cum ar fi Avertizare, Eroare, sau informație. Si Sursă vă permite să filtrați după aplicație sau serviciu specific și, de asemenea, puteți filtra după Cuvânt cheie, specific Utilizatori, sau Calculator dispozitive.
Cum să ștergeți istoricul jurnalului de evenimente din Windows 10
Dacă doriți să începeți de la zero și să eliminați toate jurnalele existente pentru a vă concentra pe cele noi care vin, atunci ștergerea jurnalelor de vizualizare a evenimentelor este o modalitate excelentă de a face acest lucru.
Faceți clic dreapta sau atingeți lung grupul de evenimente pe care doriți să îl ștergeți în panoul din stânga.
-
Selectați Curăță Jurnalul.
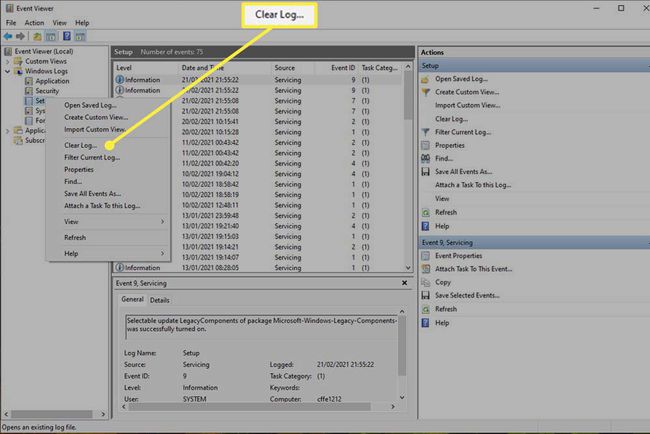
-
Pentru a face o copie de rezervă a jurnalelor existente înainte de a le elimina, selectați Salvați și ștergeți. Alegeți o locație de salvare și un nume și selectați Salvați. Alternativ, dacă doriți să le eliminați în întregime fără nicio formă de rezervă, selectați clar.
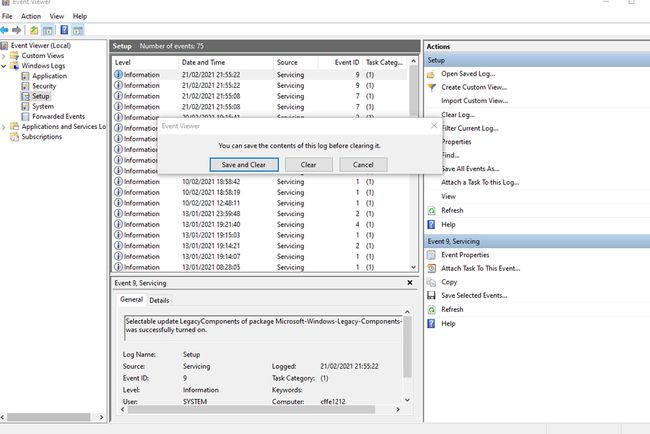
Repetați după cum este necesar pentru orice alte categorii de jurnale pe care doriți să le ștergeți.
