Cum să conectați două monitoare la un laptop
Ce să știi
- Dacă laptopul are două porturi video, ești gata. Dacă nu, veți avea nevoie de un display extern USB sau un adaptor de separare a portului de afișare sau un port Thunderbolt.
- The placă grafică sau video în majoritatea laptopurilor este integrat în placa de bază, astfel încât să nu o puteți schimba sau adăuga cu ușurință o a doua placă.
- Hardware-ul pe care îl alegeți depinde de porturile existente pe laptop pe care le aveți deja disponibile pentru utilizare.
Acest articol acoperă trei moduri diferite de a conecta mai multe monitoare la un laptop.
Adăugați monitoare utilizând un adaptor de afișare extern USB
Acestea sunt adaptoare care transformă portul USB într-unul sau două porturi de afișare externe.
-
Cel mai frecvent, adaptoarele de afișare externe USB sunt disponibile pentru a adăuga un port HDMI, DisplayPort, VGA sau DVI la laptop.

Amazon.com Acordați o atenție deosebită versiunii portului USB cerută de aceste dispozitive. Majoritatea adaptoarelor video USB moderne necesită USB 3.0. Puteți verifica versiunea porturilor USB ale laptopului dvs. deschizând Panoul de control, selectând
Manager de dispozitiv, și se extinde Controlere Universal Serial Bus. Veți vedea porturile USB listate acolo. -
Înainte de a instala adaptorul, va trebui să instalați software-ul driverului care vine cu adaptorul pentru ca acestea să funcționeze corect. Dacă software-ul driverului nu vine cu adaptorul, îl puteți descărca și instala de pe site-ul web al producătorului. Software-ul driverului permite computerului să comunice prin portul USB cu adaptorul, ca și cum portul USB în sine ar fi fost mai multe porturi de afișare.
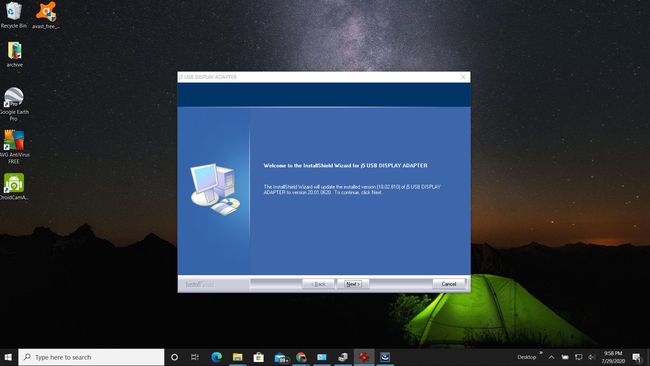
-
Odată ce software-ul driverului este instalat, închideți computerul. Conectați capătul USB al adaptorului la portul USB corect al laptopului. Apoi, porniți computerul și lăsați-l să pornească complet înainte de a trece la pasul următor.
Cu driverul instalat, computerul ar trebui să detecteze cele două monitoare. Dacă al doilea monitoare nu afișează nimic după ce computerul pornește, poate fi necesar să parcurgeți unele pași de depanare pentru a determina cauza nefuncționării monitoarelor suplimentare.
-
Reglați monitoarele astfel încât cursorul mouse-ului să curgă fără probleme între afișajul laptopului și monitoarele suplimentare. Selectează start meniu și tip Afişa. Selectați Setări de afișare. Veți vedea acum al doilea și al treilea afișaj. Reglați afișajul astfel încât acestea să fie poziționate așa cum sunt lângă afișajul laptopului dvs. Selectați aplica pentru a accepta pozițiile monitorului.
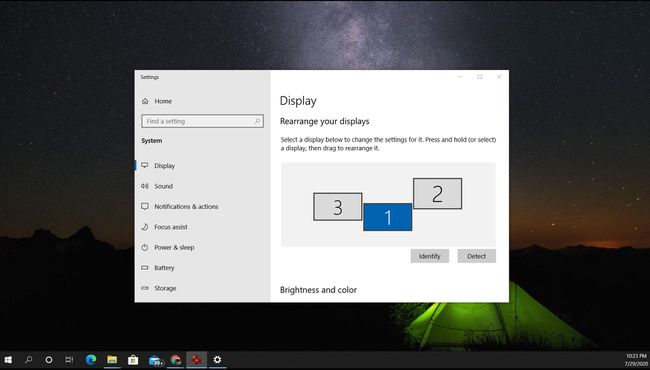
Utilizați un port Thunderbolt pentru a adăuga un al doilea monitor
Dacă aveți un laptop mai nou, s-ar putea să nu vă dați seama că aveți un port special pe computer numit a Port Thunderbolt. Aceste porturi sunt disponibile atât pe laptopurile macOS, cât și pe laptopurile Windows 10.
Acest port este de obicei situat lângă portul adaptorului de alimentare. Cel mai recent conector USB Type-C este un port mic, oval, care include o tehnologie puternică dezvoltată atât de Intel, cât și de Apple. Versiunile mai vechi au o formă mai dreptunghiulară și pot fi găsite pe laptop-uri mai vechi.
-
Portul vă permite să vă conectați la o stație de andocare cu un singur cablu.

Cronislaw\Getty Images -
Stația de andocare oferă video, audio, alimentare și chiar o conexiune de date prin cablul respectiv. Cel mai important, ele oferă acces la două porturi externe de monitor de la acea singură conexiune Thunderbolt.

-
Dacă nu doriți să achiziționați o stație de andocare Thunderbolt completă, puteți cumpăra în schimb un adaptor Thunderbolt mai puțin costisitor. Acestea extind singurul port Thunderbolt de pe computer în două monitoare externe. Dacă computerul dvs. are și un port HDMI sau Displayport, înseamnă că puteți avea până la trei monitoare externe conectate la laptop pe lângă afișajul propriu al laptopului.

Amazon.com Dacă aveți monitoare mai noi, acestea pot include o intrare Thunderbolt. În acest caz, nu va trebui să achiziționați nici un dock, nici un hub pentru a atașa un monitor extern la laptop. Cu toate acestea, dacă doriți să conectați două monitoare externe, laptopul dumneavoastră va avea nevoie de două porturi Thunderbolt.
Procesul de utilizare a unui dock sau a unui hub este același. Pur și simplu conectați cablul Thunderbolt la laptop și conectați fiecare monitor în porturile corespunzătoare de pe dispozitiv. Apoi, doar ajustați poziția fiecărui monitor în Setări de afișare, așa cum este descris în prima secțiune a acestui articol.
Încercați un adaptor Display Port Splitter
Dispozitivele mai vechi de separare a portului de afișare erau în primul rând pentru comutarea între două monitoare externe sau pentru a afișa aceeași ieșire video pe două ecrane.
Cu toate acestea, dacă doriți să conectați două monitoare la un laptop, probabil că sperați să vă extindeți afișajul în loc să oglindiți.
Din fericire, adaptoarele de separare a portului de afișare mai noi sunt capabile să preia o singură ieșire HDMI sau DisplayPort de la laptop și să extindă ieșirea de afișare video pe două sau mai multe monitoare.
-
Cumpărați cu atenție atunci când căutați unul dintre aceste splittere de afișare care sunt capabile să extindă afișajele, deoarece majoritatea doar oglindește. Priviți cu atenție specificațiile pentru acest lucru atunci când cumpărați.

Odată achiziționat, trebuie doar să conectați cablul unui singur port de afișare la laptop. Apoi utilizați cabluri pentru a conecta fiecare dintre porturile adaptorului la fiecare dintre adaptoarele dvs. Multe dintre aceste adaptoare oferă instalare plug-and-play fără a fi nevoie de niciun software. Alții pot necesita software de driver. Unele pot necesita, de asemenea, un adaptor de alimentare extern.
Odată ce toate cablurile sunt conectate și splitter-ul este pornit, puteți ajusta pozițiile monitorului în Setări de afișare.
Alegerea modului de conectare a mai multor monitoare
Când vine vorba de adăugarea mai multor ecrane la laptop, alegerea ta se reduce la capacitățile hardware atât ale laptopului, cât și ale monitoarelor. Indiferent dacă lucrați cu tehnologie mai veche sau cu cele mai recente laptopuri și monitoare, există o soluție care să se extindă la mai multe afișaje.
