Optimizați-vă computerul pentru jocuri
Optimizarea dvs PC pentru jocuri poate fi o sarcină descurajantă, mai ales dacă nu sunteți familiarizat cu hardware-ul intern, sistemul de operare și configurația generală a computerului dvs. Majoritatea dezvoltatorilor de jocuri publică un set de cerințe de sistem minime și recomandate care subliniază ce tip de hardware este necesar pentru ca jocul să ruleze la un nivel acceptabil. Într-adevăr, nu puteți ocoli aceste cerințe și optimizarea PC-ului pentru ghidul de jocuri nu vă va arăta cum să faceți ca un computer mai vechi să ruleze un joc nou care nu îndeplinește cerințele minime de sistem. Nu poți face ca un computer vechi de 10 ani să ruleze cea mai recentă versiune nouă sau blockbuster cu buget mare, cu grafică high-end și cel mai recent model de shader indiferent cât de mult reglaj și optimizare ai face. Așadar, de ce jocurile dvs. nu funcționează fără probleme atunci când platforma dvs. de jocuri îndeplinește sau chiar depășește cerințele de sistem minime și recomandate?
Pașii care urmează vă vor ghida prin câteva sfaturi și recomandări de bază pentru optimizarea dvs PC pentru jocuri, astfel încât să puteți profita la maximum de hardware și să vă puteți funcționa fără probleme din nou. Este util atât pentru cei care au un computer vechi care doar îndeplinește cerințele minime, cât și pentru cei care au cea mai recentă și mai bună placă grafică,
01
din 05
Faceți cunoștință cu hardware-ul computerului dvs

Lifewire / Michael Klappenbach
Punctul de plecare pentru optimizarea PC-ului pentru jocuri este să vă asigurați că PC-ul îndeplinește sau depășește cerințele minime de sistem publicate. Majoritatea dezvoltatorilor sau editorilor pun la dispoziție atât cerințele minime, cât și cele recomandate de sistem pentru a ajuta jucătorii să determine dacă platforma lor poate gestiona jocul. Asta nu înseamnă că PC-urile care au hardware sub cerințele minime nu pot rula jocul, de multe ori pot, dar Faptul este că cel mai probabil nu vei profita la maximum de experiența ta de joc dacă grafica se bâlbâie la fiecare câteva secunde.
daca tu a construit propriul tău computer de jocuri sau cel puțin ați selectat hardware-ul instalat, atunci probabil că știți exact ce rulează computerul dvs., dar dacă sunteți ca mulți și ați cumpărat un PC de gaming de la raft, este posibil să nu cunoașteți hardware-ul exact configurație. Windows oferă diferite metode pentru a vedea ce hardware este instalat și recunoscut de sistemul de operare, dar este destul de încomodă și nu direct. Din fericire, există câteva aplicații și site-uri web care vă pot ajuta să determinați acest lucru destul de rapid.
Consilier Belarc este o aplicație mică pentru Windows și Mac care poate fi instalată și rulată în mai puțin de cinci minute. Oferă o mulțime de informații atât despre hardware-ul, cât și despre sistemul de operare instalat pe computer, inclusiv CPU, RAM, plăci grafice, HDD și multe altele. Aceste informații pot fi apoi folosite pentru a compara cu cerințele de sistem publicate ale unui joc pentru a determina dacă computerul dumneavoastră este capabil să îl ruleze.
CanYouRunIt de laboratorul de cerințe de sistem oferă o soluție simplă cu un singur clic pentru a determina dacă computerul poate rula un anumit joc. Deși sunt necesare mai mult de un clic din cauza instalării unei aplicații mici, este destul de ușor de utilizat. CanYouRunIt analizează hardware-ul PC-ului și sistemul de operare comparându-l cu cerințele de sistem ale jocului selectat și oferă o evaluare pentru fiecare cerință.
02
din 05
Actualizați driverele grafice și optimizați setările plăcii grafice

Lifewire / Michael Klappenbach
Una dintre primele sarcini pe care trebuie să le bifați din listă atunci când încercați să vă optimizați computerul pentru jocuri este să vă asigurați că dvs. placă grafică este actualizat cu cele mai recente drivere. Ca punct focal pentru experiența dvs. de joc, este esențial să vă păstrați placa grafică actualizată. Nerespectarea acestui lucru este una dintre cauzele principale ale performanței slabe ale computerului în timpul jocurilor. Atât Nvidia, cât și AMD/ATI oferă propriile aplicații pentru gestionarea driverelor plăcii grafice și optimizarea setărilor, Nvidia GeForce Experience și AMD Gaming a evoluat respectiv. Setările și recomandările lor de optimizare se bazează pe o mulțime de informații pe care le-au adunat de-a lungul anilor pentru diferite tipuri de configurații hardware. Deținerea celor mai recente drivere poate ajuta chiar și la creșterea performanței jocurilor mai vechi.
Optimizarea ratei de cadre a plăcii grafice este, de asemenea, o cale bună de urmat atunci când căutați creșteri de performanță. Există o serie de aplicații terță parte care permit modificarea setărilor plăcii grafice și overclocking pentru creșterea performanței. Acestea includ MSI Afterburner care vă permite să overclockați orice GPU, EGA Precision X, și Gigabyte OC Guru a numi câteva. În plus, există programe utilitare precum GPU-Z care oferă detalii despre specificațiile hardware și setările plăcii dvs. grafice și Fraps care este un utilitar grafic care oferă informații despre frecvența cadrelor.
03
din 05
Curățați-vă procesele inutile de pornire și oprire
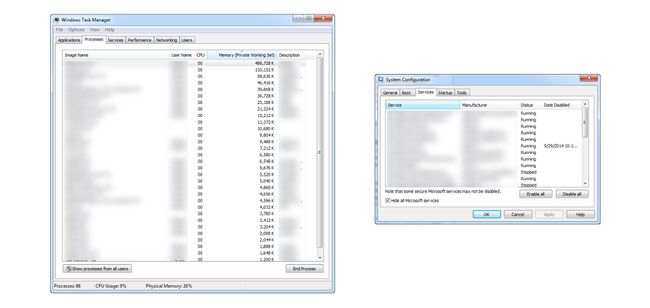
Cu cât aveți mai mult timp computerul, cu atât este posibil să instalați mai multe aplicații. Multe dintre aceste aplicații au sarcini și procese care rulează în fundal chiar dacă programul nu rulează în prezent. În timp, aceste sarcini de fundal pot ocupa resurse considerabile de sistem fără știrea noastră. Unele sfaturi generale care trebuie urmate atunci când joci includ: închiderea oricăror aplicații deschise, cum ar fi un browser web, program MS Office sau orice altă aplicație care rulează, înainte de a începe jocul. De asemenea, este întotdeauna bine să începi să joci cu o nouă repornire a computerului. Aceasta vă va reseta sistemul la configurația de pornire și va închide toate sarcinile persistente care ar putea continua să ruleze în fundal după ce programele sunt închise. Dacă acest lucru nu vă ajută să vă îmbunătățiți jocul, veți dori să treceți la următorul set de sfaturi și recomandări.
Omorâți procesele inutile în Windows Task Manager
Una dintre cele mai rapide modalități de a crește performanța computerului este să curățați toate programele și procesele de pornire pe care nu este necesar să le rulați ori de câte ori computerul este pornit. Managerul de activități Windows este primul loc de pornire și este locul în care puteți afla ce funcționează și ocupă resurse valoroase ale CPU și RAM.
Managerul de activități poate fi pornit în mai multe moduri, dintre care cel mai simplu este făcând clic dreapta pe Bara de activități și selectând Deschide Task Manager. Odată deschis, navigați la Procese fila, care vă arată toate programele de bază și procesele de fundal care rulează în prezent pe computerul dvs. Numărul de procese este în mare parte irelevant, deoarece majoritatea dintre ele au o memorie și o amprentă CPU destul de mică. Sortarea după CPU și memorie vă va arăta acele aplicații/procese care vă ocupă resursele. Dacă doriți să obțineți un impuls imediat, încheierea procesului din Managerul de activități se va clarifica CPU și memorie, dar nu face nimic pentru a împiedica acele sarcini de fundal să repornească la următoarea ta repornire.
Curățați programele de pornire
Pentru a preveni pornirea programelor și proceselor de fiecare dată când reporniți computerul, sunt necesare unele modificări în Configurația sistemului. apasă pe Tasta Windows + R Tasta pentru a deschide fereastra Run Command și de acolo intrați msconfig și faceți clic Bine pentru a deschide fereastra System Configuration. De aici faceți clic pe Servicii Tab pentru a vedea toate programele și serviciile care pot fi setate să ruleze la pornirea Windows. Acum, dacă doriți să opriți fiecare aplicație/proces terță parte să ruleze la pornire pur și simplu faceți clic pe Ascunde toate serviciile Microsoft și apoi faceți clic Dezactivați toate, e la fel de simplu. Dacă sunteți ca mulți dintre noi, totuși, există programe pe care veți dori să le rulați în continuare în fundal, așa că este mai bine să parcurgeți fiecare listă și să le dezactivați manual. Odată ce ați finalizat, este necesară o repornire pentru ca modificările să intre în vigoare.
Aplicații pentru a elibera resurse de sistem pentru jocuri
Dacă preferați să lăsați programele și procesele de pornire așa cum sunt, atunci alte opțiuni pentru a crește performanța computerului dvs., care includ utilizarea de aplicații terțe. Mai jos rezumă pe scurt câteva dintre aceste aplicații și ceea ce fac ele:
- CCleaner — CCleaner este o aplicație care scoate misterul din curățarea registrului, permițând utilizatorilor să curețe cu ușurință cheile de registry Windows orfane și intrările rămase din aplicațiile dezinstalate. De asemenea, curăță multe tipuri diferite de fișiere temporare, depozite de memorie și multe altele care pot contribui la încetinirea unui computer.
- Razer Game Booster — Dacă nu doriți să faceți modificări în configurația de pornire Game Booster de la Razer este instrumentul pentru tine. Vă ajută să gestionați resursele computerului, permițându-vă să configurați și să optimizați setările PC-ului în funcție de jocurile pe care le jucați, astfel încât acestea să ruleze la performanțe optime. Include, de asemenea, funcții suplimentare, cum ar fi o captură de ecran, defragmentarea HDD și ratele de cadre.
- MSI Afterburner — MSI Afterburner este un utilitar de overclockare a plăcii grafice care este complet gratuit de descărcat și rulat și poate fi folosit cu orice fel de placă grafică. Overclockarea poate fi o întreprindere dificilă, dar Afterburner o prezintă într-un format simplu și intuitiv.
- Spybot, Malware Bytes sau alt program anti-Malware — Malware este una dintre cele mai frecvente probleme în degradarea performanței computerului. Rularea scanărilor regulate folosind o aplicație Anti-Malware, cum ar fi Spybot sau Malwarebytes va face o cale lungă în a vă menține computerul în funcțiune.
Acestea sunt doar câteva dintre cele mai cunoscute și bine respectate aplicații care vă vor ajuta la creșterea performanței computerului dvs. atât pentru jocuri, cât și pentru utilizare generală.
04
din 05
Defragmentează-ți hard diskul
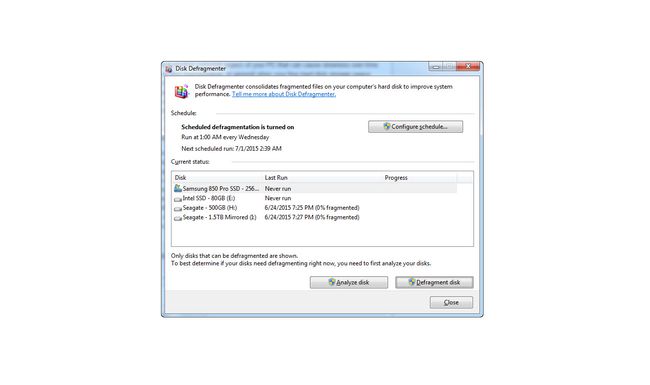
Informațiile de mai jos nu se referă la unitățile SSD. Defragmentarea discului nu trebuie efectuată pe SSD-uri.
Unitatea de disc este un alt aspect potențial al computerului dvs. care poate cauza încetinirea în timp din cauza capacității și fragmentării discului. În general, atunci când spațiul de stocare liber pe hard disk ajunge la aproximativ 90-95% din capacitate, există potențialul ca sistemul să înceapă să încetinească. Acest lucru se datorează memoriei virtuale, care este spațiu temporar pe un HDD care este alocat sistemului de operare ca RAM/memorie „extra” pe care CPU-ul poate utiliza. În timp ce memoria virtuală de pe HDD este mult mai lentă decât RAM, uneori este necesară atunci când rulați aplicații care necesită multă memorie. Efectuarea unei curățări generale care implică curățarea fișierelor temporare de internet, fișierelor temporare Windows și a programelor nu mai este utilizată este cea mai bună modalitate de a elibera spațiu rapid fără a fi nevoie să achiziționați hard disk-uri suplimentare sau cloud depozitare.
Fragmentarea discului are loc prin utilizarea generală a computerului. Aceasta include instalarea/dezinstalarea aplicațiilor, salvarea documentelor și chiar navigarea pe Web. Cu hard disk-urile tradiționale, datele sunt stocate pe discuri fizice care se rotesc, de-a lungul timpului datele sunt împrăștiate pe platourile de discuri, ceea ce poate duce la timpi de citire mai lungi. Defragmentarea HDD-ul reorganizează datele interne de pe platourile de discuri, apropiindu-le unul de celălalt și scăzând astfel timpii de citire. Există o serie de aplicații terță parte, cum ar fi Defraggler și Auslogics Disk Defrag dar instrumentul de bază de defragmentare a discurilor Windows este cu adevărat tot ce aveți nevoie. Pentru a accesa Windows Disk Defragmenter, faceți clic pe meniul Start și introduceți „defrag” în bara de căutare. Din fereastra care se deschide, puteți fie să analizați, fie să începeți defragmentarea.
05
din 05
Upgrade hardware

TimeStopper / Getty Images
Dacă toate celelalte nu reușesc, modalitatea completă de îmbunătățire a performanței computerului în timpul jocului este prin actualizarea hardware-ului. În afară de CPU și placa de bază, majoritatea pieselor hardware pot fi schimbate și actualizate la ceva mai rapid. Upgrade-urile hardware care pot spori performanța jocurilor includ upgrade-uri la hard disk, placa grafică și RAM.
Actualizați-vă hard disk-ul la o unitate SSD
Unitățile cu stare solidă au scăzut considerabil în prețul în ultimii doi ani, făcându-le accesibile pentru mai mulți oameni. Pentru jocurile instalate pe un SSD va vedea o creștere imediată a timpilor de pornire și de încărcare. Singurul dezavantaj este că, dacă sistemul de operare/unitatea principală este un HDD tradițional, este posibil să vedeți încă un blocaj cu sistemul de operare.
Actualizați-vă placa grafică sau adăugați o configurare pentru plăci grafice multiple
Actualizarea plăcii grafice a computerului dvs. va ajuta la randarea și animarea graficelor și va permite mișcări fluide, o rată de cadre ridicată și grafică de înaltă rezoluție. Dacă aveți o placă de bază cu mai multe sloturi PC-Express, atunci puteți adăuga mai multe plăci grafice folosind fie Nvidia SLI, fie AMD Crossfire. Adăugarea unei a doua sau chiar a treia sau a patra placă grafică va spori performanța, plăcile trebuie să fie identice și, în funcție de cât de veche are cardul, s-ar putea să obțineți randamente în scădere. Adică mai multe plăci grafice „mai vechi” pot fi încă mai lente decât o singură placă grafică mai nouă.
Adăugați sau actualizați RAM
Daca ai disponibil Sloturi RAM, instalarea noilor DIMM-uri va ajuta la eliminarea bâlbâielii în timpul jocului. Acest lucru se întâmplă atunci când memoria RAM îndeplinește sau este puțin sub cerințele minime recomandate pentru RAM, deoarece jocul și procesele de fundal necesare vor concura pentru același lucru resurse. Creșterea vitezei RAM este, de asemenea, o altă modalitate de a crește performanța. Acest lucru se poate face prin achiziționarea de memorie RAM nouă, mai rapidă sau prin overclockare. Cu toate acestea, o avertizare cu RAM mai rapidă - este mai bine să aveți RAM mai lentă decât RAM mai puțin rapidă. Adică, dacă jocurile tale se bâlbâie cu 4 GB de RAM mai lentă, ele vor bâlbâi în continuare cu 4 GB de RAM mai rapidă, așa că actualizarea la 8 GB de RAM mai lentă ar opri bâlbâiala.
