Cum să forțezi Windows să repornească în modul Safe [15 min]
Ce să știi
- Pentru a forța Windows să repornească în modul Safe, va trebui să accesați Opțiuni avansate de pornire în Windows 11/10/8.
- Apoi, pentru a ajunge la Safe Mode dintr-un prompt de comandă, veți folosi a bcdedit comanda.
- Există mai multe iterații ale promptului de comandă Safe Mode pe care le puteți utiliza, în funcție de motivul pentru care trebuie să reporniți în Safe Mode.
Există o serie de situații care ar putea face incredibil de dificilă pornirea Windows în modul Safe. Acest lucru este deosebit de frustrant, deoarece orice motiv aveți pentru a avea nevoie să accesați Modul sigur este probabil foarte frustrant!
Cum accesați modul sigur?
În Windows 11, Windows 10, și Windows 8, Safe Mode este accesat din Setări de pornire, care însuși este accesat din Opțiuni avansate de pornire meniul. Din păcate, Setările de pornire apar doar ca opțiune în Opțiuni avansate de pornire dacă le accesați din Windows. Cu alte cuvinte, Windows 11/10/8 trebuie să funcționeze corect înainte de a putea
Adevărat, opțiunile avansate de pornire (și, prin urmare, setările de pornire și modul sigur) apar automat în timpul problemelor de pornire a Windows, dar lipsa unui din-afara-de-Windows accesul este puțin tulburător.
Windows 7 și Windows Vista au unele situații mai puțin frecvente care fac să ajungă la Modul sigur este aproape imposibil, dar se întâmplă.
Din fericire, există o modalitate de a forța Windows să pornească în modul Safe dacă nu puteți ajunge la Setări de pornire în Windows 11, 10 și 8 sau la meniul F8 (Opțiuni avansate de pornire) în Windows 7 și Vista, sau chiar dacă nu puteți accesa Windows deloc.
Un fel de „revers” a acestui truc funcționează și el Stop Windows din pornind în modul sigur. Dacă Windows pornește continuu direct în modul Safe și nu îl puteți opri, aruncați o privire la tutorialul de mai jos și apoi urmați sfaturile din Cum să opriți o buclă în modul sigur În josul paginii.
Timp cerut: Forțarea Windows-ului să repornească în modul Safe (sau oprirea pornirii în Safe Mode) este moderat dificil și va dura probabil câteva minute, cel mult.
Cum să forțezi Windows să repornească în modul Safe
-
Deschideți Opțiuni avansate de pornire în Windows 11/10/8, presupunând că utilizați unul dintre acestea sisteme de operare. Deoarece nu puteți porni Windows corect, utilizați metoda 4, 5 sau 6 prezentată în acel tutorial.
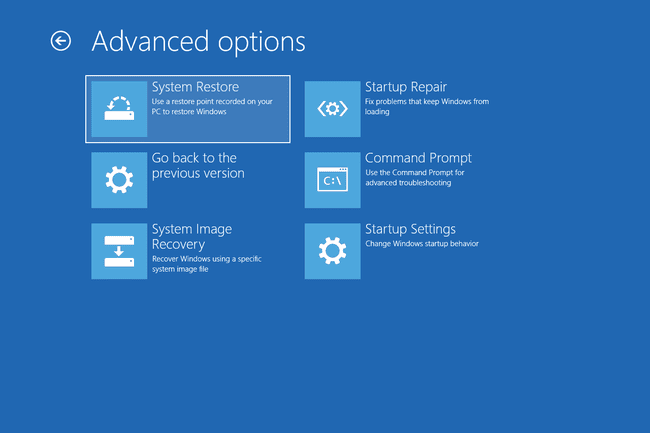
Cu Windows 7 sau Windows Vista, porniți Opțiuni de recuperare a sistemului folosind mediul de instalare sau un disc de reparare a sistemului. Din păcate, acest proces nu funcționează Windows XP.
Dacă doriți să forțați sau să opriți pornirea Safe Mode, și de fapt poate sa accesați Windows corect, nu trebuie să urmați procedura de mai jos. Vezi cu atât mai ușor Cum să porniți Windows în modul sigur folosind configurația sistemului proces.
-
Deschis Prompt de comandă.

Opțiuni avansate de pornire (Windows 11/10/8): Selectați Depanați, atunci Opțiuni avansate, și, în sfârșit Prompt de comandă.
Opțiuni de recuperare a sistemului (Windows 7/Vista): Apasă pe Prompt de comandă scurtătură.
-
Cu promptul de comandă deschis, executați bcdedit corect comanda după cum se arată mai jos, în funcție de opțiunea Safe Mode pe care doriți să o porniți:
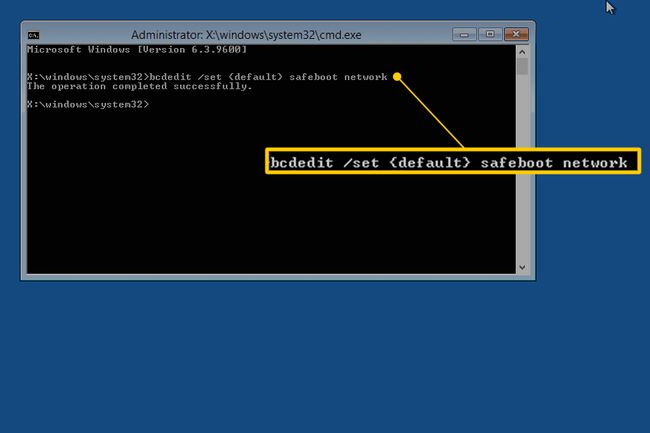
Modul sigur:
bcdedit /set {implicit} safeboot minimModul sigur in navigare pe internet:
bcdedit /set {implicit} rețea safebootModul de siguranță cu prompt de comandă:
bcdedit /set {implicit} safeboot minim bcdedit /set {implicit} safebootalternateshell daAsigurați-vă că introduceți orice comandă alegeți exact așa cum se arată și apoi executați-l folosind introduce cheie. Spațiile sunt foarte importante! Parantezele { și } sunt cele de deasupra tastelor [ și ] de pe tastatură. Sunt necesare două comenzi separate pentru a porni Modul de siguranță cu prompt de comandă, așa că asigurați-vă că le executați pe amândouă.
-
O comandă bcdedit executată corect ar trebui să returneze acest mesaj:
Operațiunea a fost încheiată cu succesDacă vedeți unul dintre aceste mesaje sau ceva similar, verificați din nou Pasul 3 și asigurați-vă că ați executat corect comanda Safe Mode:
- Parametrul este incorect
- Comanda set specificată nu este validă
- ...nu este recunoscut ca o comandă internă sau externă...
Închideți fereastra Prompt de comandă.
-
În Windows 11, 10 și 8, selectați Continua.
În Windows 7 și Vista, selectați Repornire.

Așteptați până când computerul sau dispozitivul repornește.
Odată ce Windows pornește, conectați-vă așa cum o faceți în mod obișnuit și utilizați Modul sigur, așa cum ați planificat.
Windows va continua să pornească în modul Safe de fiecare dată când reporniți, dacă nu anulați ceea ce ați făcut la Pasul 3. Cel mai simplu mod de a face asta nu este executarea mai multor comenzi, ci prin configurarea sistemului și urmând pașii 11-14 din tutorial.
Cum să opriți o buclă în modul sigur
Dacă Windows este blocat într-un fel de „buclă în mod sigur”, împiedicându-vă să porniți Mod normal din nou și ați încercat instrucțiunile pe care le-am dat în Important apel de la Pasul 8 de mai sus, dar nu a avut succes, încercați asta:
Porniți promptul de comandă de la in afara de Windows, procesul descris în pașii 1 și 2 de mai sus.
-
Executați această comandă odată ce linia de comandă este deschisă:
bcdedit /deletevalue {implicit} safeboot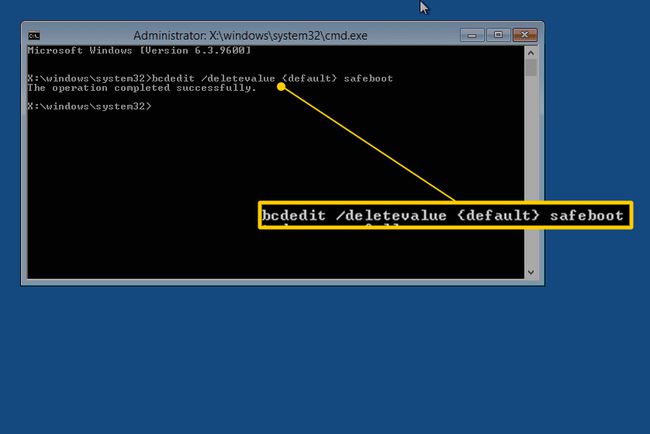
Presupunând că a fost executat cu succes (vezi Pasul 4 de mai sus), reporniți computerul iar Windows ar trebui apoi să pornească normal.
Dacă acest lucru nu funcționează și începi să crezi că ar putea merita să-ți iei un computer nou, s-ar putea să ai dreptate. Chiar și cele mai bune computere pot dura atât de mult!
