Folosind Boot Camp Assistant pentru a instala Windows pe Mac-ul dvs
Boot Camp Assistant, un utilitar inclus cu Mac-ul dvs., adaugă o nouă partiție la unitatea de pornire a Mac-ului dvs. pentru a instala și rula Windows într-un mediu Windows real (nu emulat sau virtualizat).
Boot Camp Assistant oferă, de asemenea, driverele Windows necesare pentru a utiliza hardware-ul Apple, inclusiv cameră, sunet, rețea, tastatură, mouse, trackpad și video. Fără aceste drivere, Windows funcționează, dar nu puteți modifica rezoluția video, nu puteți asculta sunet sau nu vă puteți conecta la o rețea. În timp ce tastatura și mouse-ul sau trackpad-ul funcționează, acestea oferă doar capabilități simple.
Cu driverele Apple pe care le oferă Boot Camp Assistant, puteți descoperi că Windows și hardware-ul Mac sunt una dintre cele mai bune combinații pentru rularea Windows.
Aceste informații se aplică pentru Boot Camp Assistant 6, care este necesar pentru instalarea Windows 10. Este inclus în macOS Big Sur (11) prin macOS Sierra (10.12). Deși textul exact și numele meniurilor pot diferi, Boot Camp Assistant 5 și 4 pentru Windows 8 și 7 sunt suficient de similare încât să puteți folosi acest ghid cu acele versiuni anterioare.
Ce face asistentul Boot Camp
Boot Camp Assistant extinde mediul de virtualizare la:
- Partiționați unitatea internă a Mac-ului dvs. fără a pierde date.
- Furnizați necesarul șoferii pentru ca Windows să recunoască și să utilizeze hardware-ul Mac.
- Furnizați un panou de control Windows care vă permite să selectați mediul în care Mac-ul va porni. (Mac-ul dvs. are propriul panou de preferințe pentru selectarea mediului de pornire.)
- Eliminați partiția Windows și restaurați spațiul respectiv pentru utilizare de către Mac.
De ce ai nevoie
Pentru a continua, trebuie să aveți:
- Boot Camp Assistant 6.x. sau mai târziu.
- macOS Sierra sau o versiune ulterioară.
- 50 GB sau mai mult de spațiu liber pe dvs hard disk sau SSD.
- O tastatură și mouse sau tastatură și trackpad încorporate.
- Un disc de instalare complet sau ISO pentru Windows 10, Windows 8 sau Windows 7.
- Un MS-DOS (FAT) unitate flash formatată.
- Un Mac cu procesor Intel.
Versiunile anterioare ale Asistentului Boot Camp
Dacă Mac-ul dvs. are o versiune anterioară de Boot Camp Assistant sau versiuni anterioare de OS X decât 10.5, consultați acest ghid detaliat pentru utilizarea acestor versiunile inițiale ale Asistentului Boot Camp.
Ce versiuni de Windows sunt acceptate
Deoarece Boot Camp Assistant descarcă și creează driverele Windows necesare pentru a finaliza instalarea Windows, trebuie să știți ce versiune de Boot Camp Assistant funcționează cu ce versiune de Windows.
- Boot Camp Assistant 6.x: Windows 10 pe 64 de biți
- Boot Camp Assistant 5.x: Windows 8 și 7 pe 64 de biți
- Boot Camp Assistant 4.x: Windows 7
Mac-ul dvs. utilizează o singură versiune de Boot Camp Assistant, ceea ce face dificilă instalarea altor versiuni de Windows care nu sunt acceptate direct de versiunea Boot Camp Assistant pe care o are Mac-ul dvs.
Pentru a instala versiuni alternative de Windows, trebuie să descărcați și să creați manual driverele de asistență Windows. Utilizați următoarele linkuri, în funcție de versiunea de Windows pe care doriți să o utilizați:
- Software de asistență Boot Camp 4 (Windows 7)
- Boot Camp Support Software 5 (versiuni de 64 de biți ale Windows 7 și Windows 8)
Boot Camp Support Software 6 este versiunea actuală și poate fi descărcat prin aplicația Boot Camp Assistant.
Faceți backup înainte de a începe
O parte a procesului de instalare a Windows pe Mac implică repartiționarea unității Mac. În timp ce Boot Camp Assistant este proiectat să partiționeze o unitate fără pierderi de date, există întotdeauna posibilitatea ca ceva să meargă prost.
Deci, înainte de a merge mai departe, faceți o copie de rezervă a unității Mac-ului dvs. Sunt destule aplicații de rezervă disponibil. Când se termină backupul, puteți începe să lucrați cu Asistentul Boot Camp.
Atașați unitatea flash USB utilizată în acest proces direct la unul dintre porturile USB ale Mac-ului dvs. Nu conectați unitatea flash la Mac printr-un hub sau alt dispozitiv. Procedând astfel, instalarea Windows poate eșua.
Cele trei sarcini ale asistentului de tabără de pregătire
Boot Camp Assistant poate efectua trei sarcini de bază pentru a vă ajuta să rulați Windows pe Mac sau să îl dezinstalați de pe Mac. În funcție de ceea ce doriți să realizați, este posibil să nu aveți nevoie să utilizați toate cele trei sarcini.
- Creați un disc de instalare Windows 10: Boot Camp Assistant poate folosi o unitate flash USB sau o unitate USB externă pentru a crea un disc de instalare dintr-un fișier imagine ISO Windows 10. Există diferite moduri de a achiziționa fișierul de imagine ISO din Windows, dar cel mai simplu este descărcați fișierul imagine de la Microsoft.
- Descărcați cel mai recent software de asistență Windows de la Apple: Cu această opțiune, Mac-ul dvs. descarcă cele mai recente drivere Windows 10 și software-ul compatibil care permite Windows să lucreze cu hardware-ul Mac-ului dvs. Software-ul de asistență este copiat pe unitatea flash USB pe care o utilizați pentru discul de instalare Windows 10.
- Instalați Windows 10: Această opțiune fie creează o partiție Windows pe unitatea de pornire a Mac-ului dvs., fie elimină o partiție Windows dacă există una. Numele acestei opțiuni se schimbă dacă aveți o partiție Windows pe Mac Eliminați Windows 10.
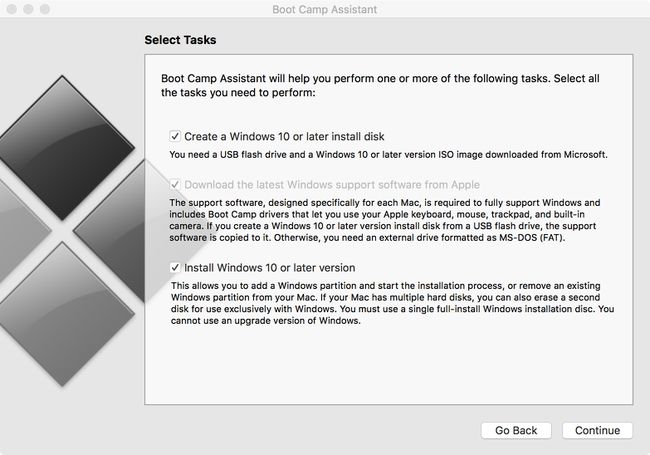
Mac-ul dvs. pornește automat procesul de instalare Windows după ce este creată partiția corespunzătoare.
Dacă eliminați o partiție Windows, această opțiune șterge partiția Windows și unește spațiul nou eliberat cu partiția Mac existentă pentru a crea un spațiu mai mare.
Selectați Sarcinile
Puneți o bifă lângă sarcinile pe care doriți să le efectuați. Puteți selecta mai multe sarcini, iar sarcinile sunt efectuate în ordinea corespunzătoare. De exemplu, dacă selectați următoarele sarcini:
- Descărcați cel mai recent software de asistență Windows de la Apple.
- Instalare Windows 10.
Mac-ul dvs. va descărca mai întâi și va salva software-ul de asistență Windows, apoi va crea partiția necesară și va începe procesul de instalare a Windows 10.
De obicei, selectați toate sarcinile și solicitați ca Boot Camp Assistant să le execute simultan. De asemenea, puteți selecta o sarcină la un moment dat. Nu contează rezultatul final. Dacă selectați mai multe sarcini, Mac-ul dvs. continuă automat la următoarea sarcină.
Creați Windows Installer
Boot Camp Assistant 6 creează un disc de instalare Windows 10. Pentru a efectua această sarcină, trebuie să aveți un fișier imagine ISO Windows 10. The Fișier ISO poate fi stocat pe unitățile interne ale Mac-ului dvs. sau pe o unitate externă.
Asigurați-vă că unitatea flash USB pe care intenționați să o utilizați ca disc de instalare Windows bootabil este conectată la Mac. Dacă este necesar, lansați Asistentul Boot Camp.
-
În fereastra Selectați sarcini, adăugați o bifă la caseta etichetată Creați un disc de instalare Windows 10 sau o versiune ulterioară. (Eliminați bifa din sarcinile rămase dacă doriți să efectuați doar crearea discului de instalare.) Când sunteți gata, faceți clic pe Continua.
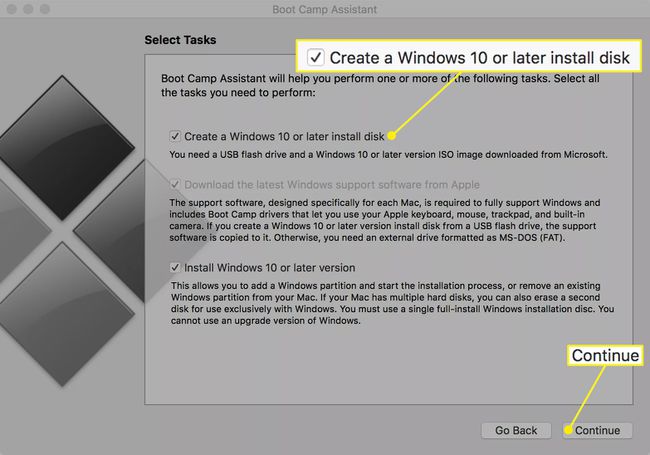
-
Apasă pe Alege butonul de lângă câmpul Imagine ISO și localizați fișierul imagine ISO din Windows 10 pe care l-ați salvat pe Mac, astfel încât să apară în Imagine ISO camp.
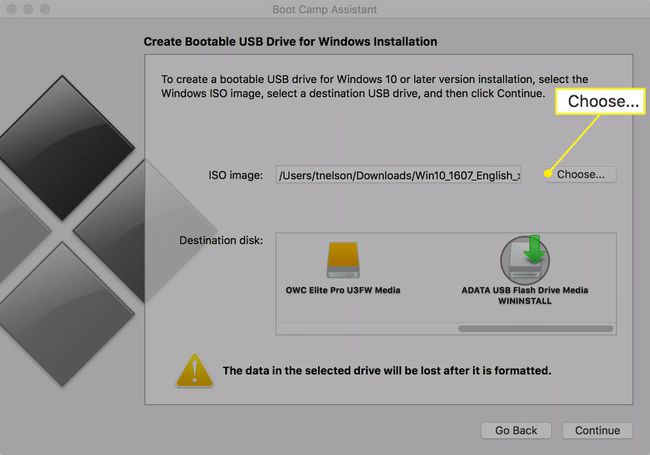
-
În secțiunea Destination Disk, selectați Flash Drive USB pe care doriți să îl utilizați ca disc de instalare Windows bootabil. Discul de destinație selectat este reformatat, ceea ce duce la ștergerea tuturor datelor de pe dispozitivul selectat. Apasă pe Continua butonul când este gata.
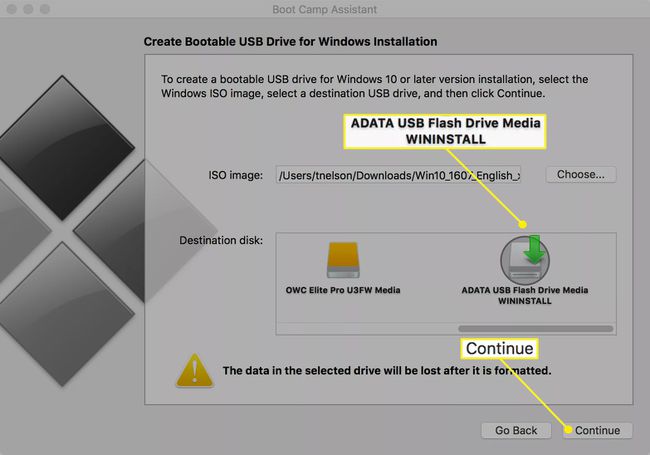
O foaie derulantă vă avertizează despre posibilitatea pierderii datelor. Apasă pe Continua buton.
Boot Camp creează unitatea Windows Installer pentru tine. Acest proces poate dura ceva timp. După finalizare, Asistentul Boot Camp vă solicită parola de administrator, astfel încât să poată face modificări la unitatea de destinație. Introduceți parola și faceți clic Bine.
Creați driverele Windows
Pentru ca Windows să funcționeze pe Mac, aveți nevoie de cea mai recentă versiune a software-ului de asistență Apple Windows. Asistentul Boot Camp descarcă driverele Windows pentru hardware-ul Mac-ului dvs. pentru a se asigura că totul va funcționa cel mai bine.
Lansa Boot Camp Asistent, situat la /Aplicații/Utilități și citiți textul introductiv.
Nu vă bazați pe baterii în timpul acestui proces; conectați Mac-ul la curent alternativ dacă nu este deja. Apasă pe Continua buton.
-
Pune o bifă lângă Descărcați cel mai recent software de asistență Windows de la Apple. (Eliminați bifa de pe celelalte două elemente dacă descărcați doar software-ul de asistență.) Faceți clic Continua.
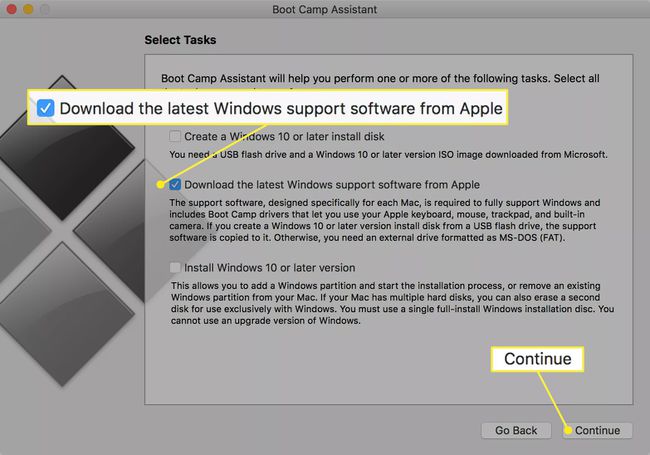
Alegeți să salvați software-ul de asistență Windows pe orice unitate externă atașată la Mac.
Salvați pe o unitate flash USB
Formatați unitatea flash USB în format MS-DOS (FAT). Formatarea unității flash USB șterge toate datele de pe dispozitiv, așa că asigurați-vă că datele sunt copiate în altă parte dacă doriți să le păstrați. Instrucțiuni de formatare pentru OS X El Capitan sau mai târziu pot fi găsite în Formatați unitatea Mac folosind utilitarul de disc (OS X El Capitan sau mai recent). Dacă utilizați OS X Yosemite sau o versiune anterioară, puteți găsi instrucțiuni în Utilitar de disc: Formatați un hard disk. În ambele cazuri, alegeți MS-DOS (FAT) ca format și Master Boot Record ca Schema.
După ce formatați unitatea USB, părăsiți Disk Utility și continuați cu Boot Camp Assistant.
În fereastra Boot Camp Assistant, selectați unitatea flash pe care tocmai ați format-o ca disc de destinație și apoi faceți clic Continua.
Boot Camp Assistant începe procesul de descărcare a celor mai recente versiuni ale driverelor Windows de pe site-ul web de asistență Apple. Odată descărcate, driverele salvează pe unitatea flash USB selectată.
Boot Camp Assistant vă poate cere parola de administrator pentru a adăuga un fișier de ajutor în timpul scrierii datelor în locația de destinație. Furnizați parola și faceți clic pe Adăugați asistent buton.
După ce software-ul de asistență Windows a fost salvat, Boot Camp Assistant afișează un buton Ieșire. Clic Părăsi.
Dosarul de asistență Windows, care include driverele Windows și o aplicație de configurare, este acum stocat pe unitatea flash USB. Utilizați această unitate flash în timpul procesului de instalare Windows. Păstrați unitatea flash USB conectată dacă instalați Windows în curând sau scoateți unitatea pentru o utilizare ulterioară.
Salvați pe un CD sau DVD
Dacă utilizați Boot Camp Assistant 4.x, puteți opta și pentru a salva software-ul de asistență Windows pe un CD sau DVD gol. Boot Camp Assistant arde informațiile pe mediul necompletat pentru dvs.
Selectați Inscripționați o copie pe CD sau DVD. Clic Continua.
Boot Camp Assistant 4 începe procesul de descărcare a celor mai recente versiuni ale driverelor Windows de pe site-ul de asistență Apple. Când descărcarea este completă, Asistentul Boot Camp vă solicită să introduceți suporturi necompletate în unitatea optică. Introduceți suportul necompletat în unitatea optică și apoi faceți clic A arde.
Când arderea este completă, Mac-ul scoate CD-ul sau DVD-ul.
Boot Camp poate cere parola de administrator pentru a adăuga un nou instrument de ajutor. Furnizați parola și faceți clic Adăugați asistent.
Procesul de descărcare și salvare a software-ului de asistență Windows este complet. Apasă pe Părăsi buton.
Creați partiția Windows
Una dintre funcțiile principale ale Boot Camp Assistant este de a împărți unitatea unui Mac prin adăugarea unei partiții dedicate Windows. Procesul de partiționare vă permite să selectați cât spațiu va fi ocupat din partiția dvs. Mac existentă și alocat pentru utilizare în partiția Windows. Dacă Mac-ul dvs. utilizează mai multe unități, ca unele iMac-uri, Mac minis și Mac Pros fac—puteți selecta unitatea de partiționat sau alegeți să dedicați o întreagă unitate Windows.
Lansa Boot Camp Asistent. The Selectați Sarcinise deschide fereastra.
Dacă instalați Windows pe un Mac portabil, conectați-l la o sursă de alimentare CA.
-
Puneți o bifă lângă Instalați Windows 10 sau o versiune ulterioară. Clic Continua.
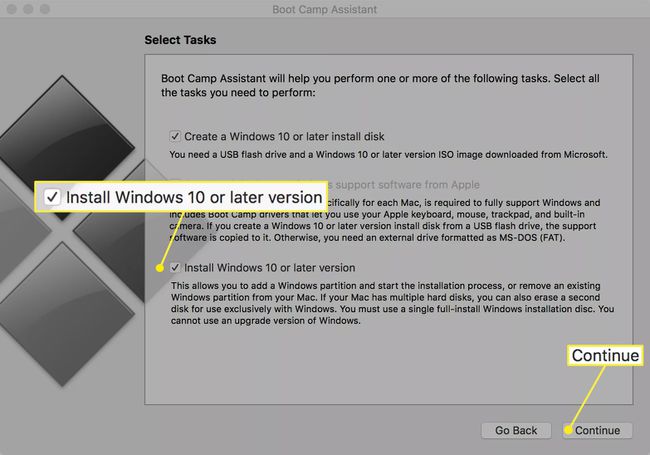
Dacă Mac-ul dvs. are mai multe unități interne, vi se afișează o listă cu unitățile disponibile. Selectați unitatea pe care doriți să o utilizați pentru instalarea Windows. Puteți alege să împărțiți unitatea în două partiții, a doua partiție urmând să fie utilizată pentru instalarea Windows sau puteți dedica o unitate întreagă pentru utilizare de către Windows. Dacă alegeți să utilizați o unitate întreagă pentru Windows, toate datele stocate în prezent pe unitate sunt șterse, așa că asigurați-vă că faceți o copie de rezervă a acestor date pe o altă unitate dacă doriți să le păstrați. Faceți selecția și faceți clic Continua.
-
Hard disk-ul pe care l-ați selectat se afișează cu o secțiune listată ca macOS și noua secțiune listată ca Windows. Încă nu a fost efectuată nicio partițiune; mai întâi, decideți cât de mare doriți să fie partiția Windows. Între cele două partiții propuse este un punct mic, pe care îl puteți da clic și trage cu mouse-ul. Trageți punctul până când partiția Windows are dimensiunea dorită. Orice spațiu pe care îl adăugați la partiția Windows este preluat din spațiul liber disponibil în prezent pe partiția Mac.
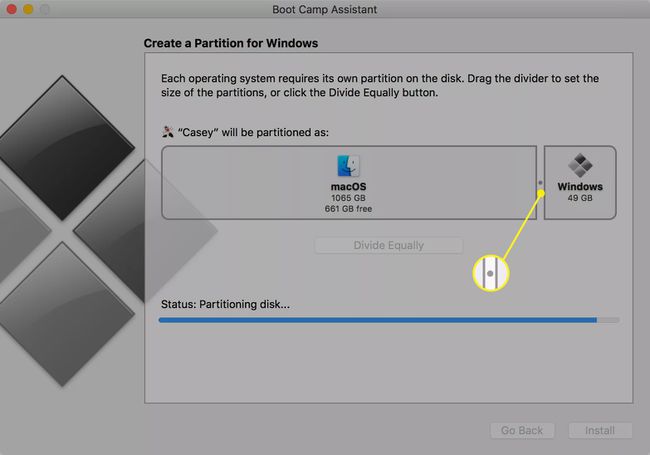
Închideți orice alte aplicații deschise, salvând toate datele aplicației după cum este necesar. După ce faceți clic pe Instalare butonul, Mac-ul dvs. partiţionează unitatea selectată şi apoi reporneşte automat.
Introduceți unitatea flash USB care conține discul de instalare Windows 10 și faceți clic Instalare. Boot Camp Assistant creează partiția Windows și o numește BOOTCAMP. Apoi repornește Mac-ul și începe procesul de instalare Windows.
Instalați Windows
Programul de instalare Windows 10 preia controlul pentru a finaliza instalarea Windows 10. Urmați instrucțiunile de pe ecran furnizate de Microsoft.
În timpul procesului de instalare a Windows 10, vi se cere unde să instalați Windows 10. Vi se afișează o imagine care prezintă unitățile de pe Mac și modul în care sunt partiționate. Este posibil să vedeți trei sau mai multe partiții. Selectați partiția care are BOOTCAMPas parte din nume. Numele partiției începe cu numărul discului și numărul partiției și se termină cu cuvântul BOOTCAMP. De exemplu, „Disc 0 Partiția 4: BOOTCAMP”.
-
Selectează compartimentare care include numele BOOTCAMP.
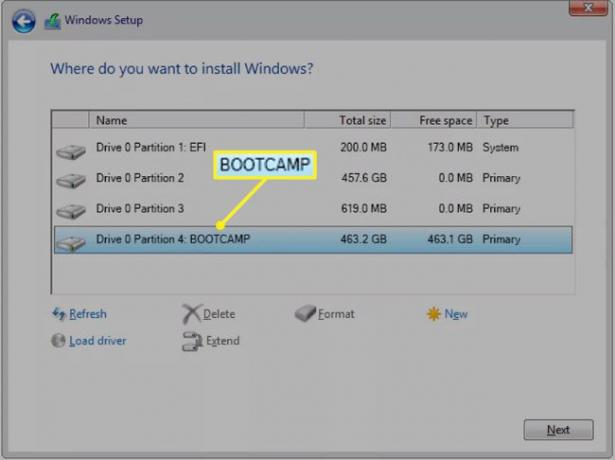
Apasă pe Opțiuni de conducere (avansate) legătură.
Apasă pe Format link și apoi faceți clic Bine.
Clic Următorul.
De aici, urmați procesul normal de instalare Windows 10.
În cele din urmă, procesul de instalare Windows se încheie și Mac-ul tău repornește în Windows.
Instalați software-ul de asistență Windows
După finalizarea programului de instalare Windows 10 și repornește Mac-ul în mediul Windows, programul de instalare a driverului Boot Camp pornește automat. Dacă nu pornește de la sine, puteți porni manual programul de instalare:
Asigurați-vă că unitatea flash USB care conține programul de instalare a driverului Boot Camp este conectată la Mac. Aceasta este de obicei aceeași unitate flash USB folosită pentru a instala Windows 10, dar ați fi putut crea o unitate flash separată cu programul de instalare a driverului dacă ați selectat sarcinile din Boot Camp Assistant independent, în loc să efectuați toate sarcinile la o singura data.
Deschideți unitatea flash USB în Windows 10.În folderul BootCamp se află un fișier setup.exe. Faceți dublu clic pe setup.exe pentru a porni programul de instalare a driverului Boot Camp.
Urmați instrucțiunile de pe ecran.
Sunteți întrebat dacă doriți să permiteți Boot Camp să facă modificări pe computer. Clic da apoi urmați instrucțiunile de pe ecran pentru a finaliza instalarea Windows 10 și a driverelor Boot Camp.
Odată ce programul de instalare își încheie sarcina, faceți clic pe finalizarea buton.
Mac-ul tău repornește în mediul Windows 10.
Selectați sistemul de operare implicit
Driverul Boot Camp instalează Panoul de control Boot Camp. Ar trebui să fie vizibil în bara de sistem Windows 10. Dacă nu îl vedeți, faceți clic pe triunghi orientat în sus în bara de sistem pentru a afișa orice pictograme ascunse, inclusiv, eventual, Panoul de control Boot Camp.
Selectează Disc de pornire fila din panoul de control.
Selectați unitatea (OS) pe care doriți să o setați ca implicită.
MacOS are un panou de preferințe similar pentru discul de pornire pe care îl puteți utiliza pentru a seta unitatea (OS) implicită.
Dacă trebuie să porniți temporar la alt sistem de operare, puteți face acest lucru ținând apăsat butonul Opțiune când porniți Mac-ul și apoi selectați ce unitate (OS) să utilizați.
