Cum se instalează Android Debug Bridge (ADB)
Google a lansat două instrumente numite Android Debug Bridge (ADB) și fastboot, ambele fiind disponibile într-un pachet numit Platform Tools. Sunt Linie de comanda instrumente care vă permit să personalizați și să controlați telefonul Android prin trimitere comenzi la el prin computer.
Atâta timp cât modul de depanare este activat pe telefon, puteți trimite comenzi ADB în timp ce telefonul funcționează regulat sau chiar și atunci când este în modul de recuperare. În plus, dispozitivul nici nu trebuie să fie înrădăcinată, așa că nu trebuie să vă faceți griji urmând acești pași primul.
Informațiile incluse aici ar trebui să se aplice indiferent cine a creat telefonul dvs. Android: Samsung, Google, Huawei, Xiaomi etc.
Aceste comenzi ADB pot fi folosite pentru a vă modifica Android-ul fără a fi nevoie să atingeți dispozitivul, dar sunt multe posibile. Cu ADB, puteți face lucruri simple, cum ar fi să instalați actualizări de sistem sau chiar să vă ocupați de lucruri care sunt în mod normal restricționate, cum ar fi modificarea setărilor despre care nici măcar nu știai că există sau obținerea accesului la folderele de sistem care sunt în mod normal blocate jos.
Iată câteva exemple de comenzi ADB:
- dispozitive adb arată ce dispozitive acceptate ADB sunt conectate la computerul dvs
- repornire adb repornește telefonul
- backup adb creează o copie de rezervă completă a telefonului și o salvează pe computer
- adb sideload încarcă ROM-uri și altele ZIP fișierele de pe computer pe Android
- adb trage copiază fișierele de pe telefon pe computer
- adb coajă permite rularea comenzilor într-un terminal de pe dispozitivul Android
- adb reboot -bootloader pornește telefonul în modul bootloader, astfel încât să puteți rula comenzi fastboot.
Fastboot este util dacă trebuie să schimbați telefonul Android firmware sau alte detalii ale sistemului de fișiere în timp ce acesta este în modul bootloader, cum ar fi instalarea unei noi imagini de pornire. Este folosit în mod obișnuit pentru a instala o recuperare personalizată în cazul în care telefonul nu mai pornește normal.
01
din 05
Cum să descărcați ADB și Fastboot
Lifewire
Ambele utilitare sunt disponibile prin Android.com:
Viziteaza Pagina de descărcare a platformei SDK-Tools pentru a găsi cea mai recentă versiune de ADB și fastboot.
De asemenea, sunt incluse în SDK-ul Android complet, dar nu este necesar să descărcați toate acestea doar pentru aceste două instrumente pe care le puteți obține prin Platform Tools.
- Alegeți linkul de descărcare care corespunde cu dvs sistem de operare.
Cu alte cuvinte, dacă aveți Windows, alegeți Platformă SDK-Instrumente pentru Windows unul sau descărcarea Mac pentru macOS etc. - După ce ați citit termenii și condițiile, faceți clic pe caseta de lângă Am citit și sunt de acord cu termenii și condițiile de mai sus.
- Clic DESCARCĂ SDK PLATFORM-TOOLS PENTRU [sistem de operare].
- Salvați fișierul într-un loc memorabil pentru că îl veți folosi din nou în curând. Dosarul în care salvați în mod normal fișierele este în regulă atâta timp cât știți cum să reveniți acolo.
Deoarece ADB se descarcă într-o arhivă ZIP, o veți extrage înainte de a o folosi, pentru care puteți alege o locație în pasul următor. Aceasta înseamnă că locația din Pasul 4 nu este neapărat locația permanentă a programului.
02
din 05
Deschideți fișierul ZIP Platform Tools
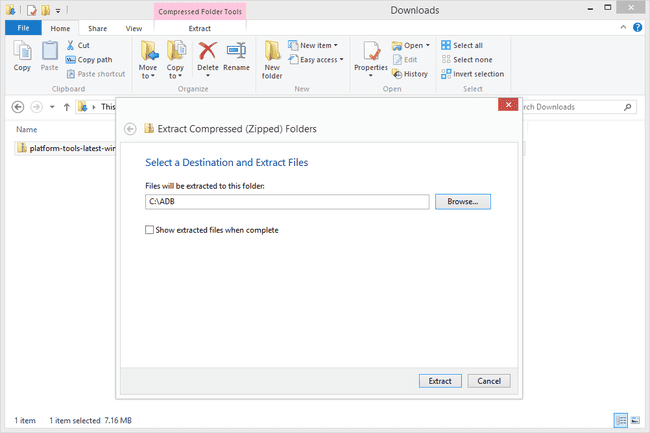
Lifewire
Accesați orice folder în care ați salvat și Platform Tools și extrageți conținutul fișierului ZIP.
Sistemul dvs. de operare are instrumente încorporate care pot face acest lucru pentru dvs., dar alte opțiuni includ deschiderea fișierului ZIP cu un utilitar gratuit de extragere a fișierelor.
Windows
- Click dreapta platform-tools-latest-windows.zip și alegeți opțiunea de extragere. Se numeste Extrage tot... în unele versiuni de Windows.
- Când ați întrebat unde să salvați fișierul, așa cum vedeți în imaginea de mai sus, alegeți un folder potrivit pentru ADB pentru a rămâne, nu undeva temporar, cum ar fi un dosar de descărcări sau undeva care este ușor aglomerat, cum ar fi desktop.
Am ales rădăcina unității mele C:, într-un folder numit ADB. - Bifați caseta de lângă Afișați fișierele extrase când sunt finalizate.
- Clic Extrage pentru a salva fișierele acolo.
- Dosarul pe care l-ați ales la Pasul 1 ar trebui să se deschidă și să arate platforme-instrumente folder care a fost extras din fișierul ZIP pe care l-ați descărcat mai devreme.
7-Zip și PeaZip sunt niște programe terțe care pot deschide fișiere ZIP în Windows.
macOS
- Dublu click platform-tools-latest-darwin.zip pentru a avea imediat conținutul extras în același folder în care vă aflați.
- Ar trebui să apară un folder nou numit platforme-instrumente.
- Sunteți binevenit să mutați acest dosar oriunde doriți sau îl puteți păstra acolo unde se află.
Dacă preferați, puteți utiliza The Unarchiver sau Keka pentru a deschide fișierul ZIP.
Linux
Linux utilizatorii pot folosi următoarea comandă Terminal, înlocuind dosar de destinație cu orice folder doriți platformă-instrument folder în care să ajungă.
dezarhivați platform-tools-latest-linux.zip -d destination_folder
Cel mai bun mod de a face acest lucru este să deschideți Terminalul în folderul în care se află fișierul ZIP. Dacă nu este cazul, trebuie să modificați platform-tools-latest-linux.zip cale pentru a include calea completă către fișierul ZIP.
Dacă utilitarul de dezarhivare nu este instalat, rulați această comandă:
sudo apt-get install unzip
Ca și în cazul Windows, puteți folosi 7-Zip sau PeaZip în Linux dacă preferați să nu utilizați aceste comenzi Terminal sau nu funcționează pentru dvs.
03
din 05
Copiați calea folderului în calea folderului „platform-tools”.
Lifewire
Înainte de a începe să utilizați ADB, doriți să vă asigurați că este ușor accesibil din linia de comandă. Acest lucru necesită calea către platforme-instrumente folderul din slide-ul anterior pentru a fi configurat ca un variabilă de mediu.
Cel mai simplu mod de a face acest lucru este să copiați mai întâi calea către folder:
Windows
- Deschideți folderul de unde ați extras platforme-instrumente pliant.
- Deschide platforme-instrumente folder astfel încât să puteți vedea folderele și fișierele din interiorul acestuia.
- În partea de sus a ferestrei, faceți clic într-un spațiu gol de lângă cale.
Alternativ, puteți lovi Alt+D pentru a muta rapid focalizarea curentă în bara de navigare și pentru a evidenția automat calea dosarului. - Când calea către folderul deschis este evidențiată, faceți clic dreapta și copiați-o sau apăsați Ctrl+C.
macOS
- Selectează platforme-instrumente folderul pe care l-ai extras.
- Lovit Comandă+i pentru a deschide Obtine informatii fereastra pentru acel folder.
- Faceți clic și trageți pentru a selecta calea de lângă „Unde”, astfel încât să fie evidențiată.
- Lovit Comandă+C pentru a copia calea folderului.
Linux
- Deschide platforme-instrumente folder astfel încât să puteți vedea celelalte foldere și fișiere din interiorul acestuia.
- Lovit Ctrl+L pentru a muta focalizarea pe bara de navigare. Calea ar trebui să devină evidențiată instantaneu.
- Copiați calea cu Ctrl+Ctastatură scurtătură.
Versiunea dumneavoastră a oricăruia dintre aceste sisteme de operare ar putea fi suficient de diferită încât pașii să nu fie exact așa cum îi vedeți aici, dar ar trebui să funcționeze cu majoritatea edițiilor fiecărui sistem de operare.
04
din 05
Editați variabila de sistem PATH
Lifewire
Iată cum se deschide Editați variabila de sistem ecran în Windows, astfel încât calea pe care ați copiat-o să poată fi configurată ca variabilă de sistem PATH:
- Deschide Panoul de control.
- Căutați și deschideți Sistem applet.
- Alege Setari de sistem avansate din partea stângă.
- În Proprietatile sistemului fereastra, faceți clic sau atingeți Variabile de mediu... în partea de jos a Avansat fila.
- Găsiți zona de jos etichetată Variabile de sistem, și găsiți variabila numită cale.
- Clic Editați | ×....
- Faceți clic dreapta în Valoarea variabilei: caseta de text și inserați calea către platforme-instrumente pliant.
Dacă există deja alte căi în caseta de text, mergeți în extremitatea dreaptă (apăsați Sfârșit pe tastatură pentru a ajunge rapid acolo) și puneți un punct și virgulă la sfârșit. Fără spații, faceți clic dreapta și inserați calea folderului acolo. Vedeți imaginea de mai sus pentru referință. - Clic Bine de câteva ori până ieși din Proprietatile sistemului.
Urmați acești pași pentru a edita fișierul PATH în macOS sau Linux:
- Deschideți Terminalul prin Spotlight sau Aplicații/Utilități.
- Introduceți această comandă pentru a vă deschide profilul Bash în mod implicit editor de text:
atingeți ~/.bash_profile; deschide ~/.bash_profile
- Mutați cursorul până la sfârșitul fișierului și introduceți următoarele, înlocuind pliant cu calea spre platforme-instrumente pliant:
export PATH="$HOME/pliant/bin:$PATH”
- Salvați fișierul și ieșiți din editorul de text.
- Introduceți următoarea comandă Terminal pentru a vă rula profilul Bash:
sursa ~/.bash_profile
05
din 05
Testați pentru a vă asigura că puteți ajunge la ADB
Lifewire
Acum că variabila de sistem este configurată corect, ar trebui să verificați dacă puteți rula de fapt comenzi împotriva programului.
- Deschideți linia de comandă sau Terminal.
- introduce adb.
- Dacă rezultatul comenzii este text similar cu acesta:
Android Debug Bridge versiunea 1.0.39 Versiune 3db08f2c6889-android Instalat ca C:\ADB\platform-tools\adb.exe
atunci sunteți gata să începeți să utilizați Android Debug Bridge din linia de comandă!
