Cum să activați și să dezactivați Chrome PDF Viewer
Ce să știi
- În browserul Chrome, selectați trei puncte verticale în colțul din dreapta sus.
- Alege Setări > Avansat > Confidențialitate și securitate. Selectați Setări site > Documente PDF.
- Folosiți comutatorul de lângă Descărcați fișiere PDF în loc să le deschideți automat în Chrome pentru a activa și dezactiva funcția.
Acest articol explică cum să activați sau să dezactivați vizualizatorul Chrome PDF. Include motivele pentru care ați putea dori să activați sau să dezactivați funcția.
Cum să activați și să dezactivați vizualizatorul Chrome PDF
Google Chromeeste încorporată Fișier PDF vizualizatorul este activat în mod implicit. Este convenabil dacă doriți să vizualizați PDF-urile cât mai repede posibil, dar dacă preferați să descărcați copii ale fișierelor PDF, puteți dezactiva vizualizatorul Chrome PDF pentru a realiza aceste descărcări automat.
Următoarele instrucțiuni pot fi urmate de utilizatorii Chrome pe toate sistemele de operare majore, inclusiv macOS, Microsoft Windows, și Linux.
-
Deschideți browserul web Chrome și selectați trei puncte verticale în colțul din dreapta sus.
Puteți face acest lucru dintr-o fereastră Chrome deja deschisă. Nu vă faceți griji, nu veți pierde pagina web pe care vă aflați — totul se va deschide într-o filă nouă.
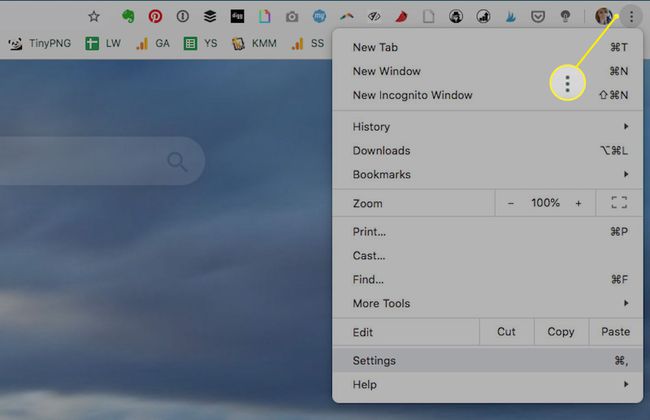
-
Selectați Setări din lista derulantă.
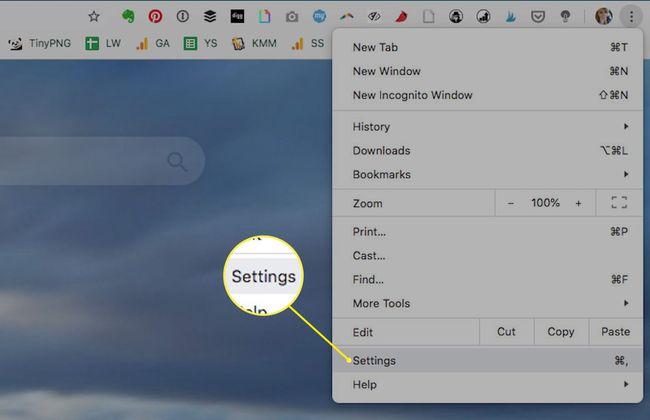
Selectați Avansat din meniul vertical din stânga.
-
Selectați Confidențialitate și securitate din submeniul care se deschide.
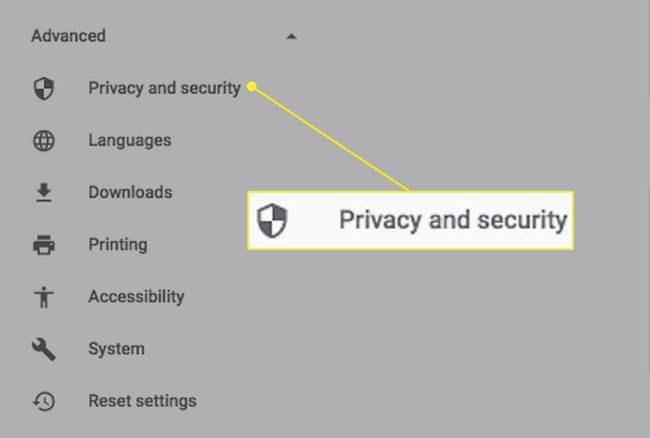
-
Selectați Setări site.
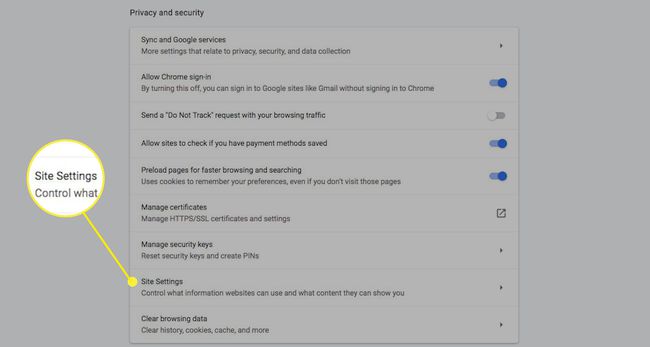
-
Derulați în jos prin lista de opțiuni de permisiuni și selectați Documente PDF.
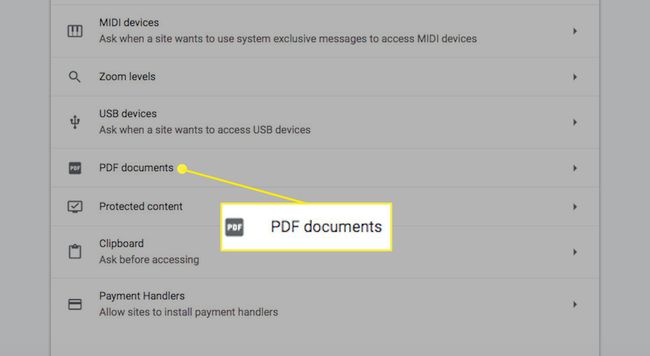
-
Folosiți comutatorul de lângă Descărcați fișiere PDF în loc să le deschideți automat în Chrome pentru a activa sau dezactiva funcția.
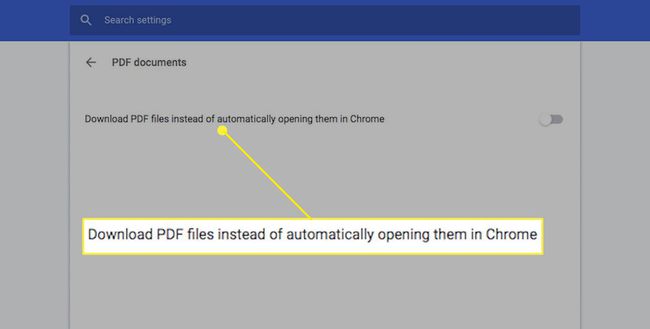
Când este pornit, comutatorul ar trebui să apară albastru și să fie pornit la dreapta. Dacă este dezactivat, ar trebui să apară gri și să fie oprit la stânga.
-
Pentru a testa modificarea setării, selectați un fișier de document PDF în Chrome. Dacă ați activat setarea, ar trebui să vedeți descărcarea fișierului pe computer. Dacă ați dezactivat setarea, PDF-ul ar trebui să se deschidă într-o filă nouă Chrome.
Nu este necesar să închideți și să redeschideți browserul Chrome pentru ca modificarea setărilor să funcționeze, dar dacă întâmpinați probleme, reporniți browserul. Dacă încă întâmpinați probleme, asigurați-vă că ați avut actualizat la cea mai recentă versiune de Chrome.
-
Dacă ați dezactivat setarea pentru a descărca fișierul PDF în loc să îl deschideți în Chrome, fișierul se va deschide în programul dvs. PDF implicit.
Dacă doriți să schimbați programul PDF implicit, verificați cele mai bune cititoare PDF gratuite pentru Windows și Mac.
Motive pentru a activa Vizualizatorul PDF Chrome
- Doriți acces rapid și instantaneu la fișierele PDF.
- Nu întotdeauna doriți să descărcați fiecare fișier PDF pe care faceți clic pentru a le vizualiza.
- Nu intenționați să editați niciunul dintre fișierele PDF pe care le deschideți și aveți nevoie doar de acces la opțiunile de bază (descărcare, imprimare, mărire, micșorare etc.)
- Nu favorizați niciun alt program PDF față de vizualizatorul PDF al Chrome.
Motive pentru a dezactiva Chrome PDF Viewer
- Doriți o copie salvată a fișierelor PDF pe care le deschideți în Chrome.
- Adesea uitați să descărcați fișiere PDF după ce le-ați deschis în Chrome, apoi trebuie să mutați linkul fișierului PDF mai târziu.
- Doriți să eliminați pasul de a vedea mai întâi fișierul PDF în Chrome.
- Doriți să automatizați procesul de descărcare.
- Preferiți să utilizați un alt program PDF pentru a vizualiza fișiere și/sau a le edita.

