Cum să eliminați un fundal în GIMP
Există mai multe moduri de a elimina fundalul dintr-o imagine folosind popularul Photoshop alternativă, GIMP. Fiecare are punctele sale forte și punctele sale slabe, ceea ce înseamnă că ar trebui să alegi opțiunile care se potrivesc cel mai bine situației tale. De exemplu, dacă încercați să tăiați o imagine dintr-un fundal solid, utilizarea Instrumentului Fuzzy Select va fi mult mai ușoară decât unele dintre celelalte opțiuni. Niciuna dintre aceste metode nu este deosebit de dificil de utilizat, dar unele pot fi plictisitoare și consumatoare de timp. De aceea, alegerea imaginii potrivite (dacă puteți) vă poate economisi mult timp.
Dacă fundalul imaginii nu este eliminat prin apăsare Șterge pe oricare dintre acestea, copiați și lipiți imaginea într-un strat nou, si incearca din nou.
Instrumentul Fuzzy Select (baghetă magică).
Instrumentul Fuzzy Select este ideal pentru situațiile în care imaginea dvs. are un fundal de culoare solidă. Instrumentul Fuzzy Select poate evidenția regiuni învecinate de aceeași culoare, așa că dacă setați corect toleranța pe acesta, este posibil să puteți elimina un întreg fundal în doar câteva clicuri.
-
Selectează Instrumentul Fuzzy Select în cutia dvs. de instrumente. Pictograma seamănă cu a bagheta magica.
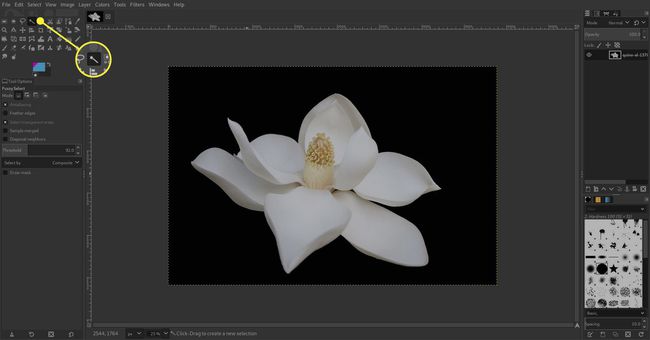
-
Faceți clic în spațiul solid pe care doriți să îl ștergeți din imagine. A primit totul? Prea mult? Asta este Prag setarea este pentru.
Îndreptați-vă atenția către colțul din stânga jos al ecranului. Acolo sunt opțiunile dvs. de instrumente. Găsi Prag. Această opțiune vă permite să ajustați cât de departe de culoarea pe care doriți să o luați cu instrumentul. Deci, creșterea Prag captează mai multe culori similare, iar scăderea acesteia restricționează culorile selectate.
Dacă, atunci când faceți clic pentru prima dată pe fundal, există părți care nu sunt selectate, creșteți numărul din Prag. Dacă ați prins prea multe și ați evidențiat zonele din prim-plan, micșorați valoarea Prag număr.
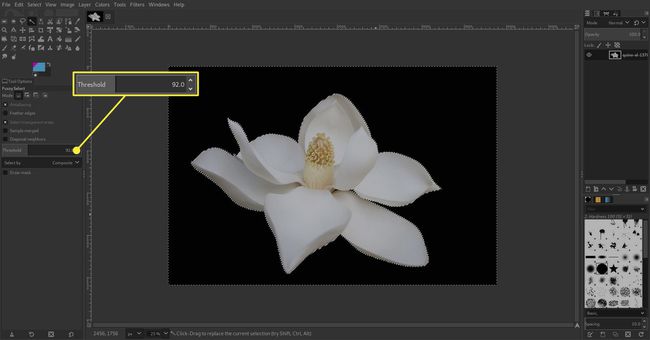
-
Cu întregul fundal selectat, apăsați Șterge tasta pentru a elimina fundalul.
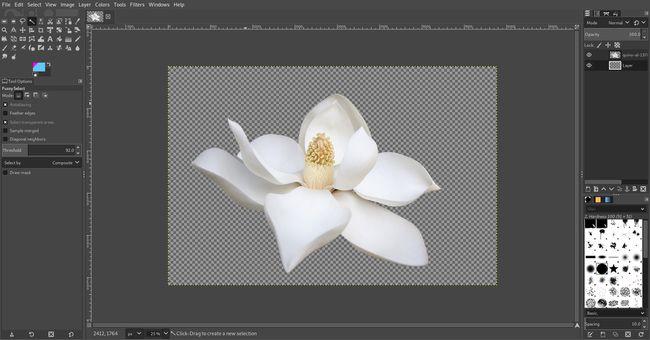
Dacă dintr-un motiv oarecare fundalul nu dispare, creați un nou strat transparent și plasați-l în spatele imaginii. Asta ar trebui să vă permită să eliminați fundalul.
Instrumentul de selectare a foarfecelor
Instrumentul de selectare Foarfece vă permite să desenați o cale în jurul primului plan al imaginii, indiferent de ceea ce este în fundal, și să îl utilizați pentru a decupa ceea ce doriți. Instrumentul de selectare a foarfecelor va încerca să detecteze automat marginile obiectului pe care îl conturați și să vă potriviți calea către acesta. Atâta timp cât există suficientă distincție de culoare între prim-plan și fundal, aceasta poate fi o opțiune solidă.
-
Selectează Instrumentul de selectare foarfece din cutia ta de instrumente. Pictograma sa este a pereche de foarfece.
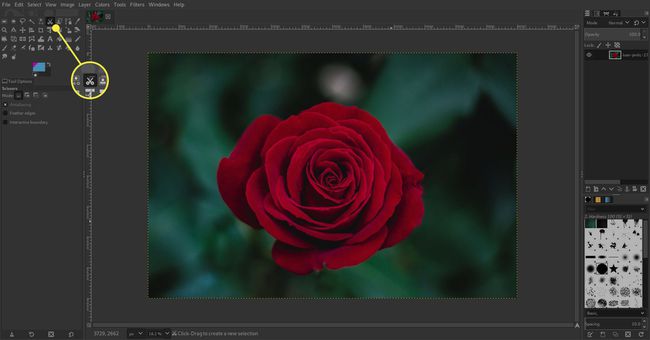
-
Începeți să faceți clic pe marginile primului plan al imaginii. Încercați să rămâneți direct pe margini și să vă păstrați punctele destul de aproape. Instrumentul de selectare a foarfecelor este destul de bun la detectarea marginilor, dar devine mult mai puțin eficient pe perioade mai lungi.

-
Faceți clic pe tot înapoi în jurul imaginii dvs., apoi faceți clic pe primul punct pentru a finaliza.
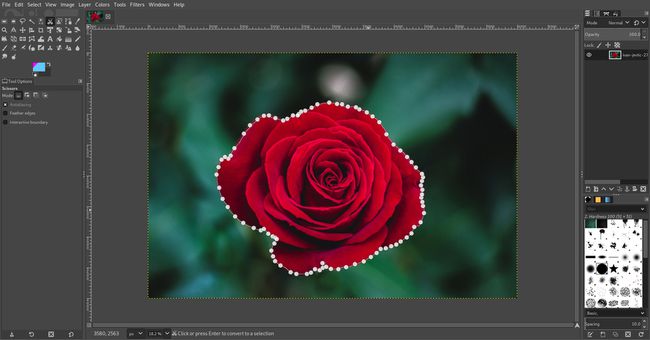
-
După ce v-ați conectat înapoi la primul punct, faceți clic undeva în interiorul zonei din prim-plan pe care tocmai ați închis-o. Aceasta o va converti într-o selecție.
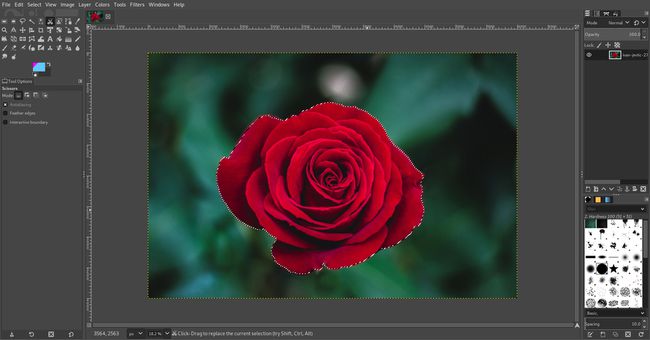
-
Dacă doriți să decupați primul plan și să-l mutați în altă parte, îl puteți copia și lipi acum. Pentru a șterge fundalul imaginii curente, alegeți Selectați meniul.
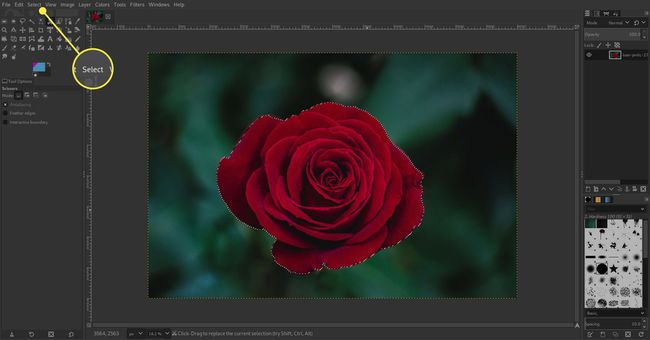
Acum, găsiți și selectați Inversa pentru a selecta toată zona din afara primului plan.
-
apasă pe Șterge tasta pentru a elimina fundalul.
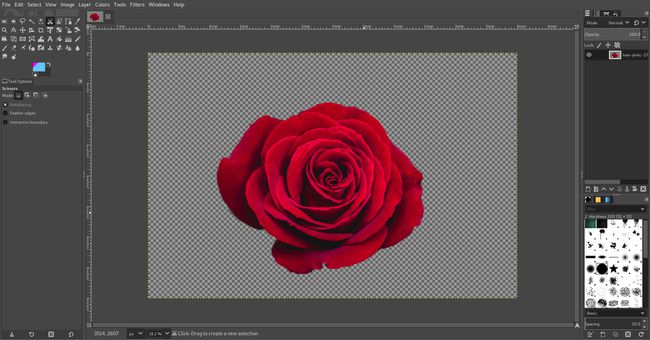
Cu fundalul eliminat, ar trebui să vedeți transparență în jurul primului plan.
Instrumentul de selectare a prim-planului
Instrumentul de selectare a prim-planului este destul de asemănător cu Instrumentul de selectare a foarfecelor. Îl poți folosi în situații în care există un contrast decent între primul plan și fundalul imaginii tale. Instrumentul de selectare a prim-planului este puțin mai precis decât instrumentul de selectare a foarfecelor, dar se bazează pe o diferență de culori între prim-plan și fundal.
-
Selectează Instrumentul de selectare a prim-planului. Are o pictograma portret.
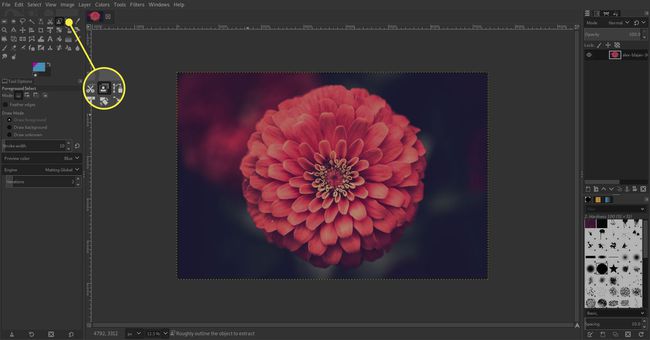
-
Faceți clic în jos și, în timp ce țineți apăsat butonul stânga, desenați o cale în jurul marginilor primului plan. Încercați să păstrați cât mai mult posibil din fundal. Încercați de jur împrejur și conectați-vă înapoi de unde ați început. La sfârșit, ar trebui să vedeți o linie care vă cuprinde primul plan.
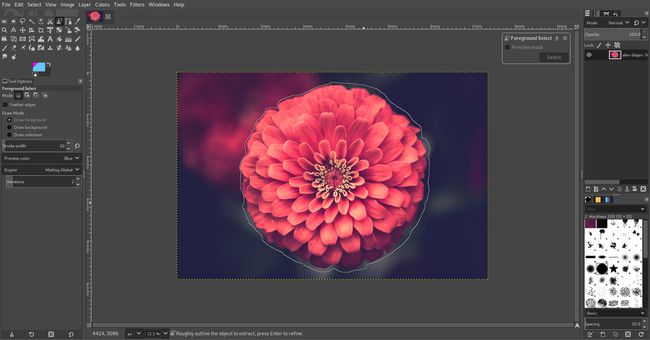
-
presa introduce pentru a începe selectarea primului plan. Imediat ce ai lovit introduce, ar trebui să vedeți că imaginea devine albastră.
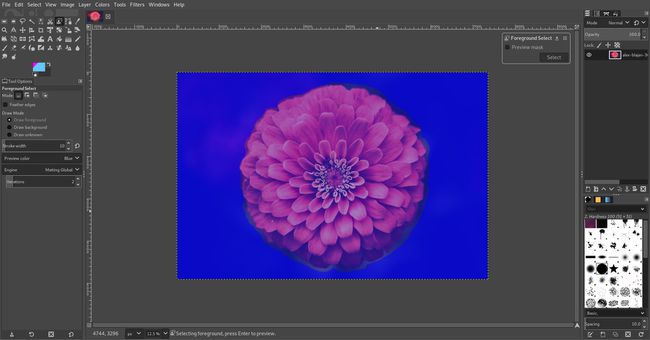
Faceți clic și țineți apăsat pentru a desena o linie prin prim-plan. Încercați să faceți zig-zag și să selectați fiecare culoare din primul plan al imaginii. GIMP va folosi aceste valori de culoare pentru a determina diferența dintre prim-plan și fundal.
-
După ce ați colectat toate culorile din prim-plan, apăsați introduce din nou pentru a previzualiza selecția dvs.
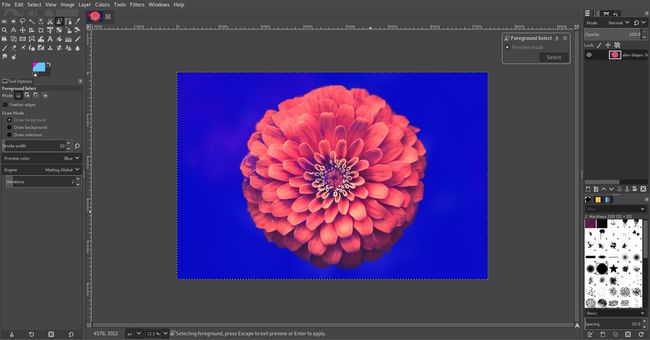
-
Primul plan se va lumina, iar doar părțile de fundal vor fi albastre. Dacă sunteți mulțumit de ceea ce aveți, apăsați Selectați în fereastra mică Selectare prim plan.
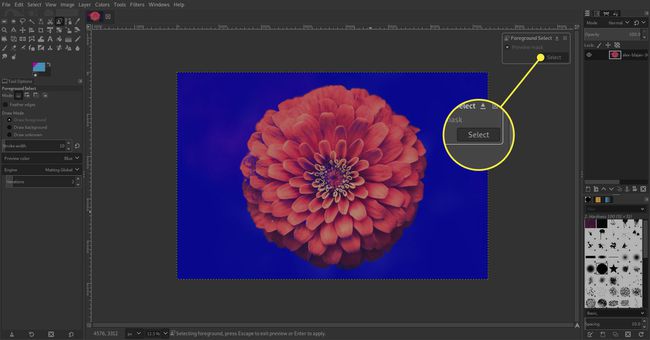
Primul plan va fi acum selectat. Pentru a șterge fundalul, alegeți Selectați meniul.
Alege Inversa.
-
Folosește Șterge tasta pentru a elimina fundalul.

Cu fundalul dispărut, ar trebui să aveți primul plan al imaginii pe un fundal transparent.
