Cum să ștergeți numele vechi al computerului din rețea în Windows 10
Ce să știi
- Reîmprospăta ipconfig informații prin utilizarea flushdns, eliberare, și reînnoi comenzi într-un mod elevat Prompt de comandă.
- Setări > Rețea și Internet > Centru de rețea și partajare > Gestionare rețele wireless, clic Eliminați rețeaua, pe dispozitive vechi.
- Utilizați panoul de administrare al routerului pentru a restricționa accesul și pentru a elimina computerele necunoscute din rețea.
Acest articol explică cum să eliminați un computer vechi care nu mai este conectat sau disponibil din detaliile rețelei din Windows 10.
De ce ar apărea un computer vechi în detaliile rețelei Windows 10?
În general, Windows 10 va elimina automat computerele vechi din lista de rețele, dar dacă acest lucru nu se întâmplă, o puteți face singur.
Dacă schimbați numele computerului, de exemplu, este posibil să obțineți două intrări. Dacă faceți upgrade la computer, dar nu îl mai aveți pe cel vechi, este posibil să îl vedeți în continuare în detaliile rețelei. În ambele cazuri, numele apare în continuare, ceea ce înseamnă că informațiile nu s-au reîmprospătat automat.
Cum elimin un computer vechi care se afișează în rețea în Windows 10?
Iată cum să eliminați un computer vechi forțând o reîmprospătare:
Deoarece aceasta este o modificare legată de sistem, numai administratorii pot schimba numele unui computer Windows sau pot face actualizările de rețea necesare, inclusiv eliminarea vechiului computer. Asigurați-vă că v-ați conectat ca administrator înainte de a continua sau discutați cu administratorul de rețea.
În bara de căutare Windows tastați cmd.
-
Sub Cea mai bună potrivire, veți vedea o aplicație numită Prompt de comandă. Faceți clic dreapta pe pictogramă și selectați Rulat ca administrator.
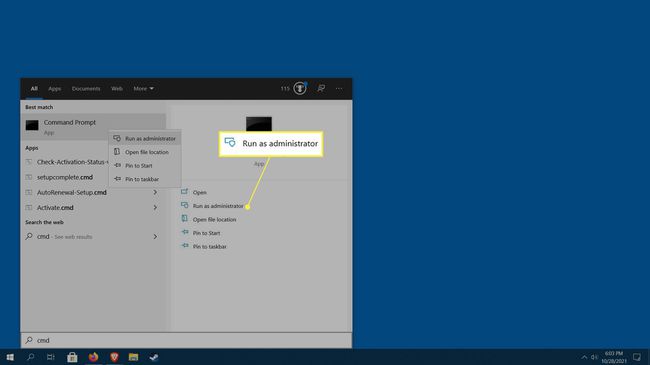
UAC Windows (Controalele accesului utilizatorului) va solicita permisiunea de a deschide Linia de comandă ca administrator. Clic da.
-
Se va deschide fereastra Command Prompt. Introduceți următoarele (inclusiv spațiul), apoi apăsați introduce: ipconfig /flushdns.
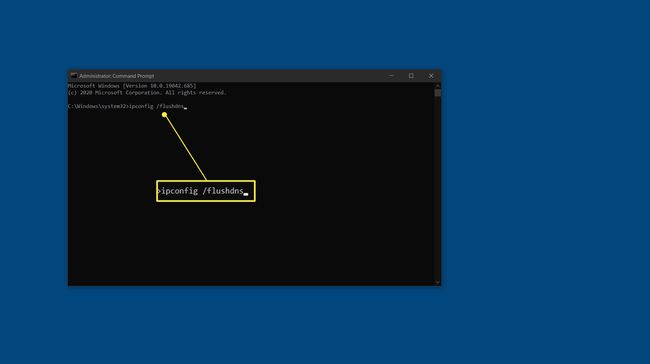
-
În fereastra Prompt de comandă, tastați următoarele (inclusiv spațiul), apoi apăsați introduce: ipconfig /release.
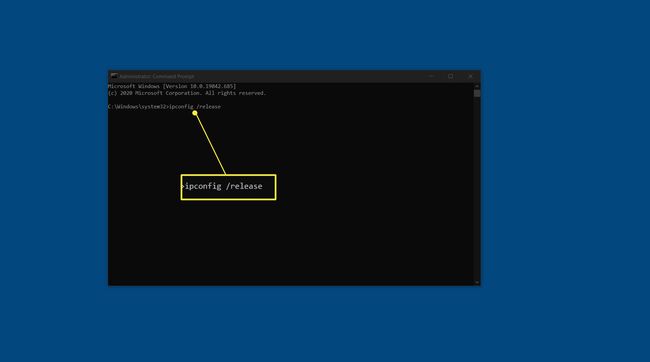
-
În fereastra Prompt de comandă, tastați următoarele (inclusiv spațiul), apoi apăsați introduce: ipconfig /renew.
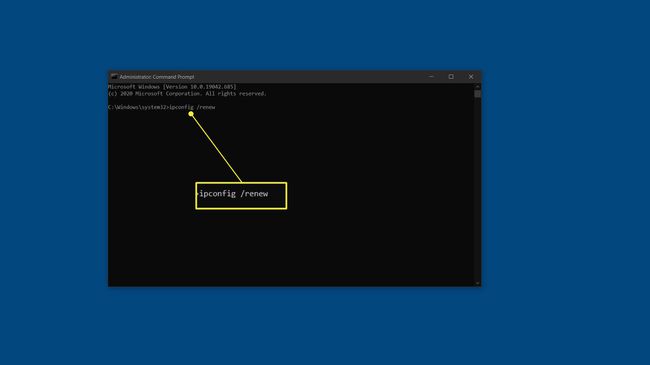
După finalizarea fiecăreia dintre aceste sarcini, reporniți computerul.
Când computerul repornește și vă conectați, computerul vechi nu ar trebui să mai apară în detaliile rețelei.
Cum elimin numele computerului din Windows 10?
Nu puteți elimina numele computerului în Windows 10. Cu toate acestea, este posibil să schimbați numele în Windows 10, 8 și 7. Dacă aveți două computere cu nume similare sau pur și simplu doriți să redenumiți un titlu vechi, puteți face exact asta.
Dacă doriți să schimba numele proprietarului sau schimba numele conturilor (profiluri de utilizator), puteți face și asta.
Cum elimin un computer partajat din rețeaua mea?
Dacă sunteți conectat la o rețea Wi-Fi de acasă sau locală — o conexiune fără fir — puteți elimina în siguranță computerele partajate.
Acest lucru se poate face numai de pe computerul pe care doriți să îl eliminați. Trebuie să aveți acces și trebuie să utilizați computerul vechi.
Iată cum puteți elimina în siguranță un computer vechi din rețea:
Deschideți meniul Start Windows apăsând butonul Windows tasta (logo) sau făcând clic pe butonul Start Menu din dreapta jos.
Navigheaza catre Setări > Rețea și Internet > Centru de rețea și partajare.
-
Va apărea o fereastră. Clic Gestionați rețelele wireless pe partea stanga.
Dacă nu sunteți conectat la o rețea Wi-Fi sau utilizați o conexiune prin cablu (LAN), nu veți vedea opțiunea de a Gestionați rețelele wireless.
Găsiți numele rețelei în lista pe care doriți să o părăsiți, faceți clic dreapta pe ea și apoi selectați Eliminați rețeaua.
Cum elimin un computer necunoscut din rețeaua mea?
Din păcate, nu puteți utiliza Windows pentru a bloca computere necunoscute din rețea. Trebuie să se facă de pe dispozitivele din rețea, cum ar fi routerul.
Există câteva măsuri pe care le puteți lua pentru a elimina computere și dispozitive necunoscute:
- Schimbați parola Wi-Fi folosit pentru a vă conecta la router și utilizați un protocol mai puternic, cum ar fi WPA2-AES. Rețineți că va trebui să vă reconectați toate dispozitivele după ce faceți acest lucru.
- Schimbați parola administrativă a routerului. Asigurați-vă că utilizați tehnici de parole puternice atunci când alegeți una nouă.
-
Dezactivați securitatea WPS daca este activat.
FAQ
-
Cum schimb numele rețelei în Windows 10?
Pentru a schimba numele rețelei în Windows 10 utilizând Windows Registry, deschideți Registry Editor și tastați
Computer\HKEY_LOCAL_MACHINE\SOFTWARE\Microsoft\Windows NT\CurrentVersion\NetworkList\Profiles pentru a naviga la cheia de profiluri de rețea. Găsiți profilul de rețea Windows 10 pe care doriți să îl modificați, apoi faceți dublu clic pe Numele profilului și introduceți noul dvs. nume în Câmp de date valoare.
-
Cum îmi găsesc numele rețelei Windows 10?
Puteți găsi numele profilului de rețea în Centrul de rețea și partajare al panoului de control. Pentru a-l găsi, faceți clic dreapta pe start meniu, selectați ControlPanou > ReţeașiInternet, apoi selectați Centrul de rețea și partajare.
