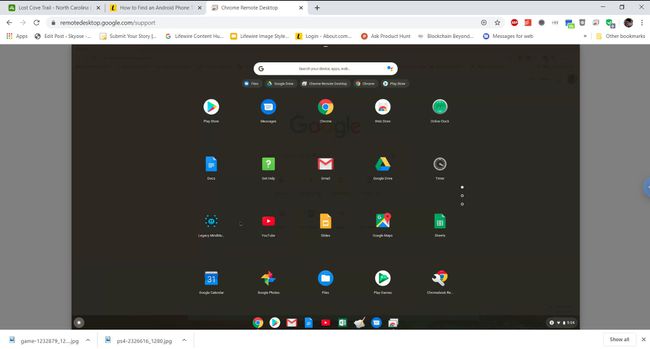Găsește-mi Chromebookul: Ce să faci când laptopul tău Google este pierdut sau furat
Știați că vă puteți localiza Chromebook din contul dvs. Google? De fiecare dată când vă conectați la contul dvs. Google de pe orice dispozitiv, Google înregistrează această autentificare, dispozitivul de pe care v-ați autentificat și locația dispozitivului. Aceasta înseamnă că atâta timp cât dispozitivul este încă conectat la internet, puteți vedea locația sa actuală.
Găsiți Chromebookul meu folosind Contul Google
Pentru a vă localiza Chromebookul cu contul Google, va trebui să începeți prin a vă conecta la dvs Pagina Contului Google de pe orice alt dispozitiv.
-
Pe pagina Contului dvs. Google, selectați Securitate din meniul de navigare din stânga.

-
Derulați în jos la Dispozitivele dvs pentru a vedea toate dispozitivele pe care le-ați folosit recent pentru a vă conecta la contul dvs. Google.
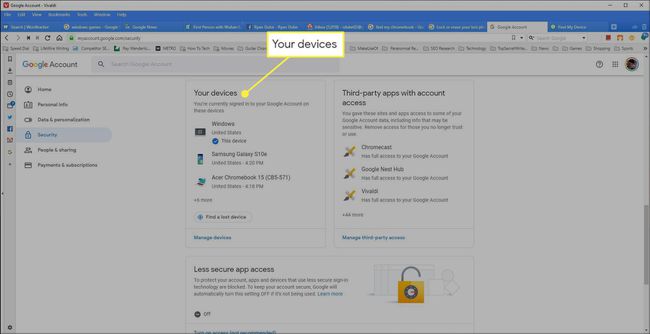
-
Selectați Gestionați dispozitivele sub acea listă.

-
Derulați în jos până la Chromebookul pe care doriți să-l găsiți și selectați-l.

-
Pe pagina dispozitivului Chromebook, veți vedea mai multe secțiuni diferite care vă vor oferi informații despre starea actuală a Chromebookului. Dacă Google este capabil să identifice orașul și statul unde se află Chromebookul, utilizând
adresa IP, veți vedea asta listată sub activitate recenta secțiune.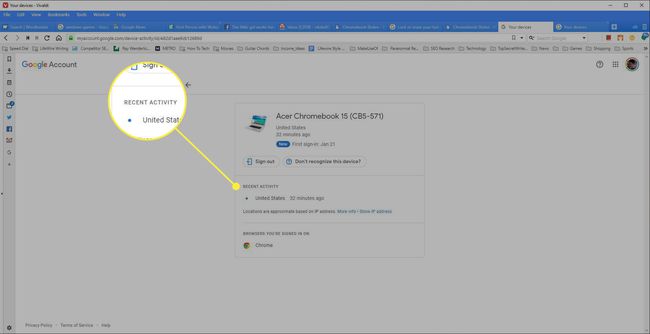
-
Dacă știți că nu vă puteți recupera Chromebookul (este pierdut definitiv) și doriți să vă protejați contul Google, selectați Sign out. Acest lucru va deconecta automat acel Chromebook de la contul dvs. Google. După aceasta, orice persoană cu acces la Chromebook nu se va putea conecta folosind contul dvs. Google fără parola.
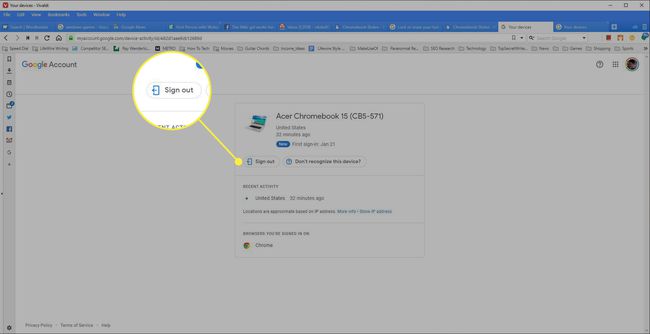
Cum să vă conectați de la distanță la Chromebookul pierdut sau furat
După cum puteți vedea, această funcție Găsește-mi Chromebookul nu este la fel de extinsă ca și Găsiți serviciul meu Android. Cel mai mare lucru care lipsește este că nu vă puteți accesa Chromebookul de la distanță.
Cu toate acestea, există o soluție. Prin utilizarea noului serviciu Google la remotedesktop.google.com, puteți stabili o conexiune de la distanță între computer și Chromebook. Atâta timp cât această conexiune este activă (chiar și atunci când sunteți pe Chromebook departe de casă), vă veți putea conecta la ea de la Windows PC.
Această sesiune de acces la distanță va rămâne activă până când nu mai confirmați sesiunea pe Chromebook. Va trebui să inițiați sesiunea de fiecare dată când treceți la mobil cu Chromebookul, așa că nu este un înlocuitor perfect pentru serviciul Găsește-mi Android. Cu toate acestea, cel puțin vă permite să stabiliți o conexiune la distanță înainte de a vă duce Chromebookul undeva unde amenințarea de a-l pierde este mare.
-
Pe Chromebook, accesați Ajutor Google Chrome. Selectați Suport de la distanță.
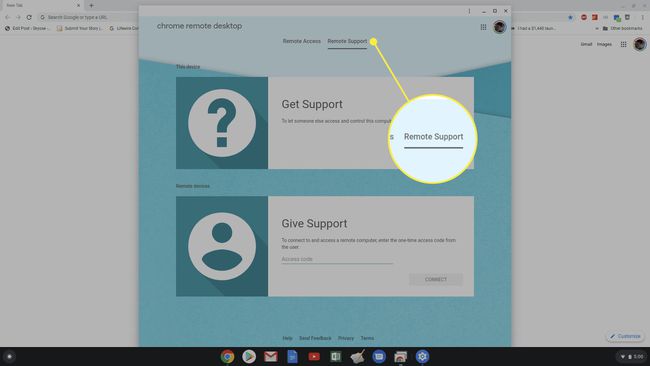
-
Veți vedea o fereastră pop-up care vă solicită să instalați extensia Chrome Remote Desktop la Crom browser pe Chromebookul dvs. Selectați Adaugă extensie. După ce ați terminat, veți vedea un cod de acces unic afișat în fereastra Desktop la distanță. Salvați acest cod pentru următorul pas.

-
Pe computerul dvs. Windows, accesați remotedesktop.google.com și selectați A acorda sprijin. Introdu codul unic pe care l-ai înregistrat mai sus, apoi selectează Conectați.
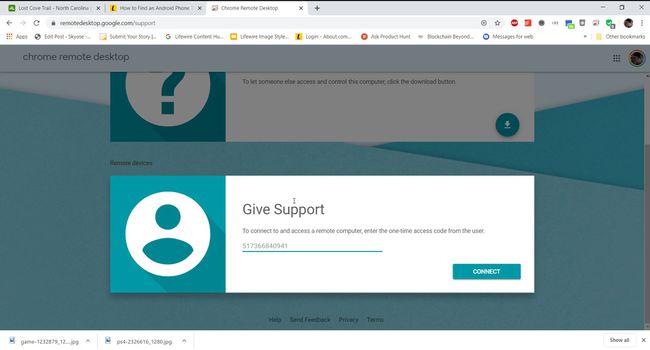
-
Veți vedea o confirmare pop-up pe Chromebook care vă va cere să confirmați accesul de la distanță. Selectați Acțiune a continua.
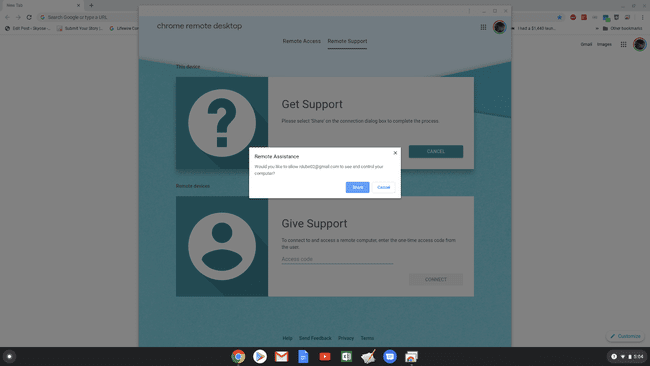
-
Acum, de pe computerul cu Windows, puteți vizualiza întregul ecran Chromebook de la distanță. Puteți interacționa cu acesta folosind mouse-ul și tastatura exact așa cum ați face dacă ați fi așezat la Chromebook.