Cum să setați și să utilizați controlul parental Apple TV
Ce să știi
- Mergi la Setări > General > Restricții, activați și setați o parolă. Restricțiile includ Permite, Restricționați, bloc, Spectacol, și Ascunde.
- Setați restricții în funcție de aplicație: Setări > Meniul, alegeți o aplicație și selectați Ascunde sau Restricționați. Setați restricții de conținut sub Conținut permis.
- Opriți copiii să schimbe opțiunile: Setați AirPlay, Sală de conferință, Servicii de localizare, Furnizor TV, Împerecherea aplicației de la distanță la Restricționați.
Acest articol explică cum să setați restricțiile și controalele parentale pentru un Apple TV.
Cum să activați restricțiile pe Apple TV
Indiferent de generația de Apple TV pe care o aveți, Control parental (sau Restricțiile, așa cum sunt cunoscute acum) sunt disponibile în același loc. Înainte de a începe, asigurați-vă că aveți cel mai recent software pentru Apple TV. Apoi, pentru a bloca aplicațiile sau funcțiile Apple TV de la copiii tăi:
Mergi la Setări > General > Restricții.
-
Selectați Restricții pentru a porni.
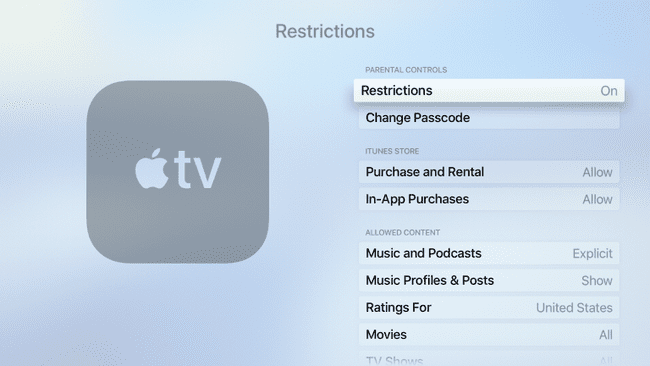
Când vi se cere, alegeți o parolă din patru cifre pentru a bloca opțiunea. Alegeți o parolă de care vă veți aminti cu ușurință.
Introduceți din nou cele patru cifre pentru a confirma, apoi faceți clic Bine. Meniul complet de restricții este acum vizibil și puteți personaliza în continuare controalele parentale.
Puteți personaliza diferitele funcții disponibile pe Apple TV setând diferitele restricții disponibile pe Restricții pagina (opțiunile disponibile depind de generația dvs. Apple TV).
Personalizați controlul parental Apple TV 4K sau a patra generație
Dacă aveți un Apple TV 4K sau a patra generație, puteți seta următoarele controale parentale pentru funcții și aplicații:
- Permite: permiteți toate aplicațiile sau funcțiile.
- Restricționați: necesită un cod de acces Apple TV din patru cifre pentru orice achiziție, închiriere sau utilizare a aplicației.
- bloc sau Nu: blocați conținut sau caracteristici specifice.
- Spectacol sau da: lăsați aplicațiile, opțiunile sau funcțiile neprotejate de codul de acces.
- Ascunde: Ascundeți o aplicație sau o funcție de utilizatori.
Iată cum să activați anumite restricții:
Restricții iTunes Store
-
În magazinul iTunes secțiune, faceți clic Cumpărare și închiriere.
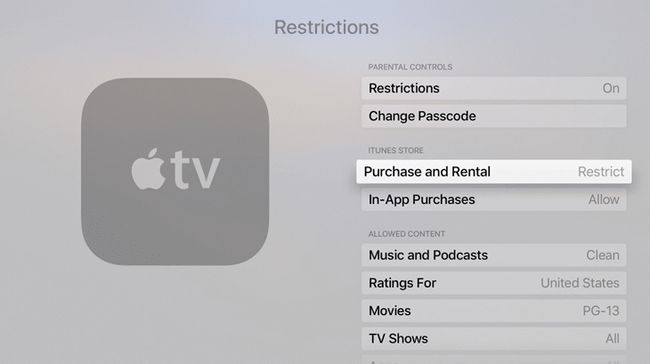
Alege Restricționați pentru a solicita copiilor introducerea unei parole sau bloc pentru a le împiedica să cumpere sau să închirieze ceva prin iTunes Store.
Clic Achiziții în aplicație și alegeți Restricționați pentru a solicita copiilor o parolă pentru orice achiziție în aplicație sau bloc pentru a preveni toate achizițiile.
De asemenea, vă puteți personaliza preferințele pentru parola iTunes Store și App Store prin intermediul Setări parole opțiuni de pe Apple TV.
Restricții de conținut permise
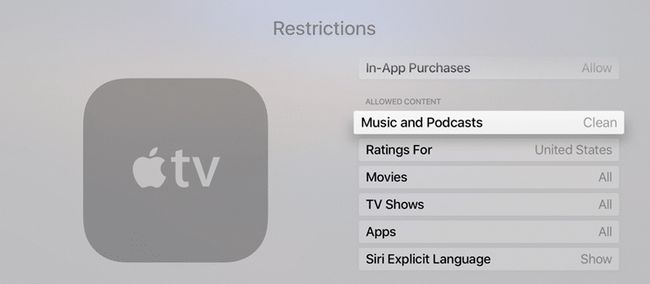
În Conținut permis secțiunea, setați restricțiile pentru fiecare dintre cele șase opțiuni, după cum urmează:
- Muzică și podcasturi: Alege Curat pentru a restricționa limbajul explicit.
- Evaluări pentru: alegeți țara de reședință pentru a afișa filme și emisiuni TV adecvate țării (deoarece țările pot avea evaluări diferite pentru copii, preadolescenti și adolescenți). Dacă utilizați această opțiune, puteți sări peste Filme, Seriale TV, și Aplicații opțiunile de mai jos.
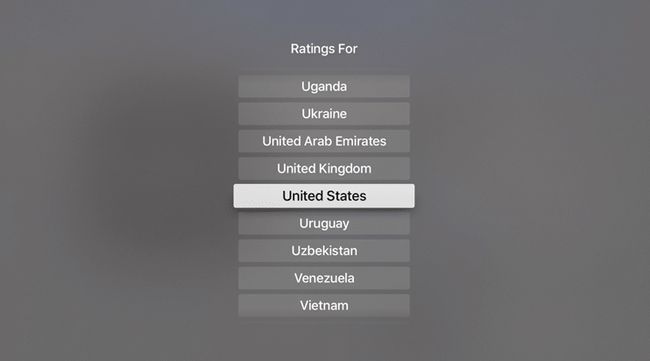
- Filme: Alegeți cea mai mare evaluare a filmului pe care doriți să le permiteți copiilor să vizioneze. Alegerea dvs. elimină filmele cu evaluări mai mici pe listă, așa cum se vede aici. De exemplu. Alegerea PG îndepărtează PG-13, R, și NC-17 din lista de rating din Statele Unite. Alege Nu permiteți filme pentru a restricționa apariția filmelor în meniul principal.
- Seriale TV: Alegeți cea mai mare evaluare a emisiunii TV pe care doriți să le permiteți copiilor să vizioneze. Alegerea dvs. elimină emisiunile cu evaluări mai mici pe listă, așa cum se vede aici. De exemplu. Alegerea TV-G îndepărtează TV-PG, TV-14, și TV-MA din lista de rating din Statele Unite. Alege Nu permiteți emisiuni TV pentru a restricționa apariția emisiunilor TV în meniul principal.
- Aplicații: alegeți nivelul de evaluare pentru aplicațiile individuale, după cum este necesar (pe baza evaluărilor din App Store). Această setare se aplică numai aplicațiilor Apple de pe dispozitivul dvs.; pentru controlul aplicațiilor terță parte, trebuie să îl blocați în fiecare aplicație în mod individual. Alegerea dvs. va elimina evaluările inferioare din listă. De exemplu. 9+ îndepărtează 12+ și 17+ arată, dar permite 4+ și 9+ spectacole.
- Siri Limbajul explicit: Alege Ascunde pentru a dezactiva Siri atât folosind limbajul explicit, cât și acceptarea comenzilor în limbaj explicit.
- Jocuri multiplayer și înregistrare pe ecran: Alege Nu pentru a împiedica aplicațiile să permită jocuri multiplayer online și înregistrarea ecranului în timpul jocului.
Restricționați modificările la Opțiunile avansate Apple TV
Pentru a împiedica copiii să modifice oricare dintre opțiunile mai avansate de pe Apple TV, setați următoarele opțiuni la Restricționați:
- Setări AirPlay
- Afișarea sălii de conferințe
- Servicii de localizare
- Furnizor TV
- Împerecherea aplicației de la distanță
Restricții pentru Apple TV a doua sau a treia generație
Controlul parental funcționează ușor diferit în generațiile anterioare de televizoare Apple, chiar și cu cel mai recent software.
Dacă aveți un Apple TV de a 2-a sau a 3-a generație, puteți seta următoarele controale parentale pentru funcții și aplicații:
- Ascunde: Ascundeți funcția sau aplicația din meniul principal.
- Cere: Solicitați un cod de acces din patru cifre pentru achiziții, închirieri sau utilizarea aplicației.
- Spectacol sau Permite: permiteți toate aplicațiile sau funcțiile.
Activați restricții specifice pe Apple TV a doua sau a treia generație
- Achiziții și închirieri: Setați această opțiune la Ascunde să-l blocheze complet sau Cere pentru a solicita o parolă pentru ao folosi.
- Filme și emisiuni: alegeți să utilizați evaluările bazate pe locație pentru filme și emisiuni TV sau blocați conținutul pe baza evaluărilor individuale pentru filme și emisiuni.
- Muzică explicită sau podcasturi: Selectați Cere să solicite o parolă pentru a permite limbajul explicit în podcasturi și muzică.
- Setări AirPlay: Alege Ascunde pentru a bloca copiii să modifice complet setările AirPlay sau Cere pentru a solicita o parolă pentru a-l accesa.
- Setări de afișare a sălii de conferințe: Alege Ascunde pentru a bloca accesul copiilor la aceste setări.
Activați restricțiile la nivel de aplicație pe orice Apple TV
Setările de restricții încorporate se aplică aplicațiilor create de Apple pe Apple TV. Pentru a activa blocarea parentală pentru aplicațiile terțe, trebuie să modificați permisiunile pentru fiecare aplicație în mod individual, indiferent de generația de Apple TV pe care o aveți.
Mergi la Setări > Meniu principal.
Alegeți aplicația pentru a o bloca.
-
Alegeți setarea adecvată în funcție de dispozitivul dvs.:
- Pentru televizoarele Apple 4K și a 4-a generație: Selectați Ascunde pentru a o ascunde complet sau Restricționați pentru a solicita o parolă pentru a-l accesa.
- Pentru televizoarele Apple de a 2-a și a 3-a generație: Selectați Ascunde pentru a o ascunde complet sau Cere pentru a solicita o parolă pentru a-l accesa.
Schimbați-vă codul de acces pentru controlul parental Apple TV
După ce ați setat toate blocările parentale Apple TV, este posibil să doriți să schimbați periodic parola asociată cu acesta.
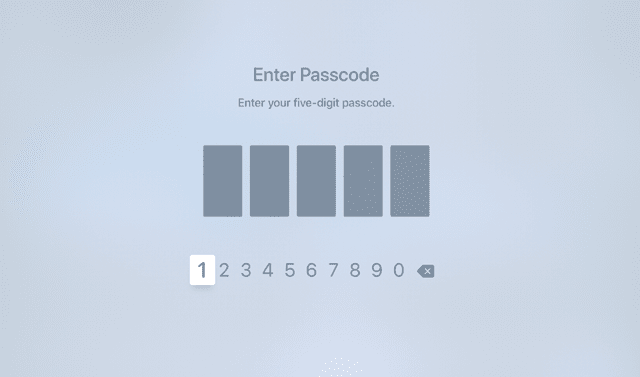
Mergi la Setări > General > Restricții.
Introduceți parola curentă.
Clic Schimbați codul de acces.
Introduceți noua parolă și reintroduceți-l pentru a confirma.
Clic Salvați.
