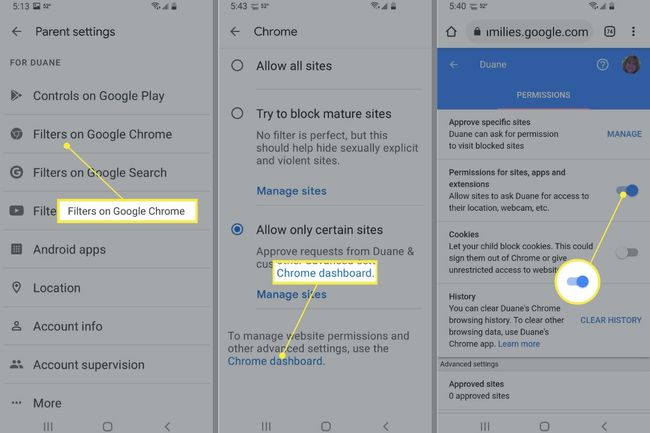Cum se configurează controlul parental în Google Chrome
Ce să știi
- Deschide Family Link aplicația. Selectați Vedere pe profilul unui copil. Atingeți Administra > Filtre pe Google Chrome, selectați setările de navigare web.
- Atingeți Filtre pe Google Chrome > Gestionați site-urile, alege Aprobat sau Blocat. Atingeți Adăugați un site web, introduceți-l și selectați Salvați.
- Atingeți Filtre pe Google Chrome > Tabloul de bord Chrome. Întoarce-te Permisiuni pentru site-uri și aplicații pornit sau oprit.
Acest articol prezintă cum să gestionați controlul parental pe Chrome. Puteți restricționa site-urile web sau permisiunile în Google Chrome numai pe un dispozitiv Android sau pe un Chromebook.
Gestionați navigarea copilului dvs. pe Chrome
După configurarea unui cont Google Family Link, puteți folosi aplicația pentru a gestiona site-urile pe care copiii le pot accesa pe Chrome, pentru a limita capacitatea acestora de a acorda permisiuni site-urilor web și pentru a bloca sau permite anumite site-uri. Copiii conectați la Contul lor Google nu pot folosi modul incognito.
Deschide Family Link aplicația.
Selectați Vedere pe profilul copilului dvs.
-
Pe cardul Setări, atingeți Administra.
De asemenea, puteți gestiona contul copilului dvs. la g.co/YourFamily.
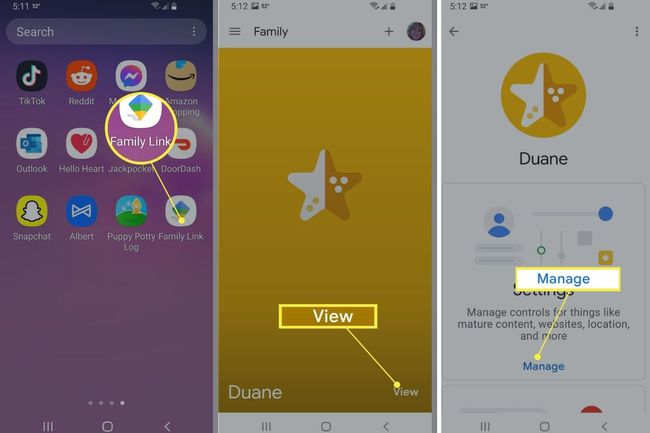
Atingeți Filtre pe Google Chrome.
-
Alegeți setarea pe care doriți să o aplicați:
- Permiteți toate site-urile: copilul dvs. poate vizita toate site-urile, cu excepția cazului în care blocați vreunul.
- Încercați să blocați site-urile mature: ascunde cele mai explicite și site-uri.
- Permiteți numai anumite site-uri: copilul dvs. poate vizita numai site-urile pe care le permiteți.
-
Atingeți Gestionați site-urile dacă doriți să permiteți sau să blocați manual anumite site-uri.
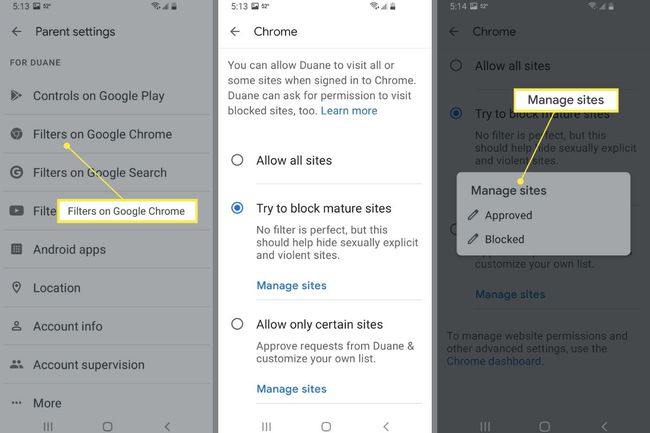
Blocați sau permiteți un site pe Chrome
Puteți permite accesul la anumite site-uri web sau puteți bloca altele. Copilul dvs. poate cere permisiunea de a vizita site-uri blocate, iar aplicația Family Link vă anunță, astfel încât să puteți aproba sau respinge cererea acestuia.
Deschideți aplicația Family Link.
Selectează-ți copilul.
-
Pe cardul Setări, atingeți Administra.
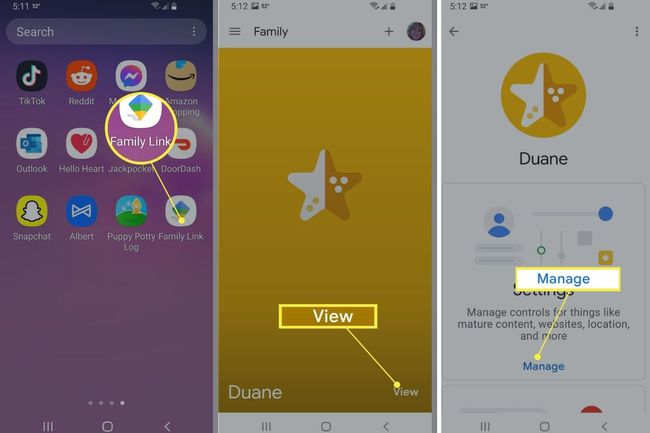
Atingeți Filtre pe Google Chrome.
Atingeți Gestionați site-urile si apoi alege Aprobat sau Blocat.
-
Atingeți Adăugați un site web apoi introduceți site-ul web pe care doriți să îl aprobați sau să îl blocați.
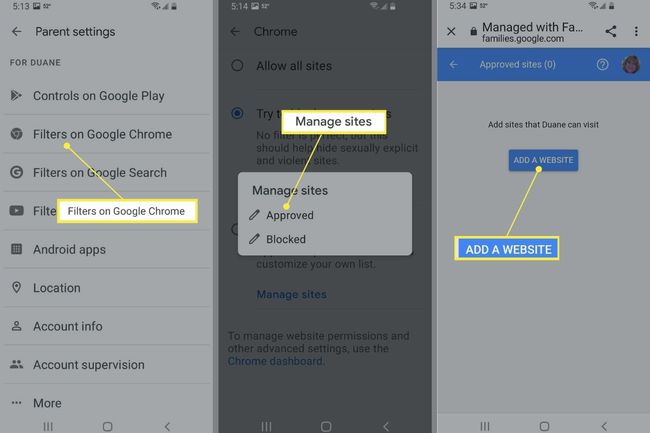
Modificați setările de permisiuni ale site-ului web
Controlul parental include alegerea dacă copilul dvs. poate acorda permisiuni site-urilor web pe care le vizitează, cum ar fi locația, camera foto și notificările.
Deschideți aplicația Family Link.
Selectați copilul.
-
Pe cardul Setări, atingeți Administra.
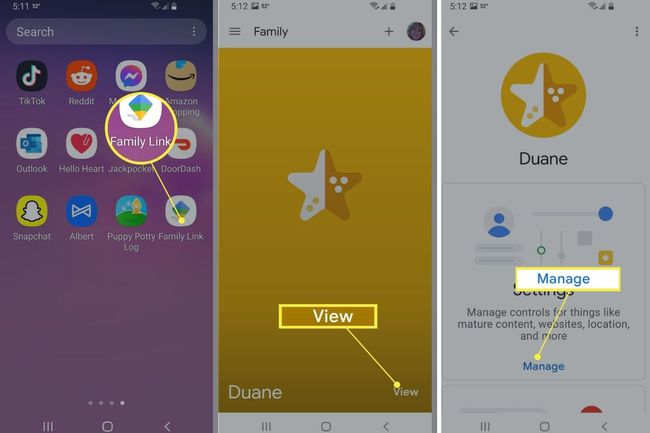
Atingeți Filtre pe Google Chrome.
Atingeți Tabloul de bord Chrome.
-
Întoarce-te Permisiuni pentru site-uri și aplicații pornit sau oprit.