4 moduri de a imprima mesaje text de pe Android
Imprimarea mesajelor text de pe Android este complet posibilă, chiar dacă Google nu oferă o modalitate evidentă de a face acest lucru. La fel de util ca un mare imprimare butonul din aplicația Mesaje ar fi, nu așa funcționează. Puteți imprima unul, câteva sau toate textele dvs. direct de pe telefon sau prin computer.
Aceste instrucțiuni se aplică în mod specific aplicației Google Messages și au fost create folosind un telefon Pixel care rulează Android 13.
Faceți capturi de ecran de pe telefonul dvs
Ce ne place
Bun pentru captarea contextului.
Puteți marca captura de ecran.
Nu necesită computer sau aplicație specială.
Ceea ce nu ne place
Poate necesita mai multă cerneală decât doriți să utilizați.
Un pic mai mult dacă trebuie doar să imprimați un mesaj.
Faceți o captură de ecran a textelor dvs. dacă doriți să capturați tot ceea ce vedeți pe ecran, inclusiv răspunsurile înainte și înapoi. După dumneavoastră faceți o captură de ecran pe Android, îl puteți decupa dacă doriți să ascundeți părți din el și apoi imprimați-l direct de pe telefonul dvs. Android.
Dacă nu puteți imprima de pe telefon, este posibil să fie din cauza faptului că imprimanta dvs. nu este wireless. În acest caz, trimiteți-l prin e-mail și imprimați-l de pe un computer desktop.
Vezi noastre Cum să trimiți o imagine în Gmail ghid dacă aveți nevoie de ajutor pentru atașarea capturii de ecran la un e-mail. Al nostru Mod ușoară de a imprima un singur mesaj Gmail ghidul explică cum să tipăriți captura de ecran de pe computer. Alte conturi de e-mail funcționează în mod similar, chiar dacă nu utilizați Gmail.
Copiați texte pe un computer
Ce ne place
Bun pentru a colaziona mesaje din diferite conversații.
Puteți edita mesajul înainte de a imprima.
Ideal pentru imprimante cu fir.
Ceea ce nu ne place
Necesita să parcurgeți mai mulți pași.
S-ar putea să nu reziste în instanță dacă aici vor ajunge mesajele.
Dacă există doar unul sau două mesaje pe care doriți să le imprimați, puteți face acest lucru cu ușurință prin copierea respectivelor mesaje. Apăsați și mențineți apăsat orice text pentru a vedea un meniu cu opțiuni. Apasă pe butonul de copiere.
Cu textul copiat, acum aveți mai multe opțiuni pentru a-l introduce pe computer. Ideea este să puneți textul oriunde pe care să îl puteți accesa și de pe computer.
De exemplu, cu Aplicația Google Keep (probabil este deja instalat), deschideți o nouă notă și țineți apăsat pentru a găsi Pastă opțiune. Atunci poti deschideți Keep pe computer, selectați nota pe care ați făcut-o de pe telefon și evidențiați mesajul pe care doriți să-l imprimați.
Cu textul evidențiat pe computer, tipăriți așa cum ați proceda în mod normal (cu Ctrl+P sau Comanda+P scurtătură), dar alegeți Doar selecție din opțiunile de imprimare.
Dacă preferați să utilizați Google Docs pentru a imprima textul din Google Keep, utilizați meniul cu trei puncte din notă pentru a găsi Copiați în Google Docs. După ce aveți documentul deschis, accesați Fişier > Imprimare.
Vizualizați toate textele dvs. pe un computer
Ce ne place
Mai ușor să copiați mai multe texte, unul după altul.
Captura de ecran este acceptată.
Ceea ce nu ne place
Necesită un computer.
O altă modalitate de a imprima mesaje text de pe un telefon Android este să vizualizați mai întâi toate textele de pe un computer. Acest lucru este foarte ușor de făcut Mesaje pentru web. Este o funcție gratuită de la Google, încorporată în telefon, care vă permite să citiți și să trimiteți texte dintr-un browser de computer.
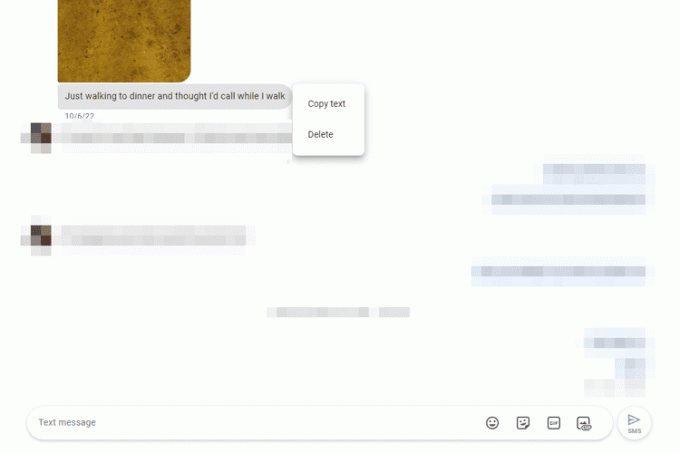
Similar cu celelalte metode de mai sus, puteți utiliza această tehnică pentru a imprima texte evidențiate. Sau, dacă preferați să adăugați ceva context textelor, puteți faceți o captură de ecran pe Windows a mesajului și apoi tipăriți captura de ecran sau copiați texte individuale în MS Word sau în altul procesor de cuvinte, pentru a edita/tipari.
O metodă alternativă, dacă nu doriți să utilizați Messages for Web, este Microsoft Phone Link. Este într-adevăr similar - puteți copia texte din el sau puteți face capturi de ecran ale oricărei conversații - dar necesită instalarea unei aplicații pe telefon și computer.
Faceți backup pentru toate textele dvs. pe un computer
Ce ne place
Poate imprima fiecare text salvat pe telefon.
Vă permite să alegeți anumite conversații de exportat.
Imprimarea este acceptată de pe telefon sau de pe computer.
Ceea ce nu ne place
Exagerat dacă doriți doar să imprimați câteva mesaje.
Cea mai de încredere metodă de a demonstra istoricul conversațiilor.
Folosește Aplicația SMS Backup & Restore pentru a exporta toate textele sau mesajele de la anumite persoane. După ce alegeți ce să exportați, vi se va oferi opțiunea de a salva copia de rezervă pe Google Drive, Dropbox, OneDrive sau pe telefon.
Articolul nostru Cum să salvați mesajele text arată cum să utilizați această aplicație dacă doriți o prezentare.
Oriunde salvați textele, puteți deschide lista completă de mesaje pentru a le tipări. De exemplu, dacă alegeți opțiunea locală, după finalizarea exportului, atingeți Imprimați conversația pentru a imprima direct de pe telefon.
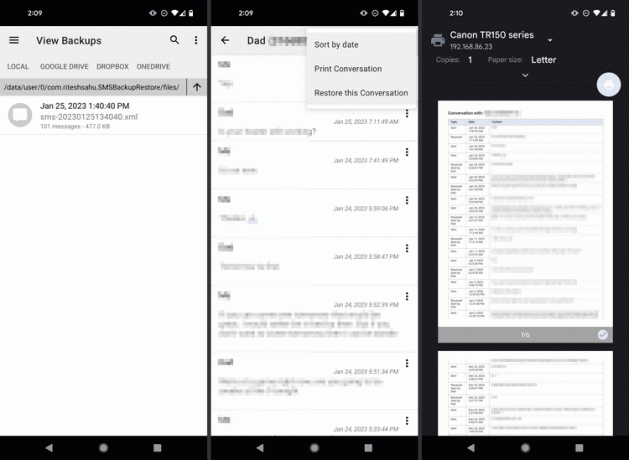
Dacă faceți backup la un serviciu de stocare în cloud, aflați cum se deschide fișiere XML pentru ajutor pentru vizualizarea textelor sau convertirea lor în PDF și alte formate. SMS Backup Reader este un exemplu de cititor excelent pentru fișierele XML create de SMS Backup & Restore.
FAQ
-
Cum convertesc mesajele text în PDF?
După ce ați urmat pașii de mai sus pentru a vă transforma mesajele text într-un fișier de procesare a textului, exportați fișierul în PDF nu este greu deloc.
-
Cum salvez imagini dintr-un mesaj text?
Atingeți și mențineți apăsat pe imagine. Atingeți butonul cu trei puncte din dreapta sus. Atingeți Salvați. Imaginea, de exemplu pe un Pixel, va fi salvată într-un dosar numit Mesaje în aplicația Fotografii.
