Cum să utilizați controlerele externe pe Steam Deck
Ce să știi
- Prin cablu: conectați un controler compatibil prin hub-ul USB-C, iar Steam Deck îl va recunoaște automat.
- Fără fir: Buton pentru abur > Setare > Bluetooth. Pune controlerul în modul de asociere, selectează-l pe Steam Deck.
Acest articol explică cum să utilizați controlerele externe pe un Steam Deck.
Cum să utilizați controlerele pe Steam Deck
Steam Deck are comenzi încorporate, extrem de personalizabile, dar nu sunt întotdeauna cele mai confortabile pentru sesiunile de joc lungi. Din fericire, există și alte opțiuni.
Steam Deck este compatibil atât cu controlerele cu fir, cât și cu cele fără fir și puteți chiar să conectați mai multe controlere simultan pentru a juca pe canapea cu prietenii.
Puteți utiliza controlere cu fir sau fără fir cu Steam Deck:
- Cablat: Această metodă necesită a conexiune USB prin cablu. Dacă conectați orice controler compatibil printr-un hub sau un dock USB-C, Steam Deck-ul îl va recunoaște automat.
-
Fără fir: Această metodă necesită un compatibil Bluetoothcontroler și trebuie să-l împerechezi cu Steam Deck-ul tău. Opțiunile comune includ controlere Xbox, controlere PlayStation și controlere Switch.
Cum să conectați un controler Xbox
Comenzile native Steam Deck sunt foarte asemănătoare cu comenzile Xbox, cu butoanele feței numite și aranjate în același mod și același iconografie pentru butoanele de partajare și meniu, astfel încât controlerele Xbox funcționează foarte bine atât cu Steam Deck, cât și cu majoritatea Steam gata de controler jocuri.
Pentru a conecta un controler Xbox la Steam Deck, controlerul trebuie să accepte Bluetooth. Modelele care acceptă Bluetooth includ Controlere Xbox Series X/S și a treia generație de controler Xbox One care a fost livrat pentru prima dată cu Xbox One S.
Dacă controlerul Xbox nu se conectează, asigurați-vă că acceptă Bluetooth. Dacă da, încercați să-l conectați la Xbox sau PC pentru a actualiza firmware-ul.
Iată cum să conectați un controler Xbox la un Steam Deck:
-
apasă pe Butonul de abur.

-
Selectați Setări.
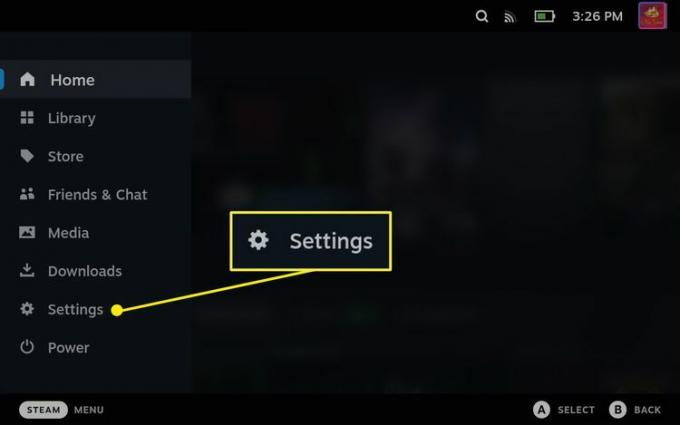
-
Selectați Bluetooth.
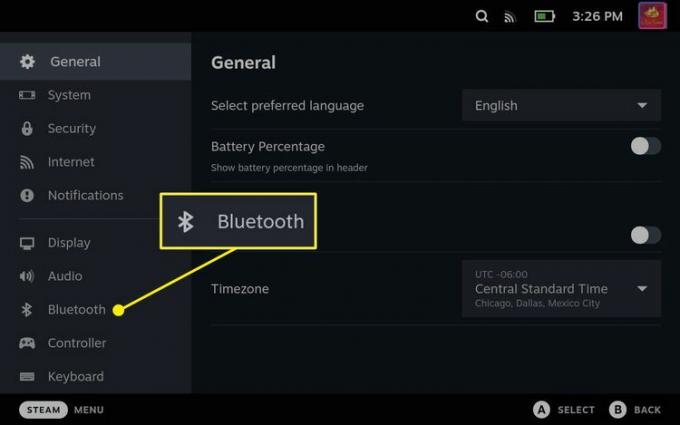
-
Dacă comutatorul Bluetooth nu este deja activat, atingeți-l pentru a activa Bluetooth.
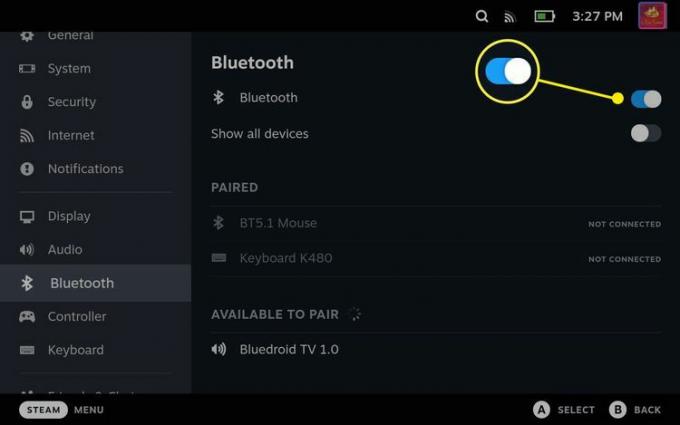
-
apasă pe butonul Xbox pe controlerul dvs.

-
Țineți apăsat butonul butonul de conectare până când butonul Xbox începe să clipească.

-
Selectați Controler wireless Xbox.
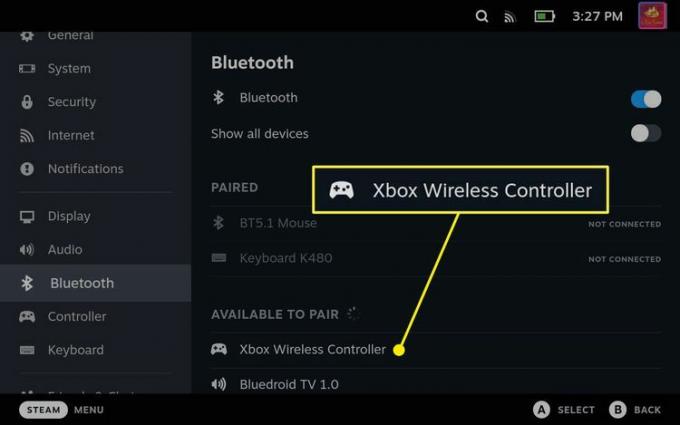
-
Controlerul dvs. se va conecta.

Cum să conectați un controler PlayStation
Controlerele PlayStation necesită uneori aplicații terță parte sau configurație suplimentară pentru a funcționa cu Steam în Windows, dar controlerele PS4 și PS4 funcționează bine în Linux. Controlerele DualShock 4 și DualSense se împerechează ambele prin Bluetooth și funcționează fără nicio configurație suplimentară sau aplicații terță parte, dar iconografia butoanelor pe care o vedeți pe ecran în unele jocuri poate să nu se potrivească cu butoanele dvs. controlor.
Iată cum să conectați un controler PlayStation DualShock 4 sau DualSense la Steam Deck:
-
apasă pe Butonul de abur pe Steam Deck și selectați Setări.

-
Selectați Bluetooth.
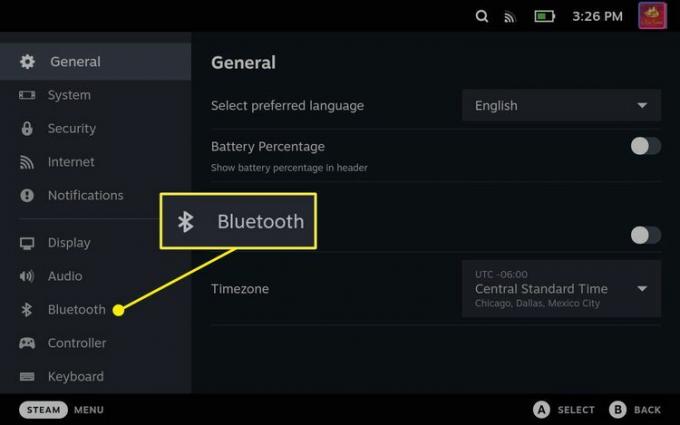
-
Verifică Comutare Bluetooth, și atingeți-l dacă nu este deja activat.
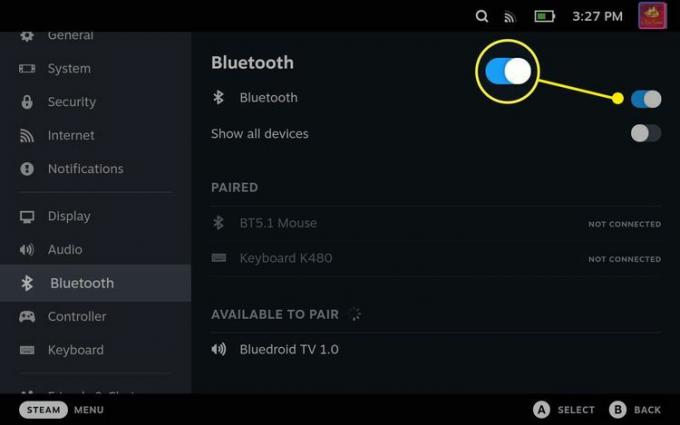
-
Țineți apăsat butonul butonul PS și butonul Partajare (DualShock 4) sau Butonul de creare (DualSense) în același timp, până când luminile de pe controler clipesc.

-
Selectați Controler fără fir pe Steam Deck-ul tău.
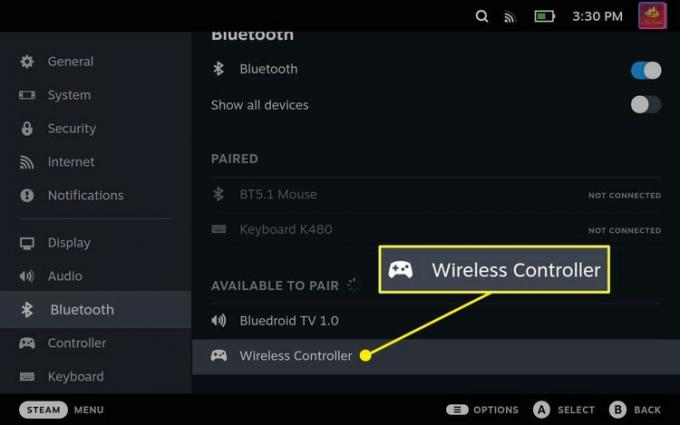
Spre deosebire de controlerele Xbox, controlerul dvs. PlayStation va apărea cu numele generic Controller fără fir. Acest lucru nu va afecta funcționalitatea controlerului.
-
Controlerul dvs. se va conecta.

Cum să conectați alte controlere Bluetooth
Procesul de conectare pentru alte controlere Bluetooth, cum ar fi controlerele Switch Pro și controlerul Steam al lui Valve, este același folosit pentru conectarea controlerelor Xbox și PlayStation.
Singura diferență este metoda folosită pentru a plasa controlerul în modul de asociere. Pentru controlerele Switch, apăsați butonul butonul de sincronizare care se află lângă portul USB-C. Pentru controlerul Steam, apăsați și mențineți apăsat butonul butonul de ghidare si butonul Y.
Puteți juca Multiplayer pe Steam Deck cu mai multe controlere?
Steam Deck acceptă mai multe conexiuni simultane de controler prin USB și Bluetooth, astfel încât să puteți conecta mai multe controlere simultan pentru a vă juca cu prietenii. Conectarea prea multor dispozitive prin Bluetooth poate reprezenta o problemă, la fel ca și interferențele locale fără fir, dar funcționează bine pentru a juca în cooperare cu până la patru controlere fără probleme.
Singura problemă care poate apărea atunci când conectați mai multe controlere la un Steam Deck, va recunoaște doar unul ca intrare principală. Dacă doriți să jucați un joc cu un singur jucător, iar controlerul dvs. pare să nu funcționeze, de obicei puteți remedia problema schimbându-l pentru a acționa ca controler principal.
Iată cum să comutați controlerul principal pe un Steam Deck atunci când aveți mai multe controlere conectate:
-
Cu un joc deschis, apăsați tasta Buton de acces rapid.

Butonul Acces rapid arată ca trei puncte (...) pe Steam Deck, dar puteți folosi și o combinație de butoane pe controler:
- Xbox: Xbox+A
- Play Station: PS+X
- Intrerupator: Acasă+B
-
Selectați Rearanjați comanda controlerului.

-
Selectează controlor pe care doriți să o utilizați și apăsați tasta buton de selecție (reordonare).

-
Folosește d-pad pentru a o muta în vârf.
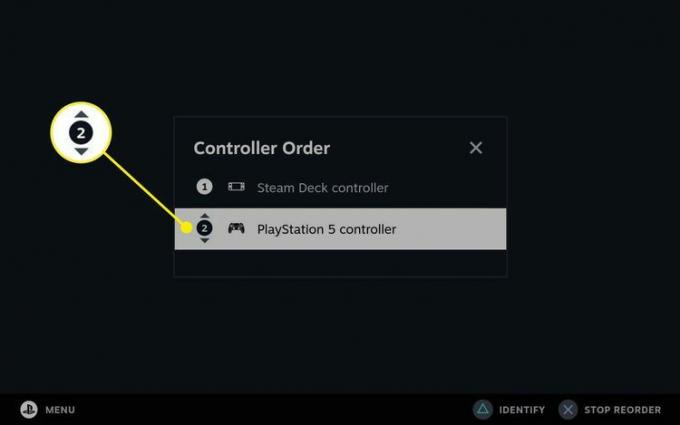
-
apasă pe butonul de selecție (oprire reordonare) din nou pentru a finaliza comanda.

Ce controlere sunt compatibile cu Steam Deck?
Pe lângă controlerele populare precum Xbox și PlayStation, o mulțime de controlere terțe și generice funcționează și cu Steam Deck. Controlerul trebuie să aibă fie USB, fie Bluetooth și, de asemenea, trebuie să fie compatibil cu Steam Deck, dar criteriile sunt destul de largi.
Iată câteva dintre controlerele care vor funcționa cu un Steam Deck și tipurile de conexiune pe care ar trebui să le puteți utiliza cu fiecare:
- Xbox 360: USB
- Xbox One: USB și Bluetooth (a treia generație)
- Xbox Series X/S: USB și Bluetooth
- Switch Pro: USB și Bluetooth
- PlayStation DualShock 4: USB și Bluetooth
- PlayStation 5 DualSense: USB și Bluetooth
- Controler de abur: USB și Bluetooth
- Controlere XInput generice: Variază
- Controlere DirectInput: Variază
FAQ
-
Cât costă Steam Deck-ul?
Steam Deck este disponibil în trei versiuni, fiecare cu un preț diferit. Este de 399 USD pentru modelul de 64 GB, 529 USD pentru versiunea de 256 GB și 649 USD pentru un Steam Deck de 512 GB.
-
Ce model de Steam Deck ar trebui să iau?
Ce Steam Deck este potrivit pentru tine va depinde în mare măsură de ceea ce speri să obții din el. Diferitele opțiuni de spațiu de stocare intern (64 GB, 256 GB și 512 GB) merită luate în considerare dacă vă așteptați să aveți instalată o bibliotecă mai mare de jocuri. Dar dincolo de asta, folosesc atât modelele de 256 GB, cât și 512 GB unități cu stare solidă (SSD) pentru stocare, ceea ce înseamnă că pot accesa datele mai rapid.
-
De unde pot cumpăra un Steam Deck?
Este posibil să găsiți Steam Decks de vânzare pe piețele secundare precum eBay, dar tind să vină cu un marcaj. În prezent, singurul loc pentru a cumpăra oficial un Steam Deck este de la Valve în sine.
