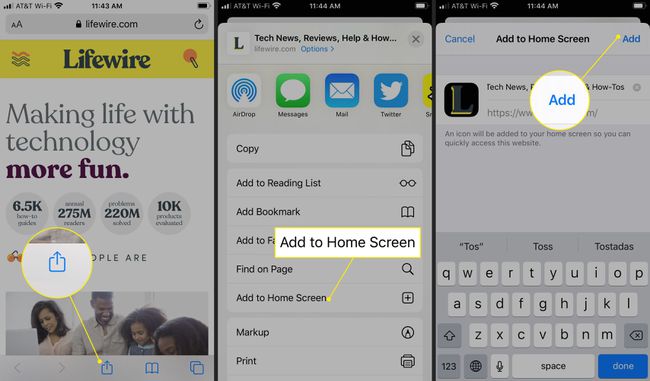Cum să adăugați, să editați și să ștergeți marcaje în Safari iPhone
Ce să știi
- Adăugați un marcaj: Accesați pagina web pe care doriți să o marcați, atingeți cutie-și-săgeată pictograma, apoi atingeți Adaugă semn de carte.
- Vizualizați și gestionați marcajele: atingeți carte deschisă pictograma pentru a vizualiza, edita și șterge marcajele Safari.
- Sincronizați marcajele pe dispozitive: accesați Setări > Numele dumneavoastră > iCloud, apoi porniți Safari comutați și atingeți Combina.
Acest articol explică cum să gestionați marcajele pe un iPhone. Instrucțiunile se aplică la Safari, browserul web implicit pentru iOS.
Cum să adăugați un marcaj în Safari pe un iPhone
Adăugarea unui site web marcaj în Safari pe iPhone este simplu. Urmați acești pași:
Accesați pagina web pe care doriți să o marcați și atingeți caseta de acțiune (icoana care arată ca o cutie cu o săgeată care iese din ea).
-
În meniul pop-up, atingeți AdăugaMarcaj.
Acest meniu conține și funcții utile, cum ar fi imprimare și căutând text pe pagină.
Editați detaliile despre marcaj, cum ar fi numele și locația acestuia.
-
Când ați terminat, atingeți Salvați. Marcajul dvs. este salvat.
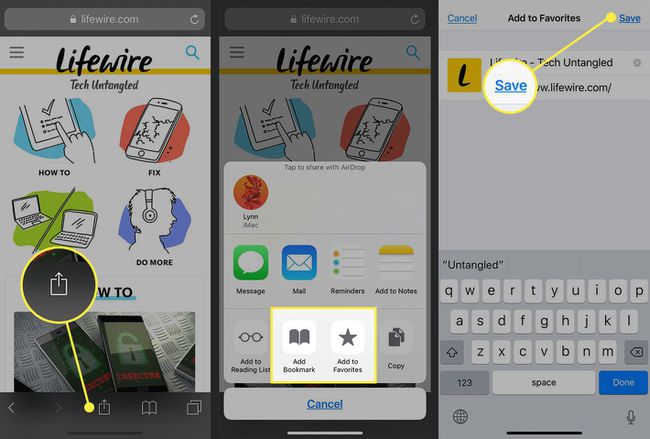
Pentru a vă folosi marcajele, atingeți pictograma din partea de jos a ecranului Safari, care arată ca o carte deschisă. Aceasta vă dezvăluie marcajele. Navigați prin folderele cu marcaje pentru a găsi site-ul pe care doriți să-l vizitați. Atingeți marcajul pentru a accesa site-ul respectiv.
Cum să sincronizați marcajele pe dispozitive folosind iCloud
Când activați sincronizarea Safari folosind iCloud, puteți partaja marcaje pe dispozitivele dvs. Apple. În acest fel, marcarea unui site în Safari pe un dispozitiv îl marchează automat în Safari pentru toate dispozitivele dvs. Iată cum să-l configurați:
Pe iPhone, atingeți Setări
Atingeți-vă numele în partea de sus a ecranului și apoi atingeți iCloud.
Mută Safari glisor către pe (verde).
-
Atingeți Combina. Ați sincronizat marcajele iPhone-ului cu iCloud și alte dispozitive compatibile cu aceeași setare.
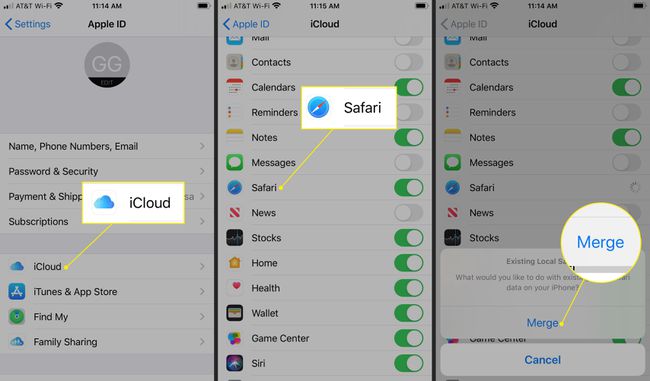
Repetați acești pași pe dvs iPad și Mac (și PC, dacă utilizați Panoul de control iCloud) pentru a menține totul sincronizat.
Cum să sincronizați parolele cu brelocul iCloud
De asemenea, este posibil să sincronizați numele de utilizator și parolele salvate pe care le utilizați pentru a vă accesa conturile online. Când sincronizați parolele utilizând brelocul iCloud, orice combinație de nume de utilizator și parolă pe care le salvați în Safari pe dispozitivele dvs. iOS și Mac sunt stocate pe toate dispozitivele. Iată cum:
Atingeți Setări și apoi atingeți ID-ul Apple (numele dvs. în partea de sus a ecranului).
Atingeți iCloud.
Selectați Breloc.
-
Mută Breloc iCloud glisor către pe (verde).
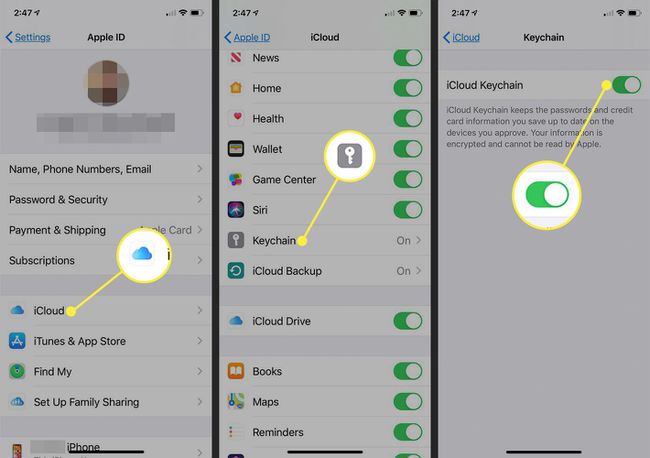
-
Când Safari vă întreabă dacă doriți să salvați o parolă atunci când vă conectați la un site web, iar dvs da, aceste informații sunt adăugate la brelocul tău iCloud.
Activați această setare pe toate dispozitivele pentru care doriți să partajați aceleași date iCloud Keychain și nu va trebui să vă introduceți din nou numele de utilizator și parolele.
Cum să editați și să ștergeți marcajele în Safari pe un iPhone
După ce marcajele sunt salvate în Safari pe iPhone, editați sau ștergeți marcajele urmând acești pași:
Deschideți meniul de marcaje atingând carte deschisă pictograma.
Apasă pe Marcaje filă și apoi atingeți Editați | ×.
-
Creați un dosar nou sau ștergeți, redenumiți sau reordonați marcajele.
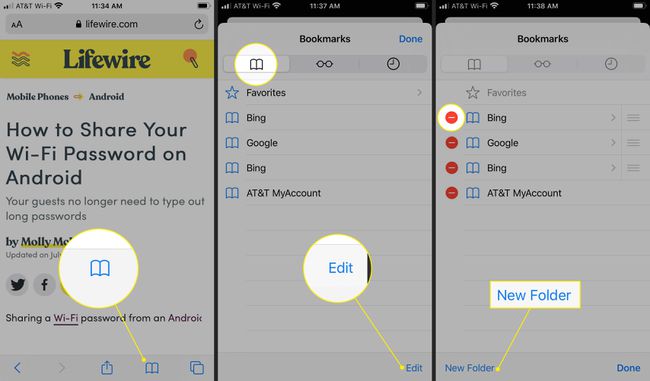
Când ați finalizat orice modificări pe care doriți să le faceți, atingeți Terminat.
Cum să adăugați o comandă rapidă pe site-ul dvs. pe ecranul de pornire al iPhone-ului dvs. cu clipuri web
Există un site web pe care îl vizitați de mai multe ori pe zi? Accesați-l mai repede cu un clip web. Clipurile web sunt comenzi rapide stocate pe ecranul de pornire. Arată ca niște aplicații și te duc la site-ul tău preferat cu o singură atingere.
Pentru a crea un clip web, urmați acești pași:
Accesați site-ul dorit.
Apasă pe cutie-și-săgeată pictogramă folosită pentru a crea marcaje.
În meniul pop-up, atingeți Adăugați la ecranul de pornire.
Editați numele clipului web, dacă doriți.
-
Atingeți Adăuga.O pictogramă este adăugată pe ecranul dvs. de start. Atingeți-l pentru a accesa site-ul respectiv.