Cum se schimbă sunetul de pornire Windows
Ce să știi
- Instalați Resource Hacker. Mergi la Fişier > Deschis, Selectați imageres.dll.mun în Windows\SystemResources.
- Click dreapta VAL > 5080: 1033, Selectați Înlocuiește resursa. Alegeți fișierul WAV. Salvați fișierul MUN editat pe desktop.
- Porniți în meniul ASO și executați comenzi pentru a face o copie de rezervă a fișierului MUN original și apoi copiați-l pe cel editat în locul său.
Acest articol explică cum să schimbați sunetul de pornire în Windows 11 și Windows 10. De asemenea, descrie cum să dezactivați complet sunetul de pornire Windows, dacă preferați, și cum să alegeți un sunet de pornire pentru alte acțiuni în Windows.
Cum să schimbați sunetul de pornire în Windows 11 și 10
Este ușor să schimbați sunetele sistemului în Windows 11 sau alegeți sunete diferite în Windows 10 deoarece Microsoft oferă un instrument integrat chiar în sistemul de operare. Schimbarea lansare sunetul este cu totul altceva.
Din fericire, totuși, deoarece știm unde se află fișierul de sunet de pornire Windows, îl putem înlocui cu un alt fișier pe care l-am folosi mai degrabă. Pentru a face această schimbare, vom folosi un program gratuit și unele simple
-
Instalați Resource Hacker. Acest program vă permite să editați sunetul WAV de pornire.
Există două versiuni ale acestui instrument pe pagina de descărcare. Alegeți legătura EXE pentru o instalare mai rapidă.
-
Deschideți Resource Hacker și accesați Fişier > Deschisși selectați acest fișier:
C:\Windows\SystemResources\imageres.dll.munDacă utilizați Windows 10 și nu este actualizat la v1903 sau mai nou, alegeți acest fișier:
C:\Windows\System32\imageres.dllDeschideți Run și intrați învingător pentru a vedea ce versiune de Windows 10 ai. Dacă rulați Windows 11, trebuie doar să utilizați prima cale de mai sus.
-
Extindeți VAL folderul din stânga, apoi faceți clic dreapta 5080: 1033 și selectați Înlocuiește resursa.
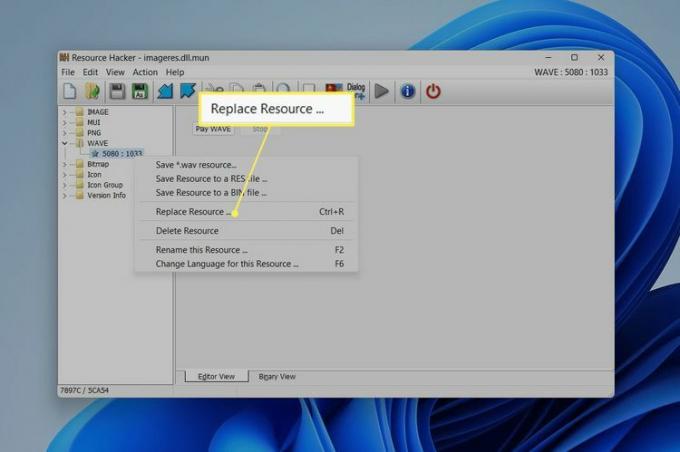
-
Alege Selectați Fișier, selectați fișierul WAV pe care doriți să îl utilizați ca sunet de pornire, apoi alegeți Deschis.
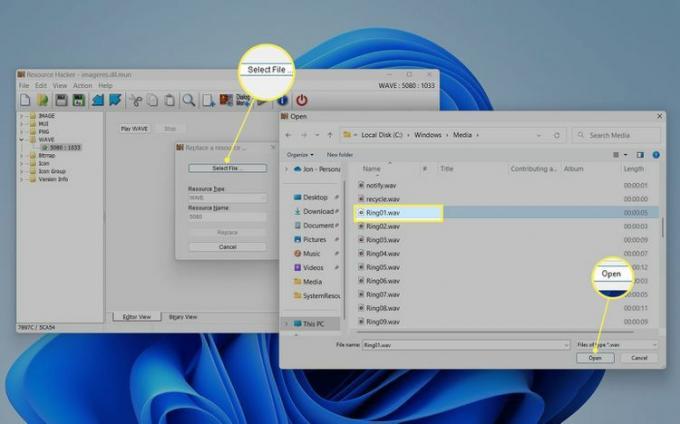
Pentru a utiliza unul dintre fișierele audio care vine cu Windows, căutați în acest folder:
C:\Windows\MediaAcesta trebuie să fie o Fișier WAV. Dacă fișierul pe care îl aveți nu este în acel format, rulați-l totuși a convertor gratuit de fișiere audio.
-
Selectați A inlocui în Resource Hacker.
Pentru a previzualiza fișierul pe care l-ați ales, selectați Joacă WAVE. Puteți repeta oricând acești ultimi doi pași pentru a-l înlocui cu altceva dacă nu vă place cum sună.
-
Salvați-l în Desktop folder și nu schimbați numele.
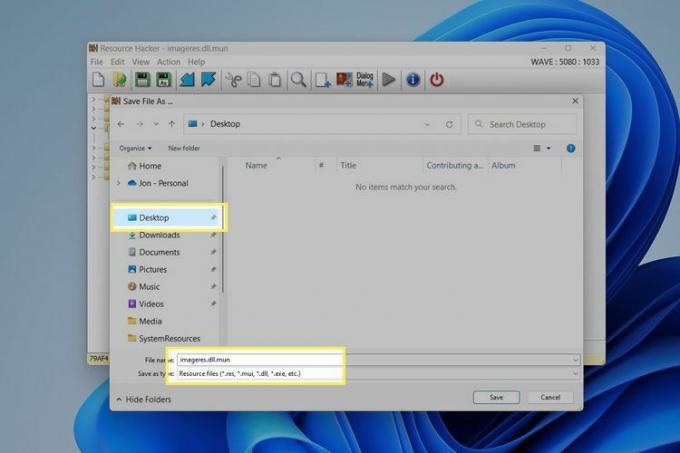
-
Închideți programul și apoi accesați meniul Opțiuni avansate de pornire. Pentru a face acest lucru în Windows 11, accesați Setări > Sistem > Recuperare > Reporniți acum (chiar lângă Pornire avansată).
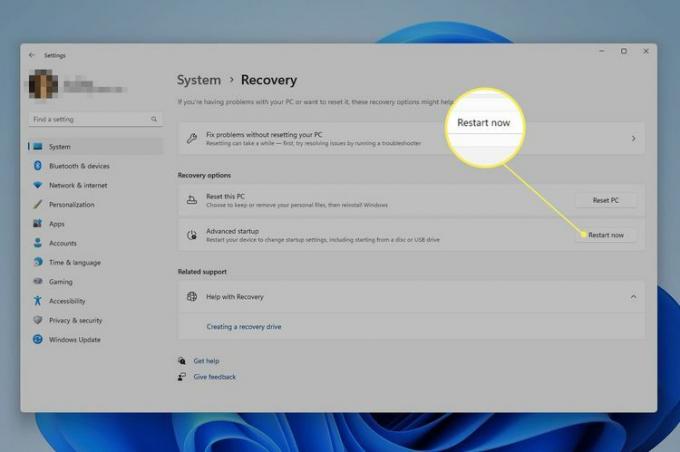
Dacă vedeți o solicitare despre salvarea lucrării dvs., țineți cont de ceea ce scrie și selectați Reporniți acum.
-
Mergi la Depanați > Opțiuni avansate > Prompt de comandă în meniul ASO.
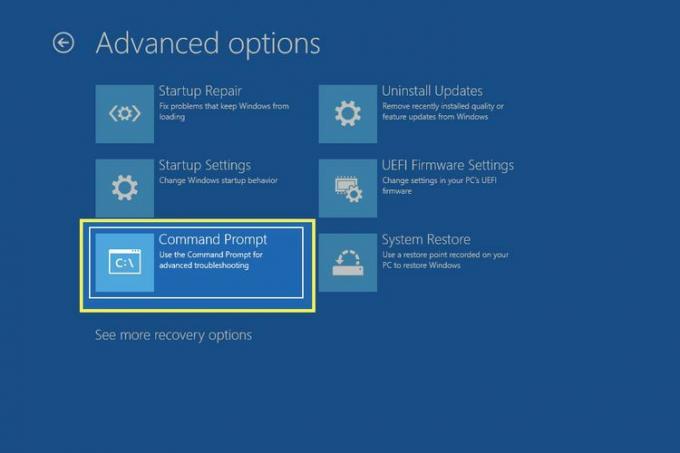
-
Când se deschide Command Prompt, tastați aceste comenzi exact așa cum sunt scrise aici, apăsând introduce dupa fiecare. Aceste comenzi vor face o copie de rezervă a fișierului imageres original.
Schimbați calea de lucru către unitatea C:
C:Schimbați calea de lucru către folderul SystemResources:
cd Windows\SystemResourcesAmintiți-vă că, dacă utilizați o versiune de W10 mai veche decât v1903, fiecare comandă din acest ghid care se referă la calea de mai sus și fișierul de mai jos ar trebui înlocuit cu această cale și acest fișier DLL: C:\Windows\System32\imageres.dll.
Redenumiți fișierul MUN original, astfel încât Windows să-l ignore:
ren imageres.dll.mun imageres.dll.mun.old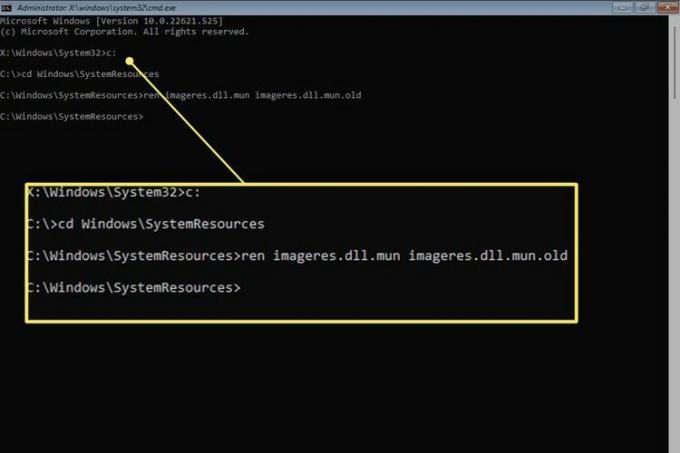
Înainte ca promptul de comandă să apară, vi se poate spune să introduceți parola contului dvs. de utilizator. Fă asta acum, dacă da.
-
Acum puteți copia fișierul imageres modificat pe care l-ați creat mai devreme în folderul potrivit, astfel încât Windows să citească din el pentru a înțelege ce fișier WAV să fie redat la pornire. Cu toate acestea, înainte de a face acest lucru, trebuie să vă identificați numele de utilizator.
Obțineți o listă cu toți utilizatorii de pe computerul dvs.:
dir C:\UtilizatoriGăsiți numele de utilizator din listă și apoi introduceți-l (înlocuiți jonfi cu numele de utilizator) pentru a schimba calea de lucru către folderul Desktop:
cd C:\Utilizatori\jonfi\Desktop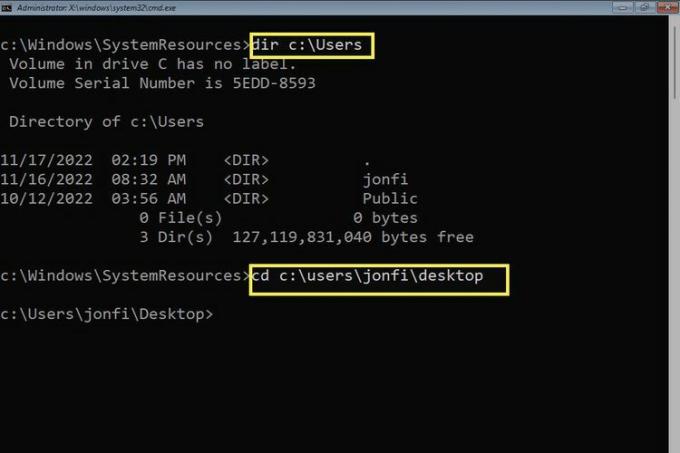
-
Acum că linia de comandă este concentrată pe folderul Desktop, care este locul în care ați salvat fișierul personalizat pe care l-ați creat, îl puteți copia cu ușurință în folderul SystemResources:
copiați imageres.dll.mun C:\Windows\SystemResources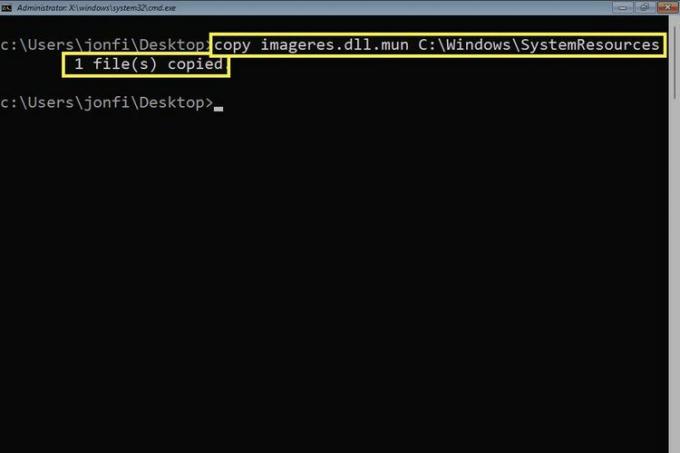
Dacă comanda a fost finalizată cu succes, veți vedea mesajul 1 fișier(e) copiat(e).
-
Ieșiți din promptul de comandă și selectați Continua pentru a porni în Windows și a testa sunetul.
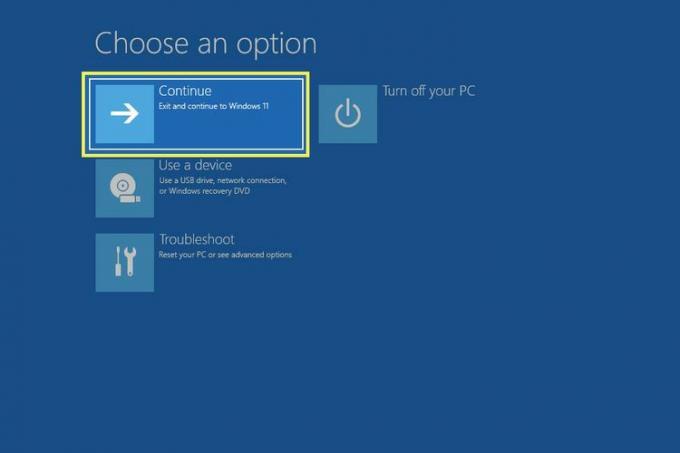
Dacă nu auzi, continuă să citești. Sunetul de pornire ar putea fi dezactivat.
Cum să activați sau să dezactivați sunetul de pornire Windows
Este posibil ca Windows să nu faciliteze Schimbare sunetul de pornire, dar cu siguranță nu complică pornirea și oprirea acestuia. Există de fapt un comutator pe care îl puteți dezactiva pentru a dezactiva sunetul sau îl puteți porni pentru a auzi sunetul de pornire.
Deschide Setări, apoi accesează Sistem > Sunet.
Derulați în jos și selectați Mai multe setări de sunet (Windows 11) sau selectați Panoul de control al sunetului (Windows 10) în dreapta.
-
Intră în Sunete fila și eliminați bifa de lângă Redați sunetul de pornire Windows pentru a-l opri sau verificați acolo pentru a începe să auziți sunetul.
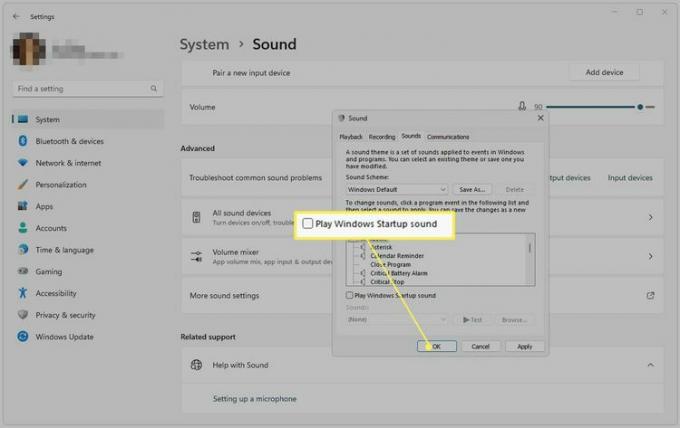
Selectați Bine a salva.
Urmând acești pași pentru a dezactiva sunetul de pornire nu va anula primul set de instrucțiuni de mai sus. Tot ce face este să împiedice utilizarea fișierului de sunet în timpul pornirii. Dacă reporniți sunetul, acesta va reveni la sunetul personalizat pe care l-ați ales.
Cum să restabiliți sunetul original de pornire Windows
Există câteva moduri de a face acest lucru. Prima metodă este o inversare a procesului descris mai sus.
Pentru a restabili sunetul implicit de pornire, utilizați del comandă pentru a elimina fișierul MUN editat pe care l-ați pus în folderul SystemResources și apoi redenumiți fișierul de rezervă, astfel încât Windows să citească din nou din el și astfel să reda fișierul WAV original.
După ce deschideți promptul de comandă din meniul ASO (consultați pașii de mai sus pentru ajutor) și intrați C: pentru a vă concentra pe unitatea locală, introduceți aceste comenzi:
cd C:\Windows\SystemResourcesdel imageres.dll.munren imageres.dll.mun.old imageres.dll.mun
Dacă preferați să nu mergeți pe acel drum, rulați comanda sfc /scannow pentru a încerca să restaurați fișierul imageres implicit. Unii utilizatori au remarcat asta actualizarea Windows la o versiune nouă ar putea rupe și editarea.
Modificarea altor sunete de pornire
Windows vă permite, de asemenea, să schimbați sunetul de pornire pentru alte părți ale computerului. Spre deosebire de sunetul de pornire Windows, care se redă atunci când aterizați prima dată pe ecranul de blocare când computerul pornește, există alte câteva momente în care puteți declanșa un fișier de sunet.
Din instrumentul Sound sunt opțiuni precum Start Navigation și Open Program. Dacă îl alegeți pe cel din urmă, de exemplu, puteți face ca Windows să redă un sunet de pornire de fiecare dată când pornește un program. Pentru a face acest lucru, consultați-ne Cum să schimbați sunetele sistemului Windows 11 articol.
De asemenea, puteți edita sunetul care se redă atunci când vă conectați la Windows, adică după tastați parola și mai întâi apare desktopul. Pentru a face acest lucru, urmați ghidul de mai sus pentru a afla unde să mergeți în Panoul de control pentru a accesa editorul de sunet; te uiti dupa Conectare Windows.
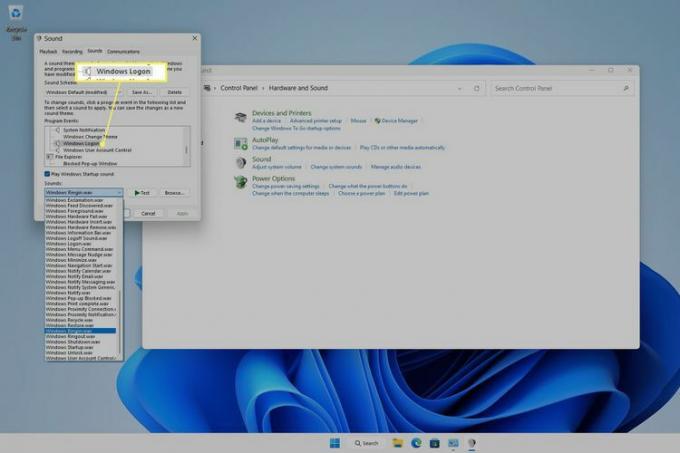
Acest lucru este mult mai ușor de făcut în versiunile mai vechi de Windows, dar încă foarte posibil în Windows 11 și 10, deși numai după o modificare a registrului. Pentru a vedea opțiunea de sunet de conectare în instrumentul Sunet în aceste versiuni Windows, găsiți această intrare în Editorul de registru și modificați valoarea din 1 la 0:
HKEY_CURRENT_USER\AppEvents\EventLabels\WindowsLogon\ExcludeFromCPLFAQ
-
Cum îmi recuperez sunetul pe Windows 10?
La remediați problema lipsei de sunet pe Windows 10, verificați cablurile și nivelurile de volum și verificați dacă dispozitivul audio actual este implicit al sistemului. Dacă întâmpinați în continuare probleme, reporniți computerul, încercați o restaurare a sistemului și rulați Instrumentul de depanare audio Windows 10.
-
Cum dezactivez sunetele de notificare Windows 10?
La dezactivați notificările Windows 10, mergi la start > Setări > Sistem și selectați Notificări și acțiuni. Dedesubt Notificări, opriți Primiți notificări de la aplicații și de la alți expeditori. De asemenea, puteți alege să permiteți notificări de la anumiți expeditori.
-
Cum actualizez driverele de sunet pe Windows 10?
La actualizați driverele în Windows pentru a rezolva o problemă audio, localizați și descărcați driverele corecte. Deschideți Manager dispozitive și accesați dispozitivul corect. Faceți clic dreapta sau țineți apăsat pe hardware și alegeți Actualizați driver-ul. Vrăjitorul de actualizare a driverului se va lansa; urmează instrucțiunile.
