2 moduri de a crea o unitate USB bootabilă Windows 11
Ce să știi
- Instrumentul de creare media de la Microsoft: Selectați Accept > Următorul > Flash Drive USB. Urmați instrucțiunile de pe ecran.
- Rufus: Alegeți dispozitiv USB > DESCARCA > Windows 11 > Continua. Urmați instrucțiunile pentru a copia fișierele.
- Apoi reporniți computerul și porniți de pe acea unitate pentru a instala Windows.
Acest articol explică cum să creați o unitate USB bootabilă Windows 11 și apoi cum să o utilizați instalați Windows 11.
Instrumentul de creare media Windows 11
Instrumentul de creare media Windows 11, disponibil pe site-ul web Microsoft, vă ajută să creați un USB bootabil Windows 11. Este foarte ușor de utilizat, deoarece vă ghidează prin toți pașii.
Vizita Descărcarea Microsoft Windows 11 pagina și selectați Descarcă acum de la Creați medii de instalare Windows 11 secțiune.
-
presa Accept pe ecranul de notificări și termeni.

-
Selectați Următorul pentru a fi de acord cu limba implicită. Pentru a o schimba, debifați Utilizați opțiunile recomandate pentru acest computer.
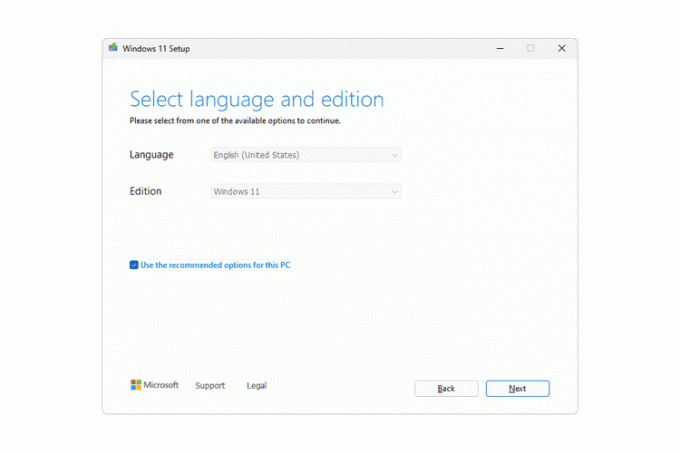
-
Alege Flash Drive USB, apoi apăsați Următorul.
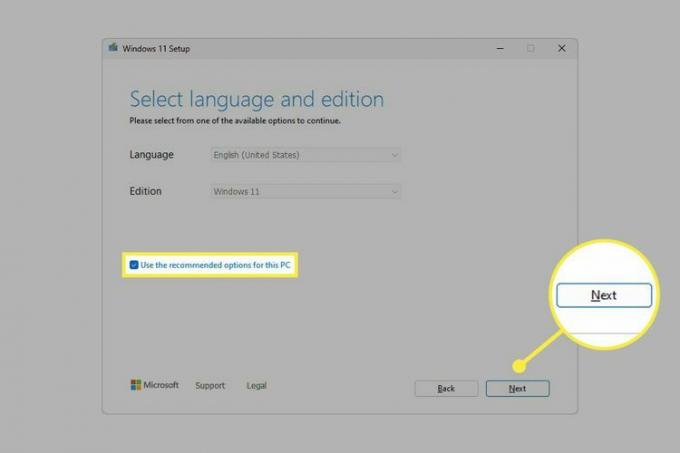
-
Selectați dispozitivul pe care doriți să-l utilizați ca USB bootabil Windows 11, apoi apăsați Următorul.
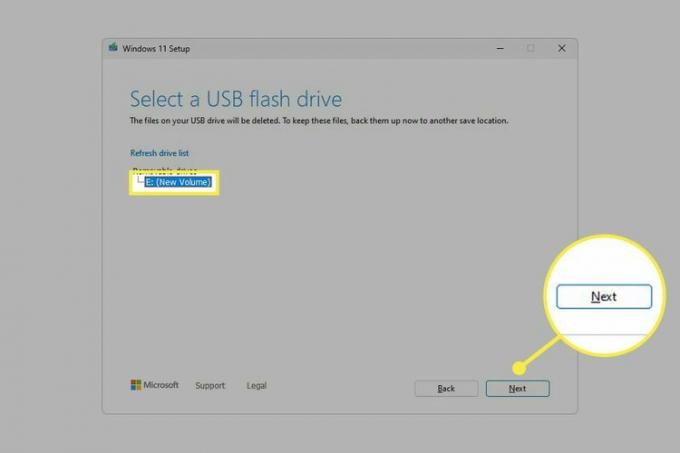
Dacă nu vedeți unitatea USB conectată și selectați Actualizează lista de drive nu ajută, s-ar putea să fie nevoie formatați unitatea primul.
-
Așteptați până se termină configurarea. Vei vedea o Descărcarea Windows 11 ecran, urmat de unul care spune Crearea Windows 11 media.

-
Selectați finalizarea pe ecranul final care citește Unitatea dvs. flash USB este gata.
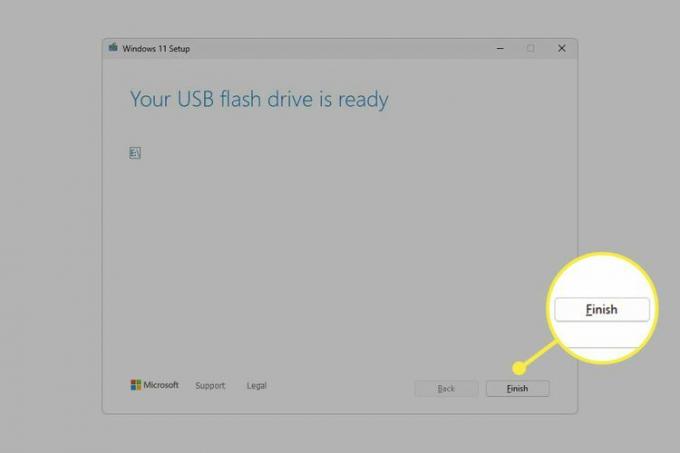
Utilizarea Rufus pentru a crea o unitate USB bootabilă Windows 11
O altă modalitate de a face o unitate flash Windows 11 bootabilă este să descărcați Windows 11 Fișier ISO pe tine și apoi inscripționați imaginea pe unitatea USB.
Există o mulțime de moduri de a face acest lucru, dar ne place să folosim Rufus, deoarece poate descărca fișierul pentru dvs. și poate face dispozitivul bootabil, deci este mai simplificat decât alte instrumente similare.
Descărcați și deschideți Rufus.
Selectați unitatea USB din Dispozitiv meniul.
Seteaza Selectarea pornirii opțiunea pentru Disc sau imagine ISO dacă nu este deja.
-
Alegeți săgeata de lângă SELECTAȚI, și schimbați-l în DESCARCA.
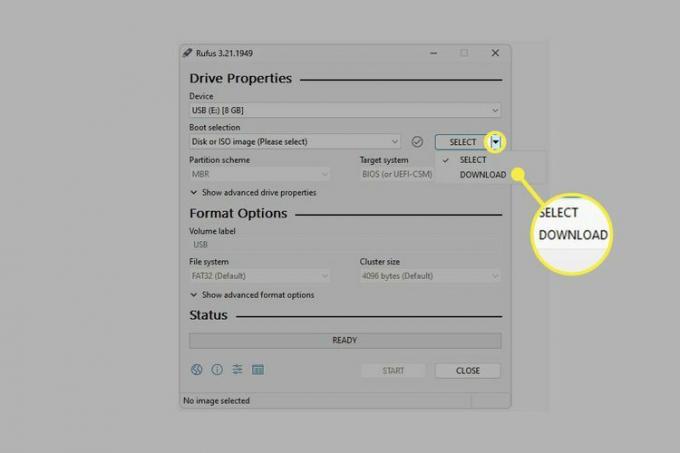
Dacă aveți deja un ISO Windows 11 gata de instalat pe unitatea USB, alegeți SELECTAȚI aici, în schimb, localizați fișierul de pe computer și treceți la pasul 10.
-
Selectați DESCARCA, alege Windows 11 din meniul pop-up, apoi apăsați Continua.
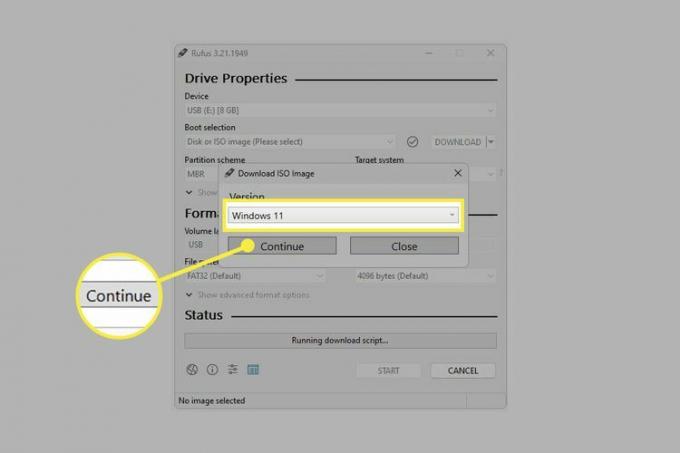
-
Alegeți toate detaliile pentru Windows 11 ISO, apăsând Continua după fiecare pentru a trece la următoarea întrebare:
- Eliberare: Selectați cea mai recentă versiune disponibilă (ar trebui să fie preselectată). Faceți referire la noi Lista numerelor versiunilor Windows pentru a confirma cea mai recentă versiune.
- Ediție: Confirmați că Windows 11 este selectat.
- Limba: Alegeți limba dvs. din meniu.
- Arhitectură: Singura opțiune disponibilă este x64.
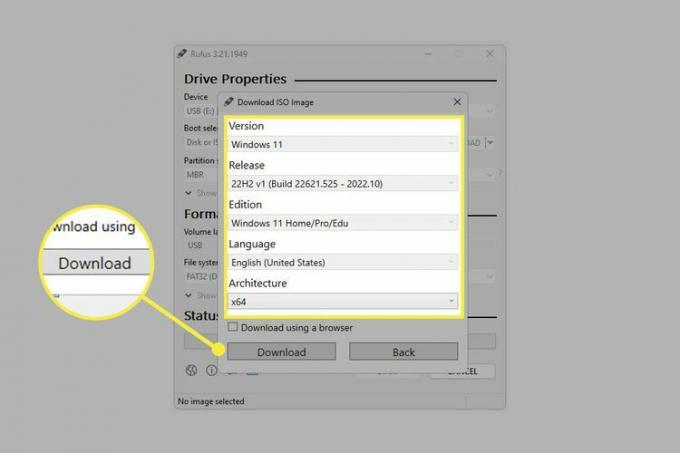
Selectați Descarca.
-
Alegeți un folder de pe computer în care să salvați fișierul ISO, apoi selectați Salvați pentru a începe descărcarea Windows 11.
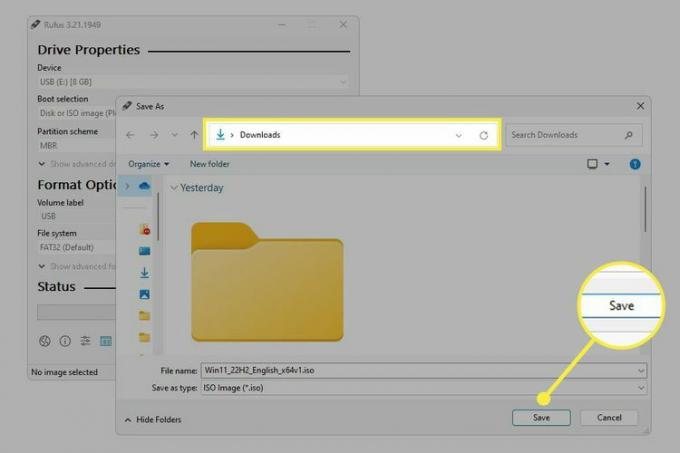
-
Așteptați până când Rufus salvează imaginea ISO Windows 11 pe computer.
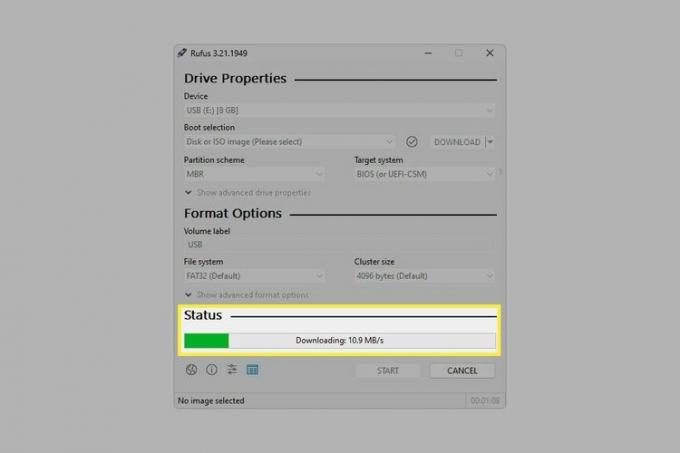
Selectați START.
-
Alegeți oricare dintre personalizările dorite, dacă există, apoi apăsați Bine.
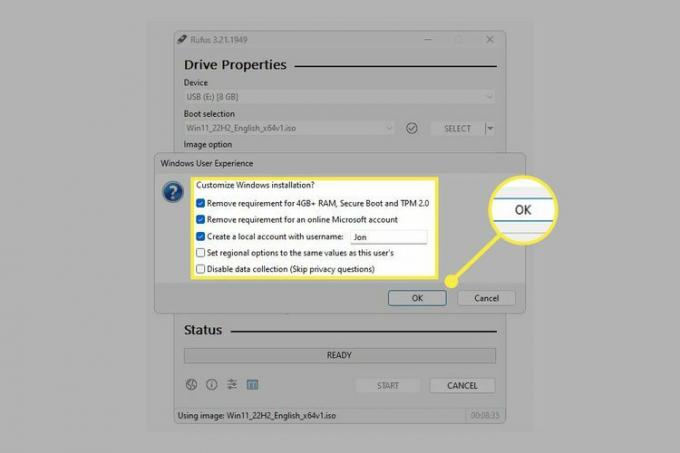
-
Citiți avertismentul că totul de pe această unitate este pe cale să fie șters, apoi selectați Bine dacă sunteți de acord.
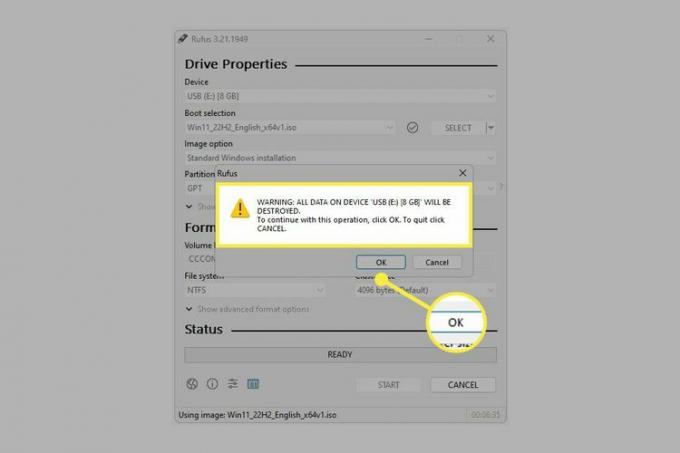
-
Așteptați până când Rufus copiază fișierele ISO pe unitatea USB.
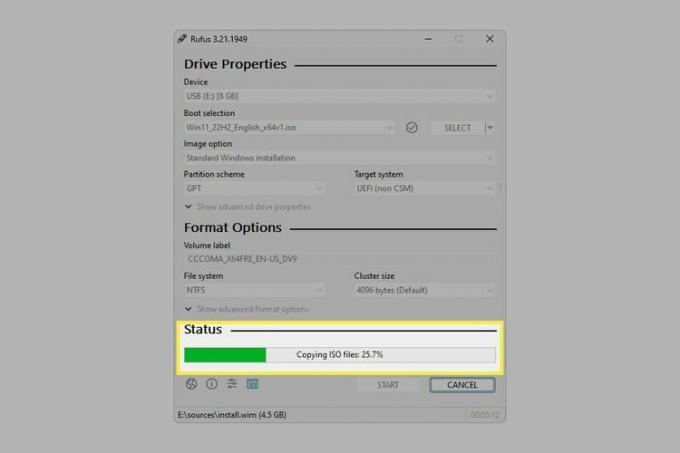
Acesta este pasul final. Puteți selecta ÎNCHIDE când stare spune GATA.
Cum se instalează Windows 11 de pe USB
Acum că aveți un USB Windows 11 gata de funcționare, trebuie schimba ordinea de pornire computerul dvs. urmează astfel încât să verifice unitatea flash pentru instrucțiuni de instalare. Acoperim toți acești pași în documentul nostru Cum să pornești de pe un dispozitiv USB ghid.
O altă modalitate de a instala Windows 11 folosind această nouă unitate flash este prin Windows însuși (nu este nevoie să schimbați ordinea de pornire). Pentru a face acest lucru, deschideți setup.exe din unitate.
Desigur, acest lucru nu este util dacă motivul pentru care instalați sistemul de operare este că computerul dvs. nu funcționează normal sau dacă este o versiune nou-nouță care nu are o versiune existentă de Windows pe ea. Cu toate acestea, s-ar putea să urmați această metodă dacă sunteți upgrade de la Windows 10 la Windows 11.
Dacă doriți să instalați Windows 11 într-un mașină virtuală, este mai ușor să utilizați imaginea ISO direct. Puteți obține asta prin oricare dintre metodele prezentate mai sus: site-ul web Microsoft (pasul 1) sau Rufus (pasul 9).
FAQ
-
Cum fac un USB bootabil pentru Windows 10?
Puteți folosi aceleași proceduri pentru a face un USB Windows 10, dar veți începe de la Pagina Microsoft Windows 10. În timp ce descărcați sistemul de operare, alegeți opțiunea de descărcare pe o unitate USB.
-
Cum copiez Windows pe un USB?
Dacă vă întrebați cum să copiați versiunea de Windows pe care rulează computerul dvs. pe o unitate externă, nu vă deranjați. Este mai ușor și mai bine să luați o copie prin pagina de descărcare Microsoft.
