Cum să conectați AirPod-urile la un laptop Lenovo
Ce să știi
- Click dreapta Windows pictograma > Setări > Bluetooth și dispozitive > porniți Bluetooth > Adăugați dispozitivul.
- Apoi, plasați AirPod-urile în carcasă > deschideți carcasa > țineți apăsat butonul de pe carcasă și eliberați butonul când lumina clipește.
- Apoi, pe un computer Windows, selectați Bluetooth > alegeți-vă AirPod-urile > Terminat.
Acest articol explică cum să conectați AirPod-urile la un laptop Lenovo. Instrucțiunile se aplică tuturor modelelor Lenovo care rulează Windows 11 și Windows 10.
Cum îmi conectez AirPod-urile la laptopul meu Lenovo?
Pașii sunt puțin diferiți în funcție de care versiunea de Windows laptopul dvs. Lenovo rulează.
Trebuie să păstrați AirPod-urile și carcasa de încărcare lângă laptopul Lenovo în timpul procesului de asociere.
Windows 11
Iată cum să vă conectați AirPod-urile la un laptop cu Windows 11:
-
Faceți clic dreapta pe Windows pictograma de pe bara de activități.

-
Selectați Setări.
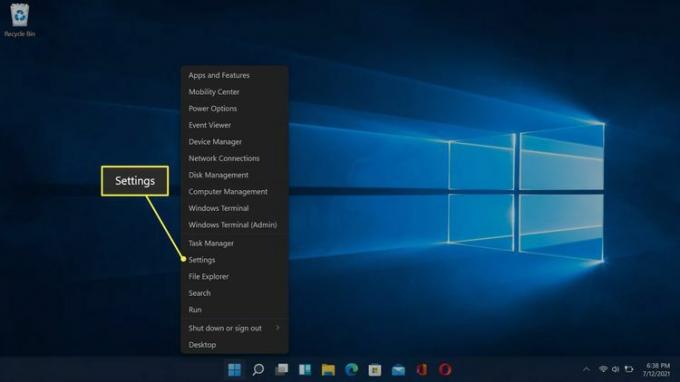
-
Selectați Bluetooth și dispozitive.

-
Selectează Bluetooth comutați dacă nu este deja activat.
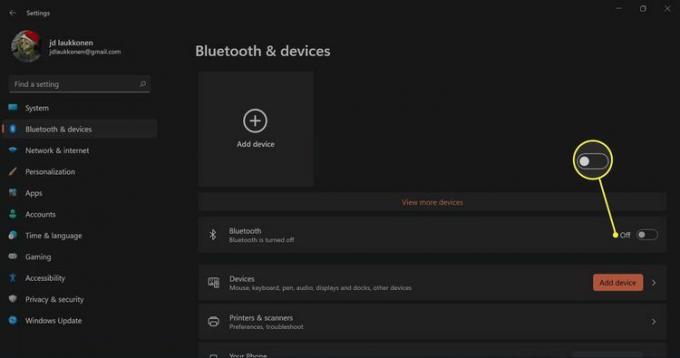
-
Selectați + Adăugați dispozitiv.
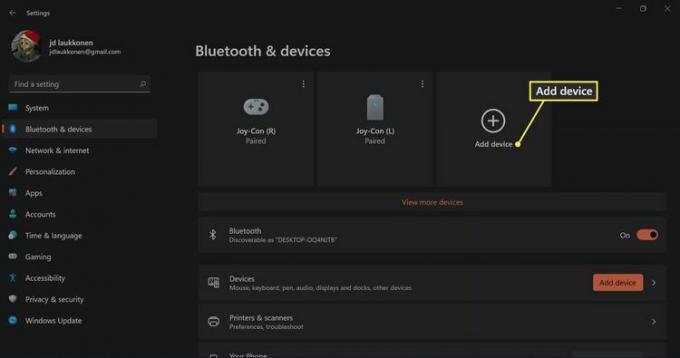
-
Puneți AirPod-urile în carcasa lor, apoi deschideți carcasa.

Jeremy Laukkonen / Lifewire -
Apăsați și mențineți apăsat butonul de pe carcasa AirPods.

Jeremy Laukkonen / Lifewire
-
Când lumina clipește albă, eliberați butonul.

Jeremy Laukkonen / Lifewire
-
Pe computerul cu Windows 11, selectați Bluetooth.

-
Așteptați ca computerul să caute dispozitive, apoi alegeți AirPod-urile când apar în listă.
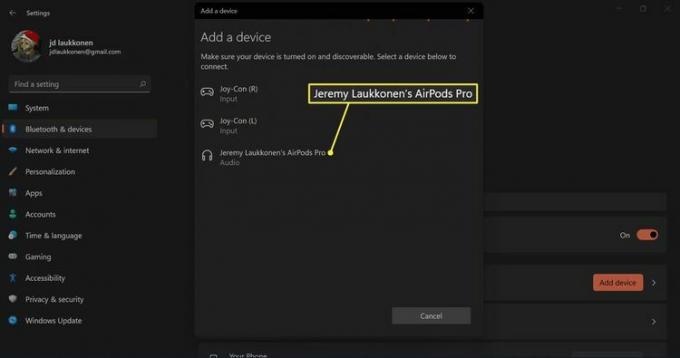
-
Așteptați ca conexiunea să fie stabilită, apoi selectați Terminat.
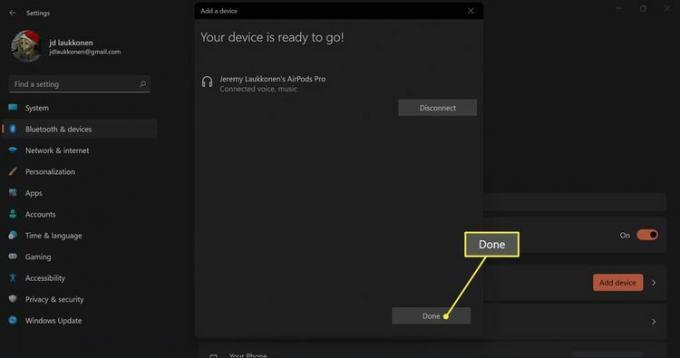
Windows 10
Iată cum să vă conectați AirPod-urile la un laptop cu Windows 10:
-
Pe laptopul Lenovo, selectați Bluetooth pictograma din bara de sistem.
Poate fi necesar să selectați săgeată lângă bara de sistem pentru a dezvălui pictograma.

-
Selectați Adăugați un dispozitiv Bluetooth.

-
Selectați Adăugați Bluetooth sau alt dispozitiv.
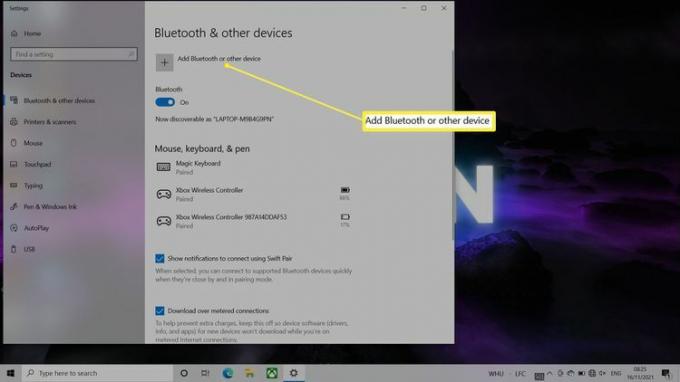
-
Așteptați ca laptopul să detecteze AirPod-urile.
Dacă AirPod-urile nu se afișează pe listă, țineți apăsat butonul Configurare/Asociere de pe spatele AirPod-urilor până când lumina de pe ele devine albă.
-
Selectați AirPods.

Dispozitivul este acum asociat cu laptopul Lenovo.
Cum să comutați ieșirea sunetului pe un laptop Lenovo
Dacă doriți să folosiți AirPod-urile pentru a asculta muzică sau videoclipuri, va trebui să comutați ieșirile audio. Acest lucru se poate întâmpla automat prima dată când AirPod-urile se conectează, dar o puteți face și manual dacă sunetul nu vine de la AirPods.
Windows 11
Iată cum să schimbați ieșirea audio pe un Lenovo Windows 11:
-
Scoateți AirPod-urile din carcasă.

Jeremy Laukkonen / Lifewire -
Selectează Difuzor pictograma de pe bara de activități.

-
Selectați săgeata (>) din dreapta comenzii volumului.
Dacă butonul Bluetooth este gri, înseamnă că Bluetooth a fost dezactivat. Selectează Bluetooth butonul pentru a-l porni.
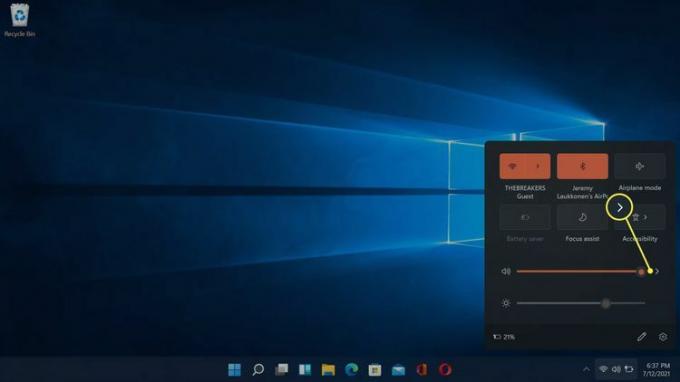
-
Selectați Căști (AirPods) în lista de dispozitive.
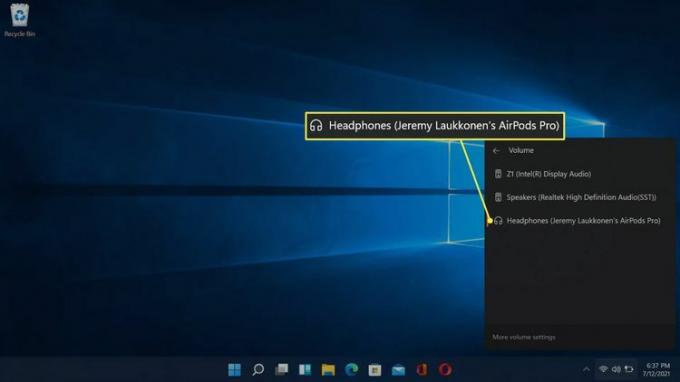
Când AirPod-urile sunt selectate în acest meniu, înseamnă că sunt conectate, gata de utilizare și setate ca sursă audio implicită pe PC-ul cu Windows 11.
Windows 10
Iată cum să schimbați ieșirea audio pe un Lenovo Windows 10:
-
Scoateți AirPod-urile din carcasă.

Jeremy Laukkonen / Lifewire -
Selectează Difuzor pictograma din bara de activități.

-
Selectează săgeată pictograma din dreapta comenzii volumului.

-
Selectați Căști (AirPods Stereo). Acum puteți folosi AirPod-urile cu laptopul.
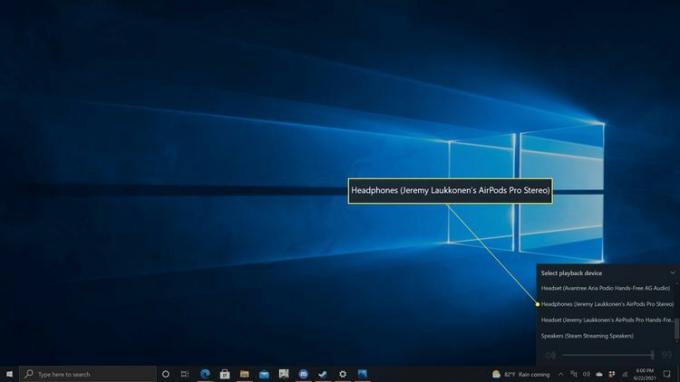
Cum să deconectați Apple AirPod-urile de la un laptop Lenovo
Pentru a vă deconecta AirPod-urile de la laptopul Lenovo, fie dezactivați conexiunea Bluetooth Lenovo, fie apăsați și mențineți apăsat butonul Asociere de pe spatele carcasei AirPods. Puteți avea AirPod-urile conectate la laptop și iPhone în același timp și puteți comuta între cele două.
Funcționează AirPod-urile cu Lenovo?
Da, AirPod-urile funcționează cu toate laptopurile și dispozitivele cu conexiune Bluetooth, inclusiv laptopurile Lenovo. AirPod-urile se asociază mai rapid cu dispozitive Apple, cum ar fi iPad-uri sau MacBook-uri, dar pentru orice în caz contrar, este posibil să le asociați în același mod în care ați adăuga orice alt dispozitiv Bluetooth la dvs sistem.
De ce laptopul meu Lenovo nu-mi recunoaște Airpod-urile?
Dacă ale tale AirPod-urile nu se vor conecta pentru laptopul dvs. Lenovo, există câteva motive posibile. Iată o privire la unele dintre cele mai eficiente remedieri.
- Oprește-l și repornește-l din nou. Încercați să opriți și să porniți din nou laptopul Lenovo. Acest lucru rezolvă adesea cele mai simple probleme, inclusiv problemele de asociere.
- Verificați că AirPod-urile sunt în modul de asociere. Verificați că AirPod-urile sunt în modul de asociere și că țineți apăsat corect butonul de configurare/împerechere. Încercați să deschideți capacul carcasei de încărcare.
- Activați Bluetooth. Asigurați-vă că Bluetooth este activat pe laptop. Încercați să dezactivați Bluetooth și apoi să îl activați din nou cu AirPod-urile închise în carcasa lor. Apoi deschideți carcasa, scoateți AirPod-urile și vedeți dacă se conectează.
- Actualizați driverul Bluetooth. Dacă driverul dvs. Bluetooth nu este actualizat, este posibil să aveți probleme la conectarea la AirPods. Actualizați-vă driverele, si incearca din nou.
- Depanați Bluetooth: Verificați dacă alte căști Bluetooth funcționează. Dacă nu, atunci Bluetooth probabil că nu funcționează pe laptopul tău. Remediați problema Bluetooth, apoi încercați din nou.
- Deconectați și reparați AirPod-urile. Dacă AirPod-urile dvs. au funcționat anterior și sunt încă listate sub dispozitivele Bluetooth de pe laptopul Lenovo, încercați să le deconectați și să le reparați.
- Țineți celelalte dispozitive departe. Uneori, dacă aveți dispozitivele asociate anterior în apropiere, poate întrerupe conexiunea. Acest lucru poate fi în special cazul dispozitivelor Apple. Mențineți-le depărtate fizic pentru a vă asigura că funcționează.
-
Actualizați-vă AirPod-urile. Dacă AirPod-urile nu se vor asocia cu laptopul Lenovo, încercați actualizați-vă AirPod-urile prin iPhone sau iPad. O actualizare de firmware rezolvă adesea problemele.
