Cum se schimbă fontul în Windows 11
Ce să știi
- Mergi la Setări > Personalizare > Fonturi pentru a găsi numele fontului pe care doriți să-l utilizați în Windows 11.
- Apoi, creați un fișier REG folosind acel nume pentru a înlocui fontul curent cu cel ales.
- Nu toate fonturile Windows se vor schimba, dar unele se vor schimba. Este ușor să restabiliți fontul implicit dacă vă răzgândiți.
Acest articol vă învață cum să schimbați fontul sistemului Windows 11, astfel încât diferite zone ale sistemului de operare să folosească tipul de font pe care îl preferați. De asemenea, acoperă cum să restabiliți fontul implicit dacă nu mai doriți să utilizați un font personalizat.
Cum se schimbă fontul în Windows 11
Cea mai rapidă modalitate de a schimba fontul Windows 11 este printr-o editare a registrului Windows, pe care o vom face prin crearea unui fișier REG.
-
Deschide Setări și selectează Personalizare în stânga, urmat de Fonturi pe dreapta.
O altă modalitate de a ajunge acolo este prin comanda Run: ms-settings: fonturi.
-
Derulați în jos la Fonturi disponibile, și găsiți și selectați fontul pe care sunteți interesat să îl utilizați.
Dacă nu vedeți fontul dorit, vă puteți folosi acest timp pentru a-l descărca — multe site-uri web au fonturi gratuite, dar puteți și cumpărați fonturi online. Apoi, reveniți la această zonă din Setări pentru a o vedea. Ghidul nostru pe Cum se instalează fonturi în Windows 11 poate ajuta dacă aveți nevoie.
-
Localizați Numele complet linie în Metadate secțiunea și scrieți-o exact așa cum este scris. În exemplul nostru, am înregistrat Franklin Gothic Mediu.

-
Deschide Notepad sau a editor de text diferit dacă preferați și lipiți următoarele:
Windows Registry Editor versiunea 5.00[HKEY_LOCAL_MACHINE\SOFTWARE\Microsoft\Windows NT\CurrentVersion\Fonts]„Segoe UI (TrueType)”=""„Segoe UI Bold (TrueType)”=""„Segoe UI Bold Italic (TrueType)”=""„Segoe UI Italic (TrueType)”=""„Segoe UI Light (TrueType)”=""„Segoe UI Semibold (TrueType)”=""„Simbol Segoe UI (TrueType)”=""HKEY_LOCAL_MACHINE\SOFTWARE\Microsoft\Windows NT\CurrentVersion\FontSubstitutes]"Segoe UI"="Franklin Gothic Medium" -
În ultima linie a documentului, înlocuiți Franklin Gothic Mediu cu numele fontului pe care l-ați înregistrat la Pasul 3 (păstrați ghilimele în jurul numelui).

Dacă utilizați Notepad, accesați Fişier > Salvează ca, și tastați un nume în Nume de fișier cutie.
Alege Toate filele de la Salvați ca tip meniul.
Tip .reg la sfârșitul numelui fișierului. Exemplul nostru arată Franklin Gothic.reg, dar al tău se poate numi cum vrei tu; asigurați-vă doar că se termină cu acea extensie de fișier.
-
Alegeți unde de pe computer să salvați fișierul (dosarul Desktop funcționează), apoi selectați Salvați.

Închideți editorul de text și apoi faceți dublu clic sau atingeți de două ori fișierul REG din folderul în care tocmai l-ați salvat.
-
presa da în fereastra Control cont utilizator, apoi da din nou la promptul Editor de registry (imaginea de mai jos) și, în sfârșit Bine pe mesajul de succes.
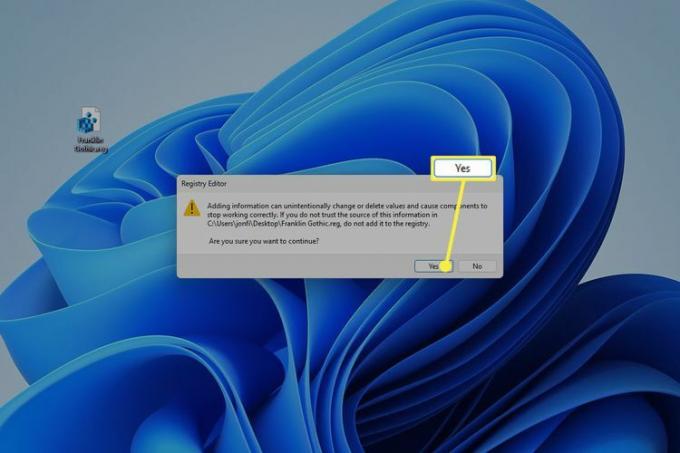
Reporniți computerul pentru a vedea modificările fontului. Cea mai rapidă metodă este să faceți clic dreapta pe butonul Start și să accesați Închideți sau deconectați-vă > Repornire.
Ce face schimbarea fontului sistemului?
Schimbarea fontului Windows 11 folosind această modificare a registrului va schimba modul în care arată textul în sistemul de operare. Textul pictogramei de pe desktop și linkurile din Panoul de control sunt câteva exemple, dar este cel mai evident în alte zone, cum ar fi caseta de dialog Run.

Cu toate acestea, nu toate părțile Windows se vor schimba la noul font. Tot textul din Setări, meniul Start, Ceas, Setări rapide și numeroase alte zone nu sunt afectate.

Cum să restabiliți fontul implicit în Windows 11
Cel mai bun mod de a recupera fontul original Windows 11 este să inversați modificarea registrului care l-a schimbat în primul rând. Pentru a face acest lucru, repetați pașii de mai sus, dar înlocuiți textul Notepad cu un cod diferit.
Puteți face acest lucru în două moduri. Această primă metodă este cea mai ușoară doar dacă aveți încă fișierul REG original:
-
Faceți clic dreapta pe fișierul REG de oriunde l-ați salvat în timpul Pasului 9 și selectați Editați | ×.

-
Evidențiați tot textul care se află acolo și înlocuiți-l cu acesta:
Windows Registry Editor versiunea 5.00[HKEY_LOCAL_MACHINE\SOFTWARE\Microsoft\Windows NT\CurrentVersion\Fonts]"Segoe UI (TrueType)"="segoeui.ttf"„Segoe UI Black (TrueType)”="seguibl.ttf"„Segoe UI Black Italic (TrueType)”="seguibli.ttf"„Segoe UI Bold (TrueType)”="segoeuib.ttf"„Segoe UI Bold Italic (TrueType)”="segoeuiz.ttf"„Segoe UI Emoji (TrueType)”="seguiemj.ttf"„Segoe UI Historic (TrueType)”="seguihis.ttf"„Segoe UI Italic (TrueType)”="segoeuii.ttf"„Segoe UI Light (TrueType)”="segoeuil.ttf"„Segoe UI Light Italic (TrueType)”="seguili.ttf"„Segoe UI Semibold (TrueType)”="seguisb.ttf"„Segoe UI Semibold Italic (TrueType)”="seguisbi.ttf"„Segoe UI Semilight (TrueType)”="segoeuisl.ttf"„Segoe UI Semilight Italic (TrueType)”="seguisli.ttf"„Simbol UI Segoe (TrueType)”="seguisym.ttf"„Segoe MDL2 Assets (TrueType)”="segmdl2.ttf"„Segoe Print (TrueType)”="segoepr.ttf"„Segoe Print Bold (TrueType)”="segoeprb.ttf""Segoe Script (TrueType)"="segoesc.ttf""Segoe Script Bold (TrueType)"="segoescb.ttf"[HKEY_LOCAL_MACHINE\SOFTWARE\Microsoft\WindowsNT\CurrentVersion\FontSubstitutes]„Segoe UI”=- Mergi la Fişier > Salvați.
Ieșiți din Notepad și apoi deschideți fișierul REG. Acceptați toate solicitările pentru a edita registry.
Dacă modificările nu intră în vigoare imediat (au făcut-o pentru noi), reporniți computerul.
Dacă nu aveți fișierul REG original disponibil pentru editare, repetați pașii din partea de sus a acestei pagini. Când ajungeți la partea despre inserarea codului în Notepad, utilizați codul modificat de la Pasul 2 de mai sus și nu faceți nicio modificare.
Schimbarea altor fonturi în Windows 11
Metoda prezentată în acest articol nu este modul în care funcționează de obicei atunci când doriți să utilizați un font nou în Windows. Instrucțiunile explicate mai sus sunt unice din două motive: Windows nu are o modalitate încorporată de a schimba fontul sistemului și modificați sistem font, nu doar tipul de font pentru o singură aplicație.
Majoritatea programelor au propriile setări de font, astfel încât să puteți face modificări care se aplică doar acelui program. Și să o faci este extrem de ușor, deoarece Windows 11 face oferiți o modalitate de a instala cu ușurință un font care poate fi utilizat de oricare dintre software-ul dvs.
De exemplu, dacă ați descărcat un font pe care doriți să îl utilizați în Microsoft Word, instalați fontul pe computerși va fi disponibil data viitoare când deschideți Word. De obicei, așa funcționează: instalați fonturile pe computer și apoi orice program de pe computer le poate accesa.
De exemplu, puteți modifica fontul și dimensiunea implicite în Outlook alegând un font instalat. Același lucru se aplică și când dvs alegeți un nou font implicit pentru e-mailurile Thunderbird. Aplicațiile online au nevoie de instrucțiuni separate, deoarece de obicei nu accesează fonturi locale: iată cum să editați opțiunile implicite de font din Gmail în browserul dvs.
Cu unele programe, există un folder special în directorul de instalare al aplicației care este folosit pentru a încărca fonturile pentru acel singur software. Puteți instalați fonturi doar pentru Photoshop, de exemplu.
FAQ
-
Cum schimb dimensiunea fontului pe pictogramele de pe desktopul meu Windows?
Pentru a schimba dimensiunea implicită a textului în Windows 11, accesați start > Setări > Accesibilitate > Mărimea textului. Utilizați glisorul pentru a ajusta dimensiunea textului de previzualizare și selectați aplica.
-
Ce font este folosit în Windows?
Fontul implicit de sistem pentru Windows 11 se numește Segoe UI. Pronunțat „see-go”, acesta este fontul standard pentru toate produsele Microsoft.
-
Cum schimb fontul implicit în Microsoft Office?
Puteți schimbați fontul implicit în Microsoft Office aplicații prin crearea unui șablon. De exemplu, în Microsoft Word, creați un șablon nou și accesați Acasă filă, apoi faceți clic dreapta pe orice stil. Selectați Modifica, apoi alegeți un font de sub Formatare. Asigurați-vă că Documente noi bazate pe acest șablon este selectat, apoi selectați Bine.
