Cum să conectați un mouse și o tastatură la Steam Deck
Ce să știi
- Prin USB: conectați un dock sau un hub USB-C și conectați mouse-ul și tastatura USB la el.
- Bluetooth în modul joc: apăsați butonul Butonul de abur > Setări > Bluetooth. Plasați dispozitivul în modul de asociere. Atingeți dispozitivul tau și apăsați A.
- Bluetooth în modul desktop: Pictograma Bluetooth pe bara de activități > Adăugați un dispozitiv nou. Plasați dispozitivul în modul de asociere. Selectați dispozitivul tau și atingeți Următorul.
Acest articol explică cum să conectați un mouse și o tastatură la un Steam Deck.
Cum să utilizați Steam Deck cu un mouse și tastatură
Steam Deck acceptă o varietate de periferice, prin care vă puteți conecta USB sau Bluetooth. Deoarece Steam Deck are doar un singur Port USB-C, conectarea atât a unui mouse, cât și a unei tastaturi necesită un dock sau un hub USB-C. Bluetooth este însă încorporat în sistem, așa că nu aveți nevoie de niciun hardware suplimentar pentru a conecta un mouse și o tastatură fără fir, atâta timp cât folosesc Bluetooth și nu un sistem proprietar de 2,4 GHz.
Procedura de conectare a unui mouse și tastatură la Steam Deck prin Bluetooth diferă, de asemenea, dacă le conectați în modul joc sau în modul desktop. Funcționează la fel ca conectarea unui dispozitiv Bluetooth la orice computer Linux dacă o faci în modul desktop, dar procesul se bazează pe meniul de setări al Steam Deck în modul joc.
Cum să conectați un mouse și o tastatură USB la o punte Steam
Puteți conecta un mouse și o tastatură USB la Steam Deck dacă aveți un hub sau un dock USB-C. Hub-ul sau dock-ul va trebui să aibă suficiente porturi pentru a găzdui atât mouse-ul, cât și tastatura. Dacă doriți să utilizați tastatura și mouse-ul pentru perioade lungi de timp, atunci un hub USB-C alimentat va funcționa cel mai bine, deoarece Portul USB-C care este folosit pentru a conecta periferice precum mouse-ul și tastatura este același port care este folosit pentru încărcarea dispozitiv.
Iată cum să conectați un mouse și o tastatură USB la Steam Deck:
-
Conectați un hub sau un dock USB-C la Steam Deck.

-
Conectați mouse-ul și tastatura la hub sau dock.

Steam Deck-ul dvs. va recunoaște automat mouse-ul și tastatura și puteți începe să le utilizați imediat.
Cum să conectați un mouse și o tastatură Bluetooth în modul joc
Steam Deck acceptă, de asemenea, conexiuni wireless pentru mouse și tastatură prin Bluetooth. Puteți stabili conexiunea fie în modul joc, fie în modul desktop, iar dispozitivele vor rămâne conectate atunci când comutați între fiecare mod.
Această procedură funcționează numai pentru dispozitivele Bluetooth. Dacă dispozitivele dvs. folosesc un dongle USB pentru a se conecta, acesta poate sau nu să funcționeze cu Steam Deck-ul dvs. Dacă dongle-ul este compatibil cu Linux (care este baza Steam Deck-ului), va trebui să comutați la modul desktop, conectați dongle-ul la un hub USB-C și instalați orice software cerut de producătorul dvs dispozitiv.
Iată cum să conectați un mouse și o tastatură Bluetooth la un Steam Deck în modul joc:
-
Împingeți Butonul de abur.

-
Selectați Setări.

-
Selectați Bluetooth.
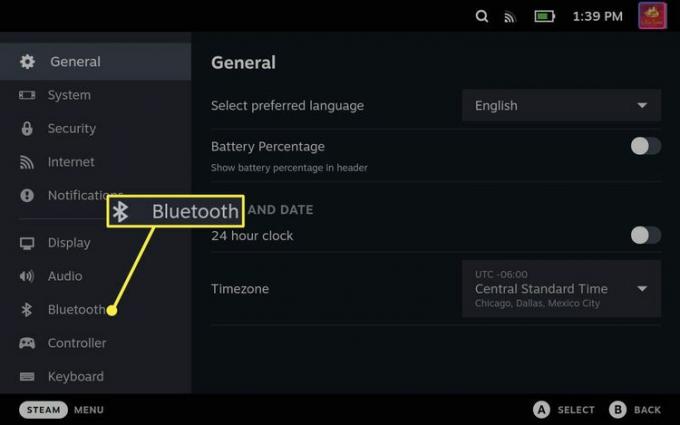
-
Verifică Comutare Bluetooth pentru a vă asigura că este pornit și atingeți-l dacă nu este, apoi plasați mouse-ul în modul de asociere.

-
Selectează mouse din lista de dispozitive disponibile.

-
Așezați-vă tastatură în modul de asociere și selectați-l când apare în lista de dispozitive disponibile.

Cum să conectați un mouse și o tastatură Bluetooth în modul desktop
Dacă conectați un mouse și o tastatură în modul joc, puteți trece la modul desktop și acestea vor rămâne asociate și vor continua să funcționeze. De asemenea, puteți conecta un mouse și o tastatură direct din modul desktop, dacă preferați, dar este puțin mai dificil deoarece trebuie să utilizați ecranul tactil pentru a atinge pictograma minuscul Bluetooth de pe bara de activități.
Iată cum să conectați un mouse și o tastatură Bluetooth la un Steam Deck în modul desktop:
-
apasă pe Butonul de abur, și selectați Putere.

-
Selectați Comutați la Desktop.
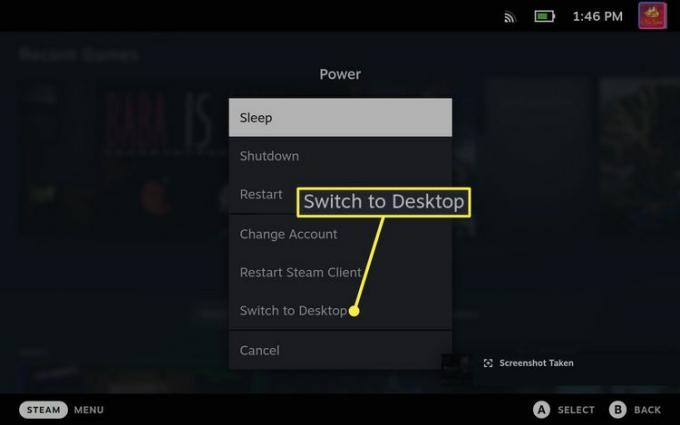
-
Pe desktop, atingeți Pictograma Bluetooth în partea dreaptă jos a barei de activități.
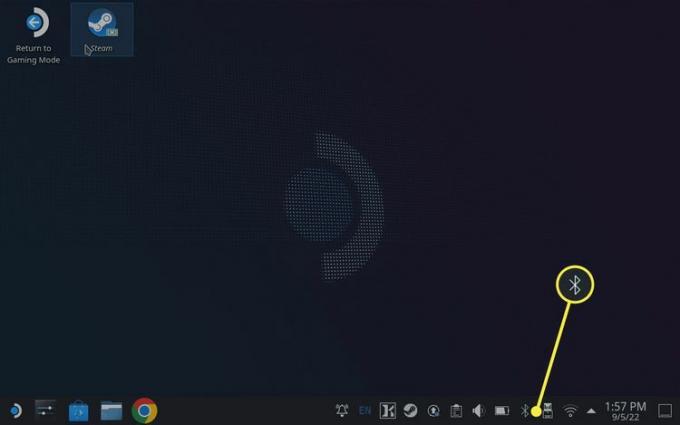
-
Atingeți Adăugați un dispozitiv nou.

Dacă ați asociat deja dispozitive Bluetooth și nu vedeți această opțiune, faceți clic sau atingeți + in schimb.
-
Pune mouse-ul în modul de asociere, apoi selectează-l și atinge Următorul când apare în listă.
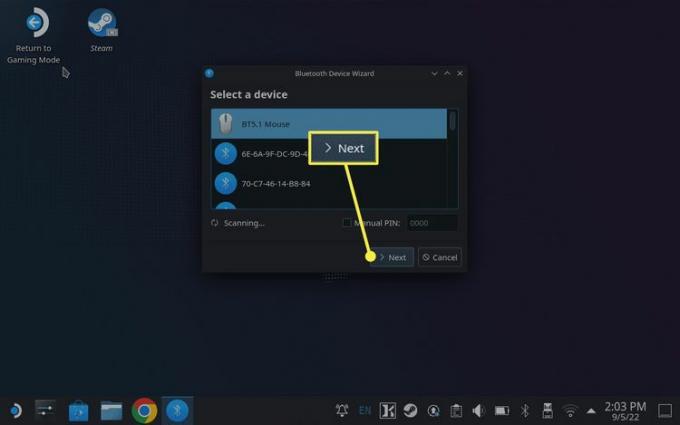
-
Atingeți sau faceți clic pe + în meniul Bluetooth.
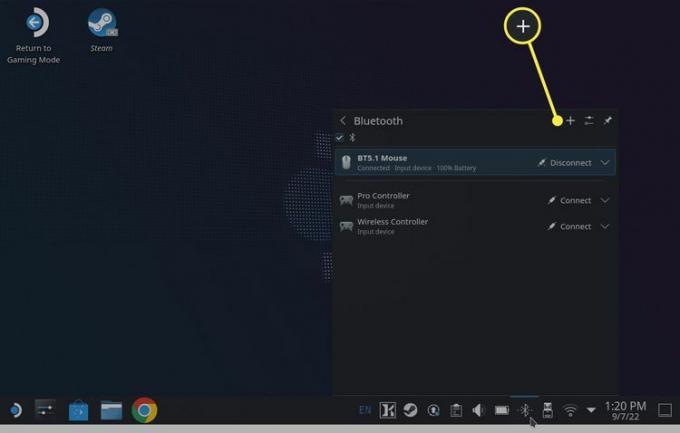
-
Puneți tastatura în modul de asociere, apoi selectați-o și atingeți sau faceți clic Următorul când apare în listă.

-
Dacă vi se solicită, introduceți PIN-ul furnizat folosind tastatura, apoi apăsați introduce.

De ce să conectați un mouse și o tastatură la Steam Deck?
În timp ce Steam Deck include un set de comenzi încorporate care funcționează bine pentru o mulțime de jocuri, acestea nu sunt perfecte pentru toate jocurile. Steam Deck vă permite să personalizați funcționalitatea stick-urilor analogice, butoanelor, declanșatoarelor, paletelor și touchpad-urilor, dar unele jocuri necesită doar un mouse și o tastatură. Dacă încercați să jucați unul dintre aceste jocuri sau preferați pur și simplu un mouse și o tastatură decât un controler, atunci veți dori să conectați aceste periferice la Steam Deck.
Celălalt motiv pentru a conecta un mouse și o tastatură la un Steam Deck este setarea numită modul desktop. Deși este posibil să navigați în modul desktop folosind touch screen în loc de mouse și tastați folosind tastatura de pe ecran, nu este foarte eficient. De asemenea, poate fi dificil să atingeți unele pictograme folosind ecranul tactil și diverse alte funcții sunt toate mai ușoare cu un mouse și tastatură. La naiba, tragerea și plasarea este problematică,
Dacă doriți să vă conectați Steam Deck-ul la un monitor și să-l utilizați pentru procesarea de text, navigarea pe web sau chiar jocuri, o tastatură și un mouse sunt esențiale. În timp ce tastatura de pe ecran este suficient de bună pentru sarcini de bază, cum ar fi căutarea fișierelor, nu funcționează bine pentru nimic mai implicat decât atât.
FAQ
-
Cum aduc tastatura pe Steam Deck-ul meu?
apasă pe Aburi+butoane X pentru a afișa tastatura de pe ecran pe Steam Deck. Utilizați aceeași combinație de taste pentru a închide tastatura virtuală.
-
Cum îmi conectez Steam Deck-ul la televizor?
La conectați-vă Steam Deck-ul la un televizor, aveți nevoie de un adaptor HDMI la USB-C. Conectați un cablu HDMI la televizor sau monitor, conectați adaptorul la portul USB-C de pe Steam Deck, apoi atașați cablul HDMI la capătul HDMI al adaptorului.
-
Cum conectez Airpod-urile la Steam Deck-ul meu?
Pentru a vă pune Airpod-urile în modul de asociere, puneți-vă AirPod-urile în carcasa lor, deschideți capacul și atingeți butonul de pe carcasă până când ledul de stare începe să clipească. Apoi, du-te la Aburi > Setări > Bluetooth și alegeți-le din lista de dispozitive disponibile.
-
Cum conectez un Steam Deck la computerul meu?
La conectați un Steam Deck la computer, utilizați aplicația Winpinator. De asemenea, puteți transfera fișiere printr-un card micro SD formatat exFAT sau un stick USB, o unitate de rețea sau o partajare Samba.
