Cum să rulați Windows 11 pe un Mac
Ce să știi
- Singura modalitate de a rula Windows 11 pe un Mac este prin intermediul Parallels (disponibil în Mac App Store).
- Va trebui să cumpărați o copie a Windows 11 în plus față de Parallels doar ca Parallels permite capacitatea pentru a rula Windows.
Acest articol explică cum să rulezi Windows 11 pe un Mac folosind Parallels Desktop, care este capabil să instaleze Windows atât pe Apple Silicon, cât și pe Mac-uri Intel.
Cum să rulați Windows pe un Mac
Dacă doriți să instalați și să rulați Windows 11 pe Mac, puteți face acest lucru folosind aplicația Parallels. Parallels este disponibil direct de la Mac App Storeși este sancționat oficial de Microsoft ca o soluție validă pentru rularea Windows 11 pe hardware Apple. Funcționează atât pe Mac-uri Intel mai vechi, cât și pe Mac-uri mai noi M1 și M2, iar procesul este suficient de simplu încât nu trebuie să fii un expert în niciunul. macOS sau Windows pentru a-l pune în funcțiune.
Iată cum să rulați Windows 11 pe un Mac folosind Parallels:
-
Căutați Parallels Desktop în App Store și faceți clic OBȚINE.
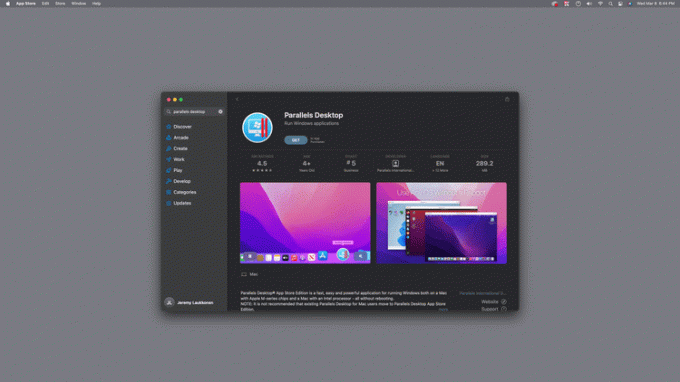
Dacă aveți deja un abonament pe care l-ați cumpărat direct de la Parallels, ei vă recomandă descărcați aplicația de pe site-ul lor. În acest caz, descărcați și deschideți Parallels de pe site, apoi treceți la pasul 4.
-
Clic INSTALARE.
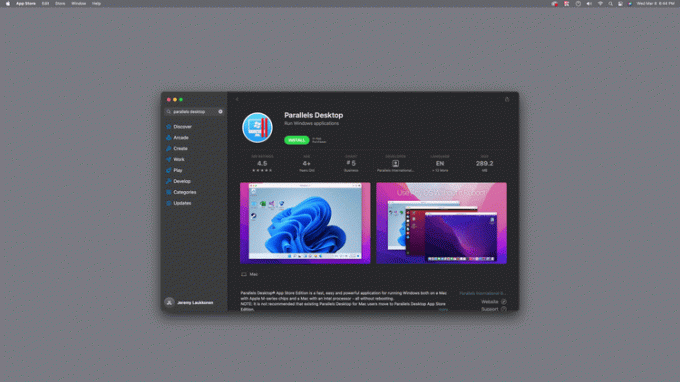
-
Clic DESCHIS.
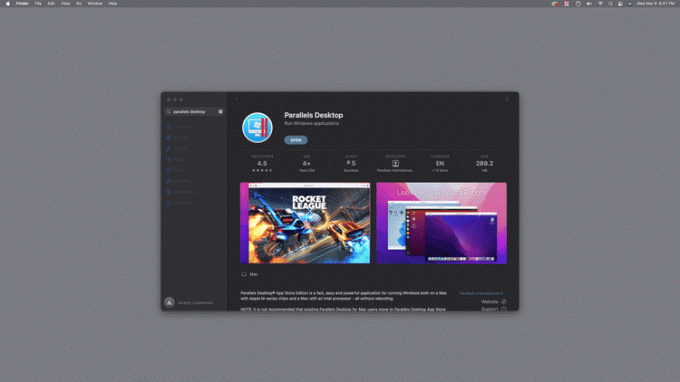
Aplicația va cere permisiunea de a trimite date de utilizare. Clic Nu trimite dacă nu doriți să partajați aceste date sau Trimite automat daca vrei sa impartasesti.
-
Introduceți detaliile dvs. și faceți clic Creează cont dacă nu ați mai folosit niciodată Parallels sau faceți clic Am o parolă și introduceți detaliile dvs. de conectare dacă aveți deja un cont.
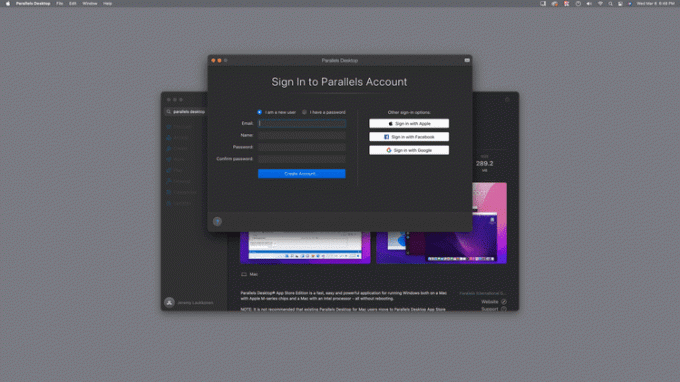
Dacă preferați, puteți alege să vă conectați cu contul Apple, Facebook sau Google. Dacă faceți clic pe unul dintre aceste butoane, nu trebuie să vă înscrieți pentru un cont separat Parallels.
-
Clic Continua.
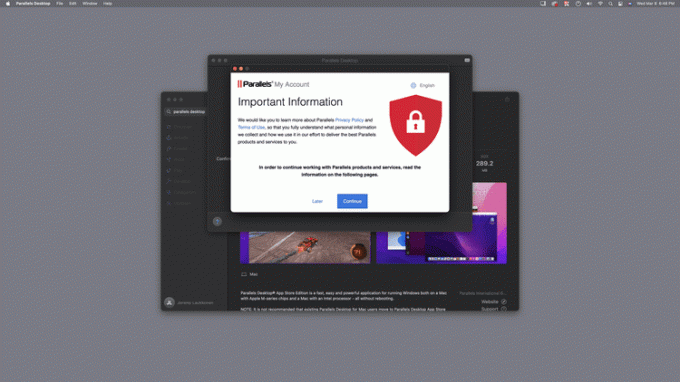
-
Citiți politica de confidențialitate și faceți clic Accept.
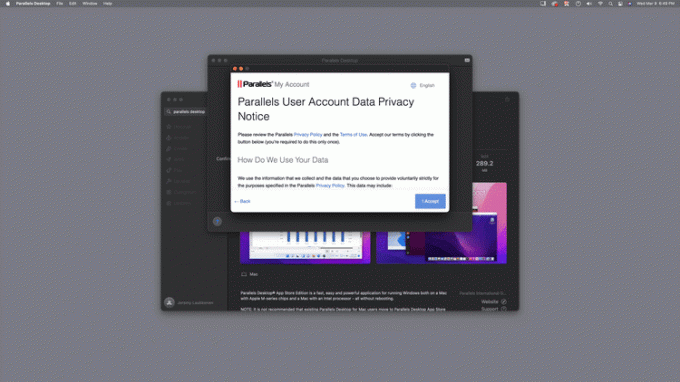
-
Clic Încercați-l gratuit.
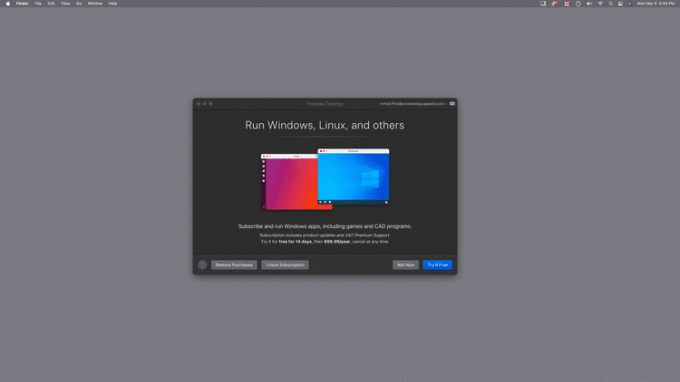
Puteți face clic pe Restabilire achiziții sau Am un abonament dacă ați plătit deja pentru Parallels Desktop în trecut.
-
Clic Continua.
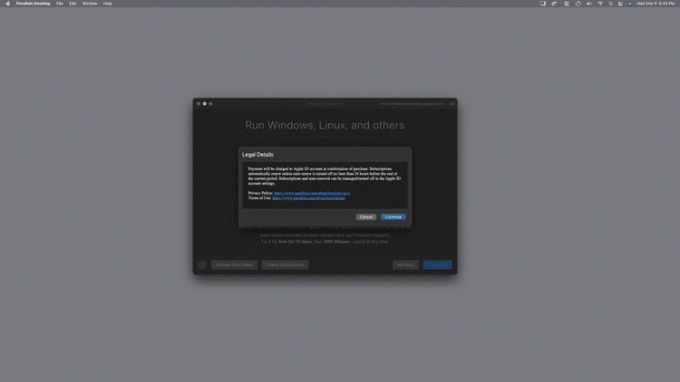
-
Utilizați Touch ID sau PIN-ul dvs. pentru a vă autentifica.
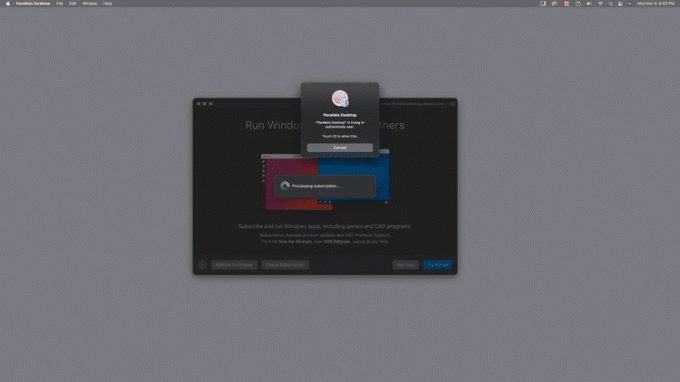
-
Clic Continua.
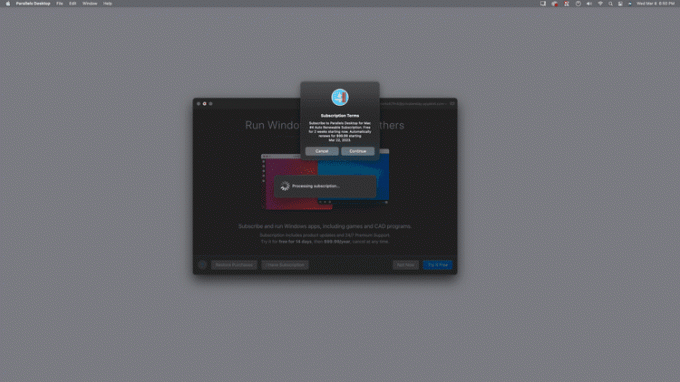
Când faceți clic pe Continuați, vă angajați să plătiți o taxă de abonament în curs de desfășurare dacă nu anulați în perioada de probă. Parallels necesită un abonament, așa că nu există nicio modalitate de a continua fără a fi de acord cu termenii de încercare gratuită și de abonament.
-
Clic Bine pentru a confirma abonamentul.
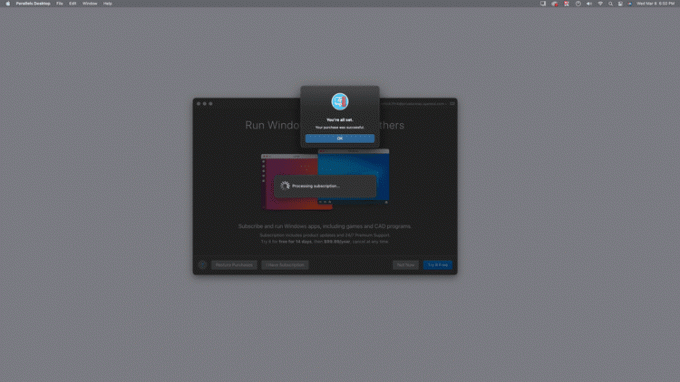
-
Clic Bine.
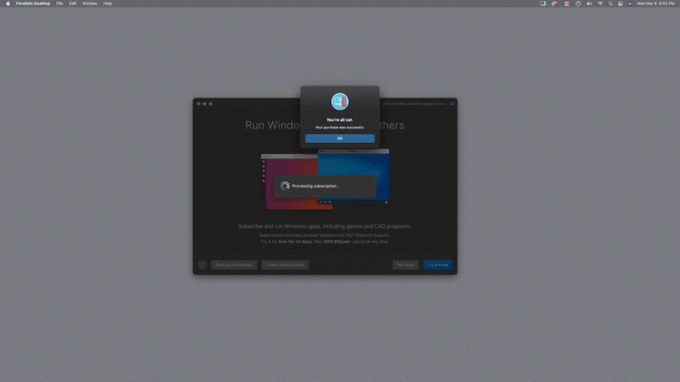
-
Clic Bine.
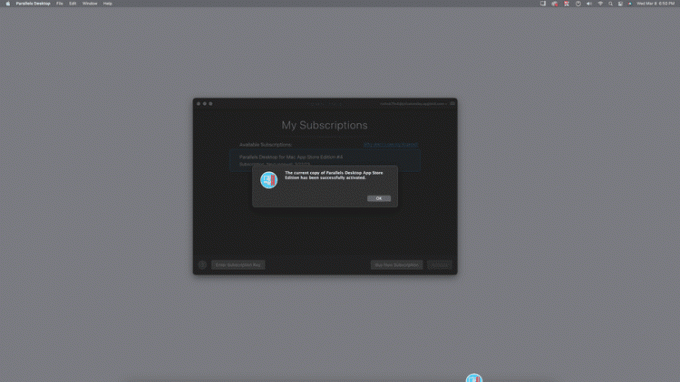
-
Clic Bine.
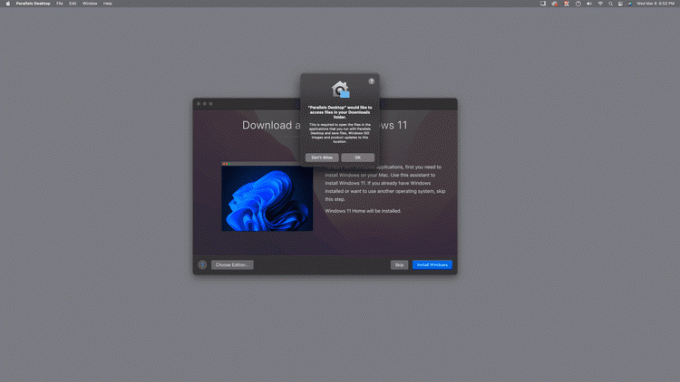
Parallels are nevoie de acces la folderul de descărcare, deoarece trebuie să descarce Windows.
-
Clic Instalați Windows.
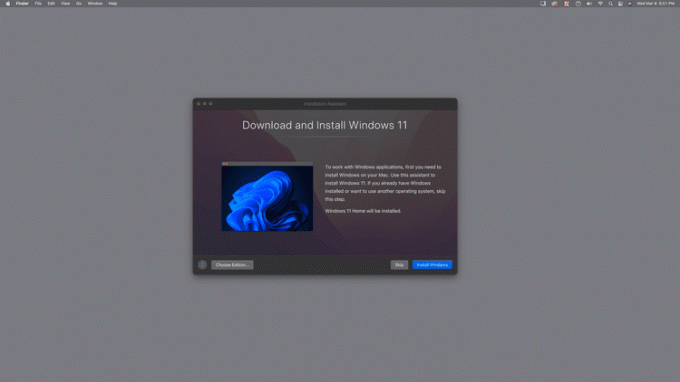
Așteptați până când Parallels descarcă Windows 11.
-
Clic Nu permiteți dacă nu veți folosi camera web în Windows 11 sau Bine dacă doriți să puteți utiliza camera web.
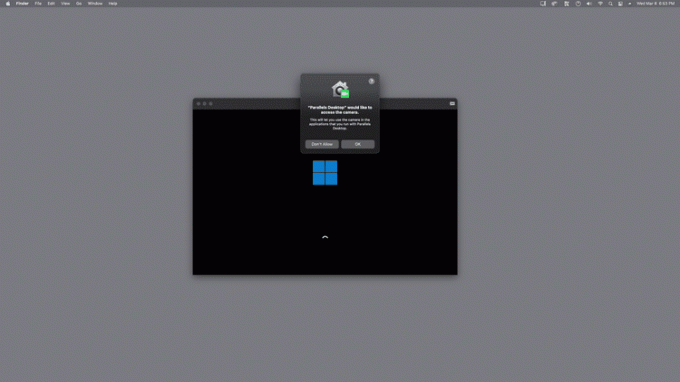
-
Clic Nu permiteți dacă nu veți folosi microfonul în Windows 11 sau Bine dacă vrei să poți folosi microfonul.
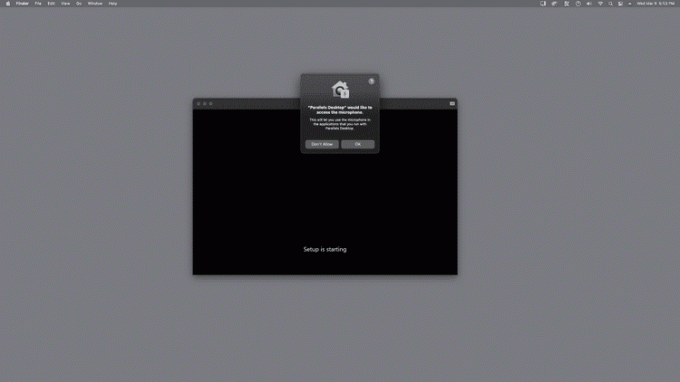
-
Așteptați până când Parallels instalează Windows 11.
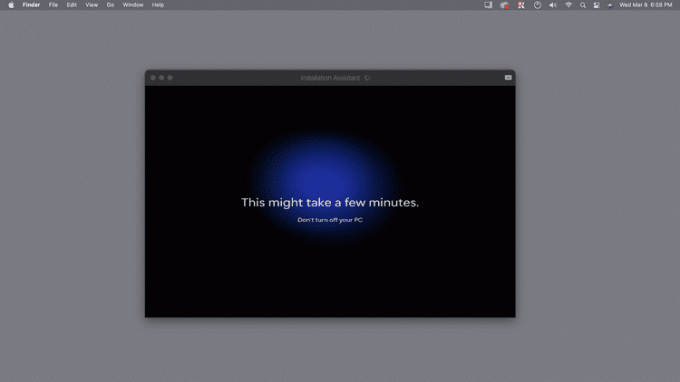
-
Când vedeți mesajul Instalare finalizată, faceți clic pe ecran pentru a continua.
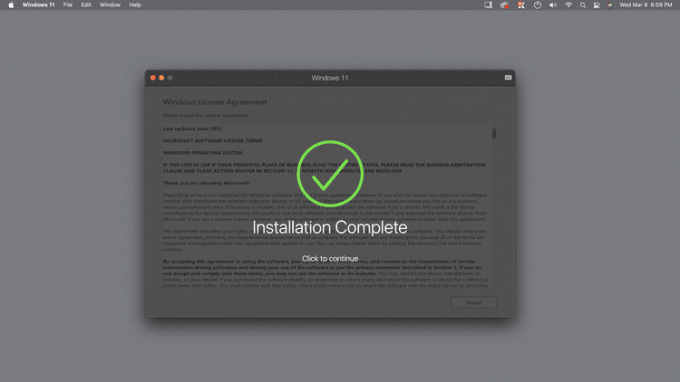
-
Citiți Acordul de licență Windows și faceți clic Accept.
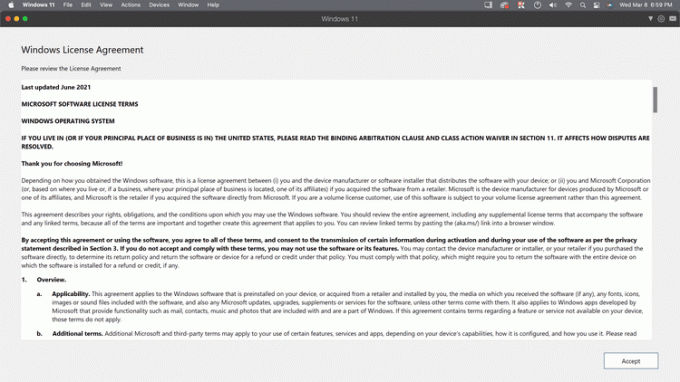
-
Procesul de instalare Windows este finalizat când vedeți acest ecran.
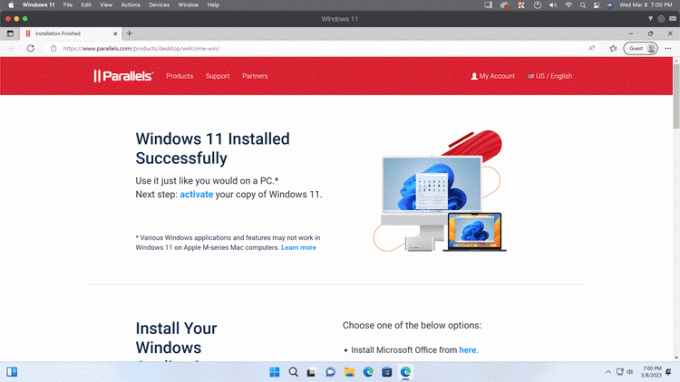
Deoarece Windows 11 este acum instalat pe Mac, puteți închide browserul web și ferestrele Windows Update și puteți începe să îl utilizați la fel ca pe orice computer.
Cum să activezi Windows 11 în Parallels
Windows 11 este gata de utilizare de îndată ce finalizați procesul de instalare descris în secțiunea anterioară, dar nu va fi înregistrat până când adăugați o cheie de produs și activați-o.
Puteți utiliza Windows 11 în Parallels fără a-l activa atât timp cât doriți, dar Microsoft impune anumite limitări instalărilor care nu au fost activate cu un cheie de produs. Dacă doriți să utilizați pe deplin Windows 11 pe Mac, va trebui să cumpărați o cheie de produs.
Dacă doriți să vă activați copia Windows 11, puteți naviga la Setări > Sistem > Activare. Apoi puteți fie să introduceți o cheie pe care ați achiziționat-o în altă parte, fie să faceți clic Merge la magazin pentru a cumpăra o cheie direct de la Microsoft.
Ce este Parallels Desktop?
Parallels Desktop este o aplicație care vă permite să rulați sisteme de operare alternative precum Windows 11 și Linux din interiorul macOS. Asta înseamnă că poți comuta instantaneu între macOS și celălalt sistem de operare, fără a fi nevoie reporniți Mac-ul dvs. Deoarece Parallels realizează această performanță prin crearea unui mașină virtuală care emulează un PC compatibil cu Windows, este capabil să ruleze Windows 11 pe M1 și M2 Apple Silicon, pe lângă hardware-ul Mac mai vechi care utilizează procesoare Intel.
Parallels Desktop instalează versiunea ARM a Windows 11 pe Mac-urile M1 și M2, ceea ce poate cauza probleme de compatibilitate cu unele aplicații. Aplicațiile care au versiuni native Windows 11 ARM, de obicei, nu au probleme și multe altele funcționează de asemenea, dar unele nu au.
FAQ
-
Trebuie să-mi fac griji cu privire la modulul Trusted Platform?
Deoarece Parallels Desktop funcționează prin crearea unei mașini virtuale care emulează hardware-ul PC-ului, este, de asemenea, capabil să emuleze un Modul de platformă de încredere, care este o componentă cheie care este utilizată în multe funcții de securitate Windows 11. Este posibil să nu fie la fel de sigur ca hardware-ul fizic al PC-ului cu un modul fizic Trusted Platform, dar este suficient de sigur pentru ca Microsoft să aprobe oficial practica instalării Windows 11 pe un Mac prin intermediul Paralele. Acest asistență oficială înseamnă că veți putea primi aceleași actualizări de securitate vitale, în curs de desfășurare, la care ați avea acces dacă ați avea Windows 11 pe hardware-ul computerului obișnuit.
-
Bootcamp este încă acceptat pe Mac-uri cu cipuri Apple Silicon?
Da, dar numai pentru Mac-uri care folosesc procesoare Intel. Vedeți, înainte de introducerea Apple Silicon în Mac-urile M1, cel mai comun mod de a rula Windows pe un Mac era să îl instalați prin Bootcamp. Această metodă v-a permis să alegeți dacă să porniți în Windows sau macOS și a fost posibilă datorită deciziei Apple de a utiliza procesoare Intel compatibile cu Windows. De la introducerea propriilor procesoare Apple Silicon care folosesc o arhitectură ARM, Apple a renunțat la suportul Bootcamp. De aceea, Parallels, care este capabil să emuleze hardware-ul PC-ului, este cea mai bună modalitate de a rula Windows 11 pe hardware-ul Mac.
