Cum să utilizați Editorul video în Windows 11
Acest articol explică cum se utilizează Editor video Clipchamp pentru Windows 11. De asemenea, acoperă modalități alternative de editare a videoclipurilor în Windows 11.
Clipchamp este un editor video gratuit creat de Microsoft pentru Windows. Pentru a utiliza toate funcțiile Clipchamp, trebuie să faceți upgrade la un abonament premium.
Dacă nu este deja pe dispozitivul dvs., descarcă Clipchamp din Microsoft Store și instalați-l pe computer.
Selectați Creați un videoclip sau Înregistrați ceva pentru a face un videoclip de la zero. Nu contează pe care o alegeți, deoarece le puteți face pe amândouă în același proiect.
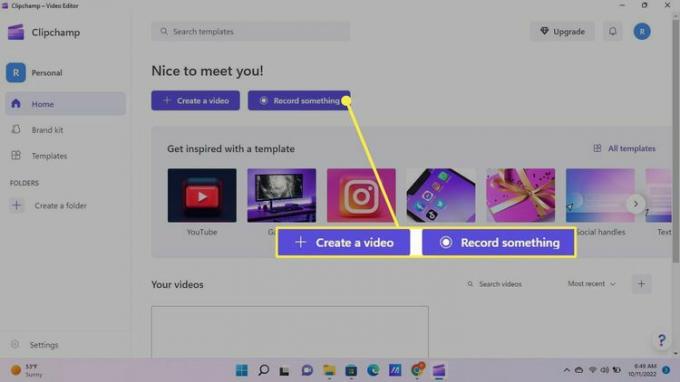
Dacă ați selectat Înregistrați ceva, Înregistrați și creați fila se va deschide într-un proiect nou. De aici, vă puteți înregistra ecranul, camera foto sau ambele. Există, de asemenea, o opțiune de transformare a textului în vorbire.
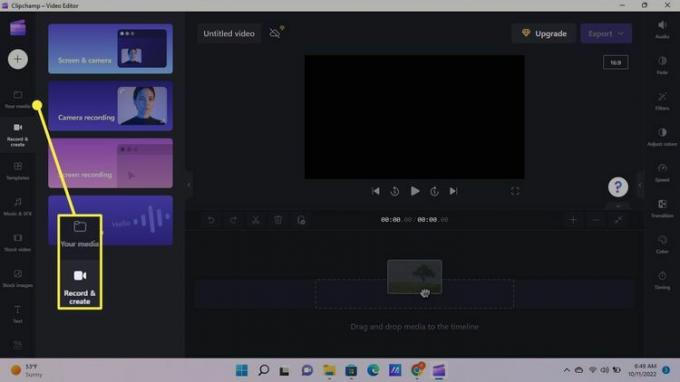
Dacă ați selectat Creați un videoclip, Media dvs fila se va deschide într-un proiect nou. Puteți comuta oricând între file. Selectează Semnul plus (+) pentru a adăuga videoclipuri, piese audio și imagini de pe computer.
Selectează Pictograma Clipchamp în colțul din stânga sus pentru a vă salva munca, a deschide un nou proiect sau a reveni la ecranul de pornire.
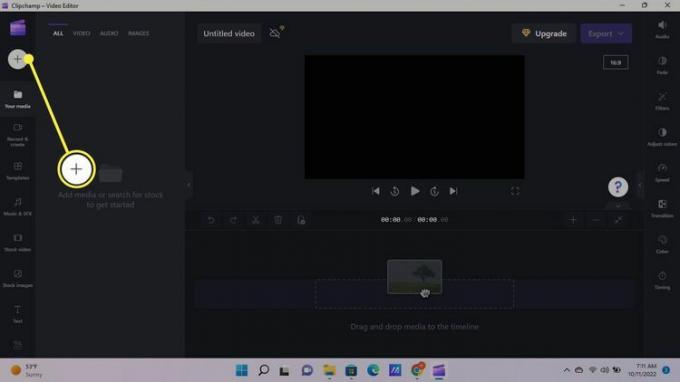
După ce ați încărcat conținutul media, faceți clic și trageți fișierul (fișierele) în cronologia.
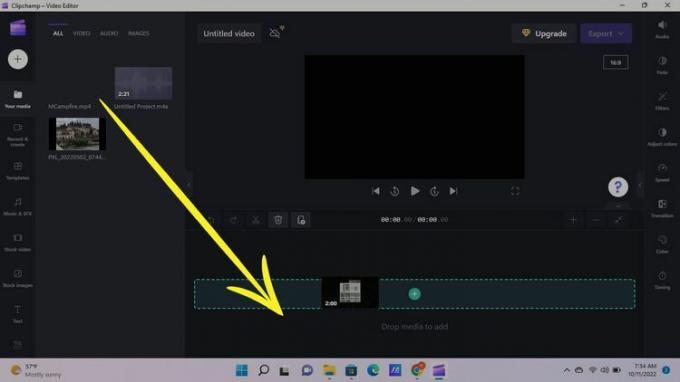
Pe măsură ce adăugați fișiere la cronologia dvs., acestea vor apărea în piste separate, astfel încât să le puteți edita și muta în mod independent. Faceți clic dreapta pe un element din cronologia pentru a vedea opțiunile sau utilizați barele de instrumente de sub și lângă fereastra de previzualizare pentru a edita elementul evidențiat.
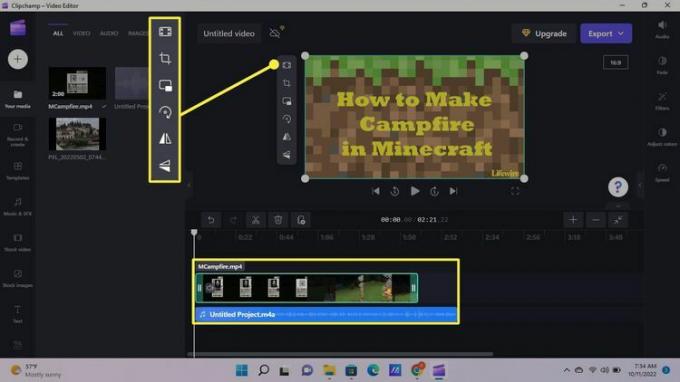
În partea stângă, selectați Șabloane pentru a vedea șabloane încorporate utile pentru diverse platforme de social media. Există, de asemenea, efecte de sunet încorporate, muzică, imagini de stoc și multe altele. Selectează sageata in jos pentru a vedea toate opțiunile.
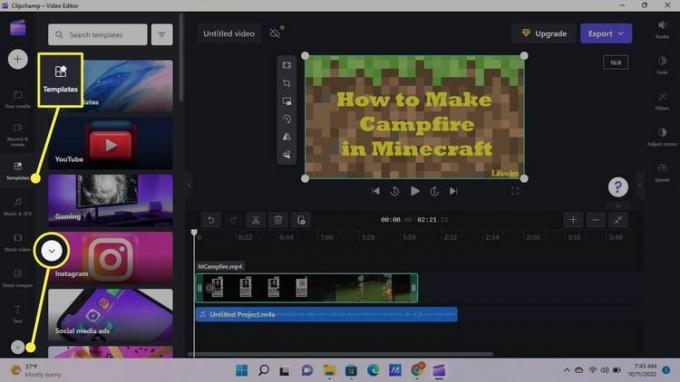
Pentru a îmbina pistele video și audio, faceți clic pe element, trageți săgeata de redare unde doriți, apoi selectați Croitor instrument (foarfecele) sub fereastra de previzualizare. De asemenea, puteți șterge și copia piese. Pentru a evidenția mai multe piese, țineți apăsat Schimb pe măsură ce faci selecția.
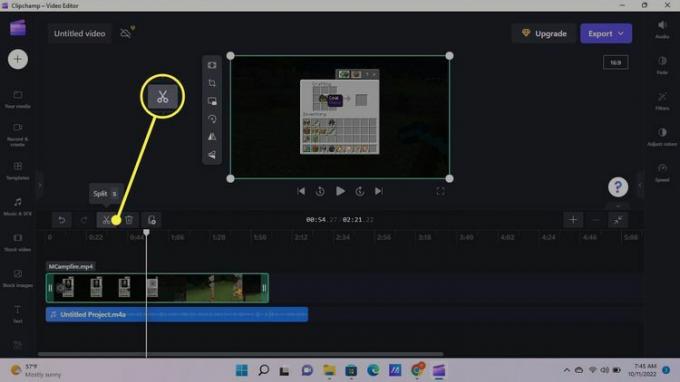
Când selectați o piesă, opțiunile din bara de instrumente din partea dreaptă se schimbă. De exemplu, atunci când selectați un videoclip sau o imagine, puteți selecta Tranziții. Mutați cursorul între două elemente din aceeași pistă, apoi faceți clic pe la care se adauga (+) pentru a alege o tranziție. Dacă selectați o pistă audio, veți vedea opțiuni de atenuare și atenuare.
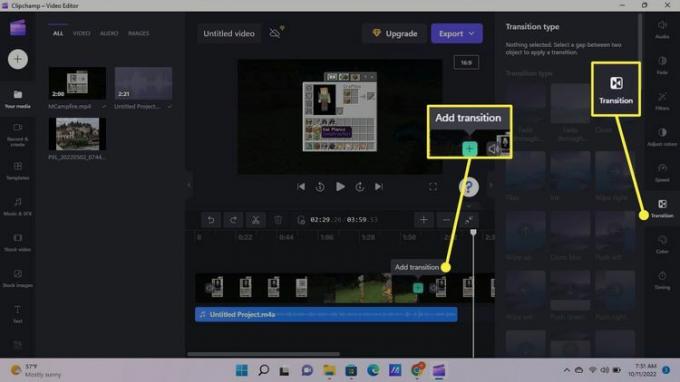
Înainte de a salva și exporta videoclipul, dă-i un titlu unic. Selectați Videoclip fără titlu deasupra ferestrei de previzualizare pentru a redenumi proiectul.
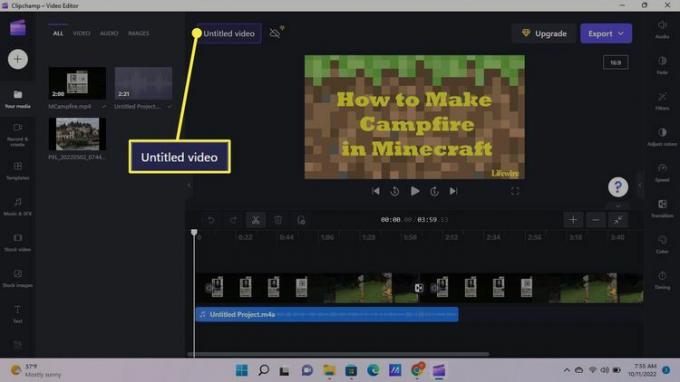
Selectați Export, apoi alegeți o calitate de ieșire pentru a începe să vă creați videoclipul.
Pentru videoclipuri HD, trebuie să aveți un abonament premium Clipchamp.

Urmăriți cum videoclipul dvs. este creat în timp real. Alegeți una dintre opțiunile de partajare pentru a vă posta videoclipul pe rețelele sociale sau selectați Continuați să editați să mă întorc și să lucrez la alt proiect. Videoclipul dvs. va continua să se exporte în timp ce lucrați.
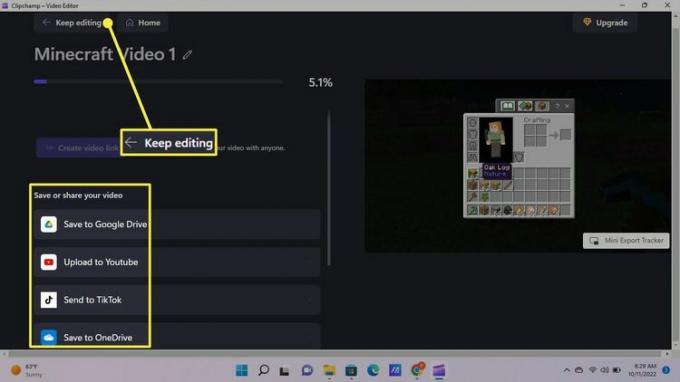
După ce videoclipul este gata, selectați Deschide fișierul în caseta de notificare pop-up pentru a o vizualiza. Selectați Creați un link video să-l împărtășești cu oricine vrei.
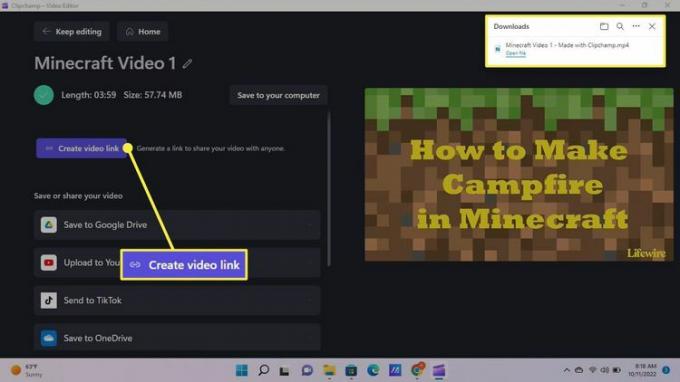
Aplicația Windows Photos are și un editor video încorporat. Nu oferă toate aceleași instrumente ca Clipchamp, dar poate fi de preferat să fie utilizat pentru proiecte mai simple.
Dacă sunteți în căutarea unui software profesional de editare video, luați în considerare un program mai greu, cum ar fi Adobe Premiere Pro sau Corel VideoStudio Pro. Aceste programe vin cu un preț ridicat, dar merită investiția dacă doriți să creați videoclipuri de înaltă calitate pentru ca alții să se bucure online.
Când vizitați site-ul, Dotdash Meredith și partenerii săi pot stoca sau prelua informații din browserul dvs., mai ales sub formă de cookie-uri. Cookie-urile colectează informații despre preferințele și dispozitivele dumneavoastră și sunt folosite pentru ca site-ul să funcționeze ca dvs așteptați-vă, pentru a înțelege cum interacționați cu site-ul și pentru a afișa reclame care sunt direcționate către dvs interese. Puteți afla mai multe despre utilizarea noastră, puteți modifica setările implicite și puteți să vă retrageți consimțământul în orice moment, cu efect pentru viitor, vizitând Setări cookie, care poate fi găsit și în subsolul site-ului.
