Cum să modificați timpul de expirare a ecranului în Windows 11
Ce să știi
- Setări > Sistem > Putere > Ecran și somn. Editați Când sunt conectat la priză, închide ecranul după valoare.
- Alternativ: Panou de control > Hardware și sunet > Opțiuni de putere > Alegeți când să opriți afișajul.
- Abordare mai tehnică: powercfg -change -monitor-timeout-ac 60 comanda (60 = 1 ora).
Acest articol explică cum să modificați setarea de expirare a ecranului Windows 11, astfel încât monitorul să se oprească după o perioadă diferită. Opțiunile dvs. se întind de la un minut la cinci ore sau puteți opri deloc afișajul.
Cum să schimbați timpul de expirare a ecranului de blocare Windows 11
Mai jos sunt trei moduri de a face acest lucru, dar recomandăm această primă metodă pentru majoritatea oamenilor, deoarece este cea mai ușoară.
Utilizați Setări pentru a edita setările de alimentare
Opțiunile de alimentare din Setări reprezintă o modalitate de a ajusta cât timp rămâne treaz Windows 11.
-
În bara de activități Windows, selectați Meniul Start și deschis Setări.
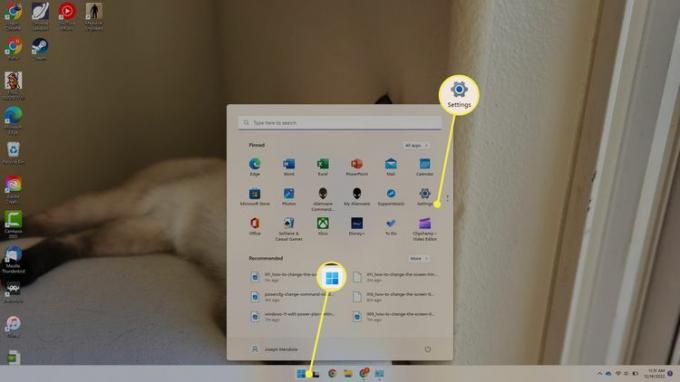
-
Selectați Putere și baterie.
O altă modalitate de a deschide setările de putere este prin intermediul Meniul Power User. Faceți clic dreapta pe Meniul Start și alegeți Opțiuni de putere.
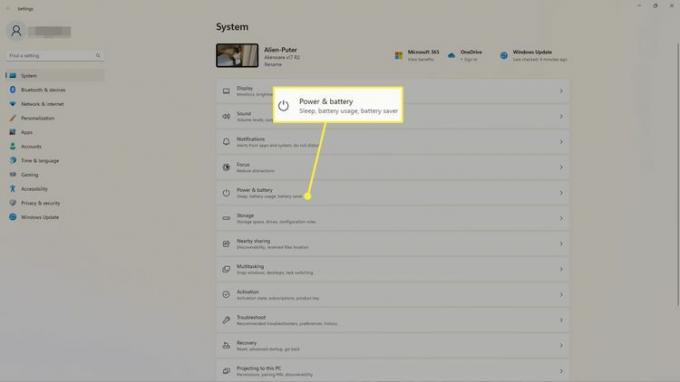
-
Selectați Ecran și somn.
The ms-settings: powersleep Comanda Run poate fi folosită pentru a trece direct la acest ecran.
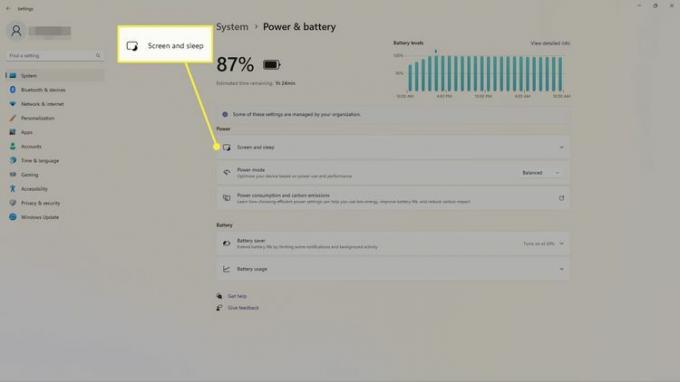
-
Alegeți o oră lângă Când sunt conectat la priză, închide ecranul după. Dacă dispozitivul dvs. are o baterie, veți vedea o altă opțiune (nu este ilustrată aici) pentru când să opriți ecranul când este alimentat de la baterie.
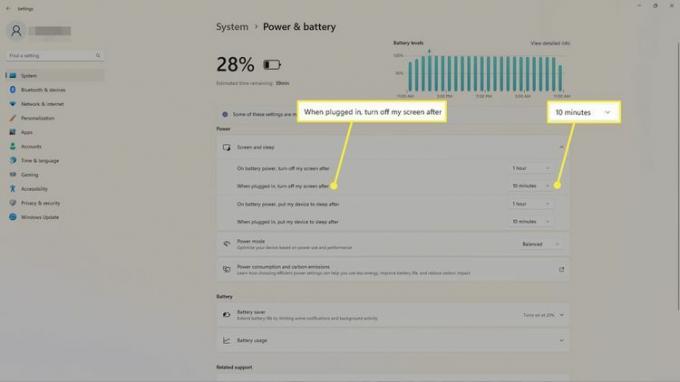
Utilizați Panoul de control pentru a edita setările planului
Puteți personaliza planul de alimentare în Panoul de control pentru a alege când să opriți afișajul.
-
Deschideți Panoul de control Windows. Selectează Meniul Start si cauta Panou de control, apoi selectați aplicația pentru a o deschide.
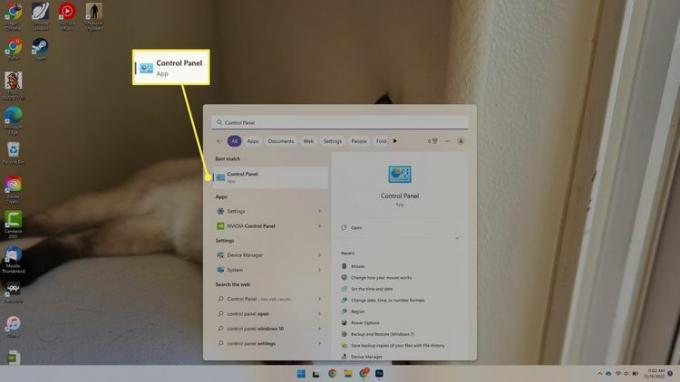
-
Selectați Hardware și sunet.
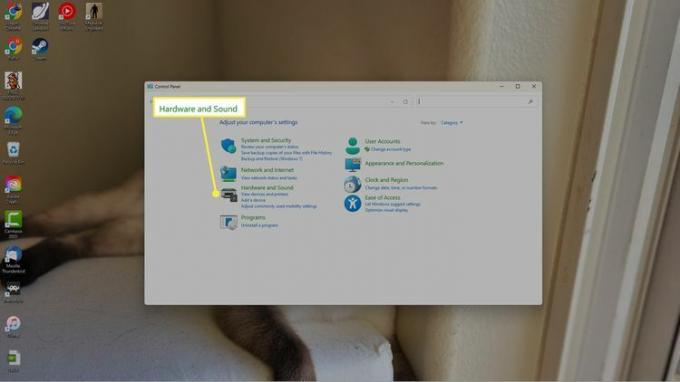
-
Selectați Opțiuni de putere.
O modalitate rapidă de a finaliza acest pas și de a deschide Opțiunile de alimentare Applet Panou de control, este de a executa powercfg.cpl din caseta de dialog Run.
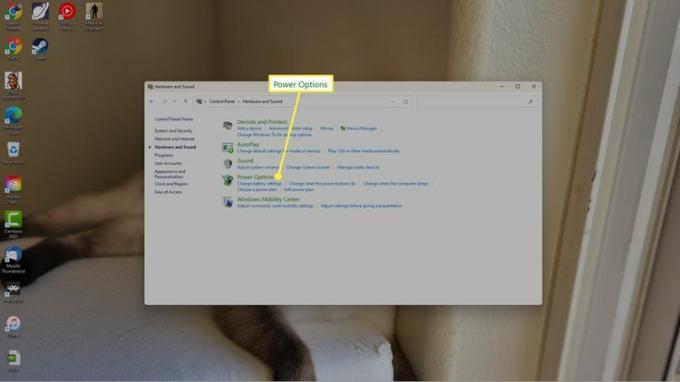
-
În stânga, selectați Alegeți când să opriți afișajul sau Schimbați când computerul inactivează.
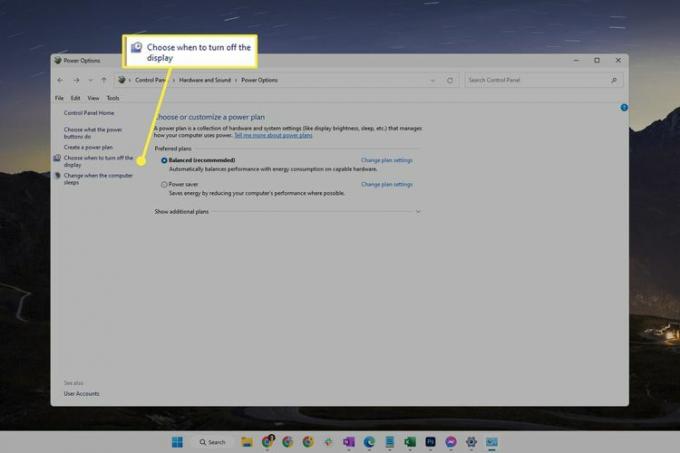
-
Chiar lângă Inchide monitorul, selectați meniul pentru a alege o altă durată.
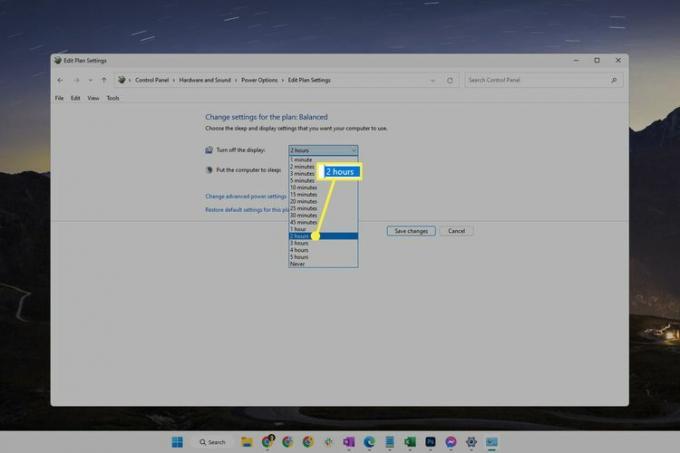
-
Selectați Salvează modificările.
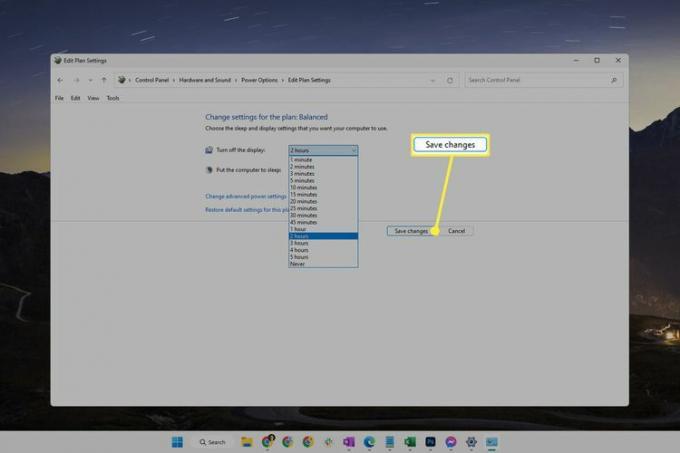
Utilizați comanda Powercfg
O altă modalitate de a menține ecranul activ sau de a modifica timpul de expirare a monitorului astfel încât să se închidă mai repede este printr-o comandă specifică la linia de comandă. Acest lucru este ușor de făcut chiar dacă nu ați mai executat niciodată o comandă.
Deschideți terminalul. Îl puteți găsi printr-o căutare sau făcând clic dreapta pe butonul Start.
-
Introduceți comanda așa cum este scrisă mai jos pentru a modifica timpul de expirare a ecranului când computerul este conectat.
Editați | × 60 la orice vrei să fie timpul, în secunde:
powercfg -change -monitor-timeout-ac 60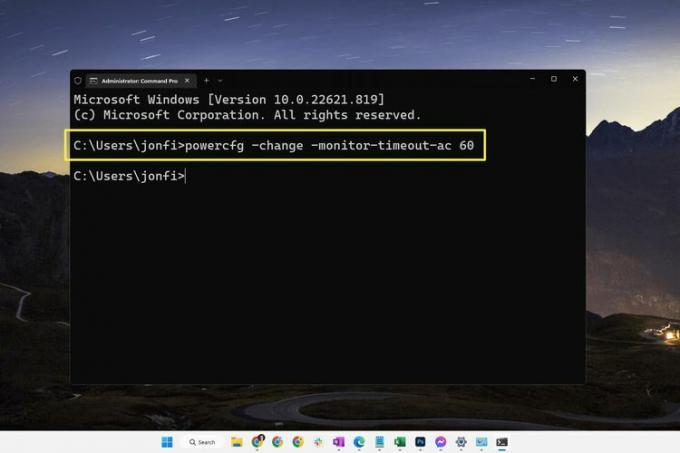
O comandă similară este utilizată atunci când computerul este alimentat de la baterie:
powercfg -change -monitor-timeout-dc 60Această comandă funcționează în Command Prompt și PowerShell, deci nu contează ce filă deschideți în Terminal.
presa introduce pentru a executa comanda. Schimbarea va avea loc imediat.
Diferențele dintre Timeout ecran și Sleep
Dintr-o privire, un computer care este adormit ar putea arăta la fel cu unul care este treaz, dar cu afișajul oprit. În realitate, acestea sunt două lucruri diferite.
Aceasta înseamnă că durata pe care computerul dumneavoastră îl așteaptă înainte de a opri afișajul poate fi diferită de durata care trece înainte de a pune computerul în stare de repaus. Vezi noastre Cum se schimbă setările de repaus din Windows ghid pentru a edita cât timp ar trebui să aștepte Windows 11 înainte de a merge la culcare.
Editarea atât a opțiunii de afișare, cât și a opțiunii de repaus este modul în care puteți mențineți computerul treaz fără să atingeți mouse-ul.
Un computer în modul de repaus este doar într-o stare de consum redus, așa că, în timp ce unele lucruri sunt închise pentru a economisi energie, computerul nu este complet oprit (toate programele și fișierele deschise rămân deschise). Când afișajul este oprit, computerul în sine nu este afectat deloc; doar monitorul devine negru, ceea ce poate fi făcut pentru a evita risipa de energie sau pentru a preveni doar lumina inutilă în cameră.
FAQ
-
Cum fac o captură de ecran în Windows 11?
La face capturi de ecran în Windows 11, apasă pe PrtSc pentru a salva în clipboard sau apăsați tasta Tasta Windows+PrtSc pentru a salva capturi de ecran Poze > Capturi de ecran. Pentru a captura o parte a ecranului, apăsați tasta Tasta Windows+Schimb+S.
-
Cum repar un ecran negru în Windows 11?
La remediați un ecran negru Windows 11, ajustați setările de luminozitate ale monitorului, parcurgeți intrările ecranului și verificați compatibilitatea plăcii grafice. Dacă mai aveți probleme, inspectați-vă porturile și cablurile, deconectați toate dispozitivele și reporniți computerul.
-
Cum opresc ecranul tactil în Windows 11?
La opriți ecranul tactil în Windows 11, deschideți Manager dispozitive, extindeți Dispozitive de interfață umană, și selectați Ecran tactil compatibil HID. Selectați Acțiune > Dezactivați dispozitivul > da. Repetați pentru orice alte dispozitive de interfață umană din listă.
