Cum să conectați Chromebookul la un monitor
Ce trebuie să știți:
- Cea mai ușoară metodă este utilizarea fie a unui cablu HDMI, fie a cablului USB-C cu un adaptor.
- Singura opțiune wireless bună este Chromecast, cu toate acestea, Desktopul la distanță Chrome funcționează de asemenea.
- Alocați 5 până la 10 minute pentru a conecta și configura monitorul extern.
Acest articol va acoperi mai multe opțiuni pentru conectarea unui Chromebook la un monitor extern. Nu există la fel de multe opțiuni ca un PC Windows sau Mac, dar vă puteți bucura de un monitor suplimentar fără prea mult efort suplimentar.
Conectați Chromebookul la monitorul extern cu HDMI
Dacă doriți să conectați un monitor extern la Chromebook cât mai rapid și ușor posibil și nu vă deranjează o soluție cu fir, un cablu HDMI este calea de urmat.
-
Dacă Chromebookul are un port HDMI (majoritatea au), atunci puteți utiliza un cablu HDMI pentru a realiza această conexiune. Portul HDMI se află de obicei lângă porturile USB de pe partea laterală a Chromebookului. Este un port cu 6 laturi cu colțuri înclinate în partea de jos.

Introduceți un capăt al cablului HDMI în acest port și celălalt capăt în orice port HDMI din spatele monitorului extern.
-
Adesea, Chromebookul va detecta automat monitorul conectat. Dacă nu, selectați colțul din dreapta jos al barei de activități Chromebook și selectați pictograma Setări. În meniul Setări, selectați Dispozitiv din meniul din stânga, derulați în jos la Dispozitiv secțiune și alegeți Afișări.

Pe ecranul Afișaje, ar trebui să vedeți toate afișajele conectate, inclusiv pe cel extern conectat. Ajustați setări precum Rezoluție și dacă doriți să fie un afișaj extins sau principal.

-
Dacă nu vedeți afișajul extern pe acest ecran sau dacă ajustarea setărilor nu funcționează, poate fi necesar să depanați conexiunea HDMI.
Nu uitați să utilizați setările meniului afișajului pentru a selecta portul HDMI corect de pe spatele monitorului la care ați conectat Chromebookul.
Conectați Chromebookul la monitorul extern cu USB-C
O altă soluție cu fir pe care o aveți la dispoziție pentru a conecta un Chromebook la un monitor este prin portul USB-C pe care majoritatea Chromebook-urilor îl au disponibil.
-
Portul USB-C este un port foarte mic, parțial dreptunghiular și oval, de obicei pe partea din spate a Chromebookului. Puteți utiliza acest port pentru a vă conecta la un monitor extern, dar veți avea nevoie de:
- Cablu USB-C
- Adaptor USB-C la HDMI
- cablu HDMI

Conectați portul USB-C la adaptor. Apoi conectați cablul HDMI de la adaptor la monitor. Urmați aceeași procedură din secțiunea de mai sus pentru a configura afișajul după ce l-ați conectat.
Conectați un monitor extern prin Chromecast
Dacă doriți o soluție wireless, puteți conecta un Dispozitiv Chromecast pe monitorul extern și apoi proiectați-l cu Chromebookul.
-
Asigurați-vă că dispozitivul Chromecast este conectat la monitor și pornit. Pe Chromebook, selectați colțul din dreapta jos al barei de activități Chromebook și selectați pictograma Setări. Selectează Distribuție pictograma pentru a vedea toate dispozitivele din rețea pe care le puteți proiecta pe ecranul Chromebookului.

-
Selectați dispozitivul Chromecast din această listă care este conectat la monitorul extern.
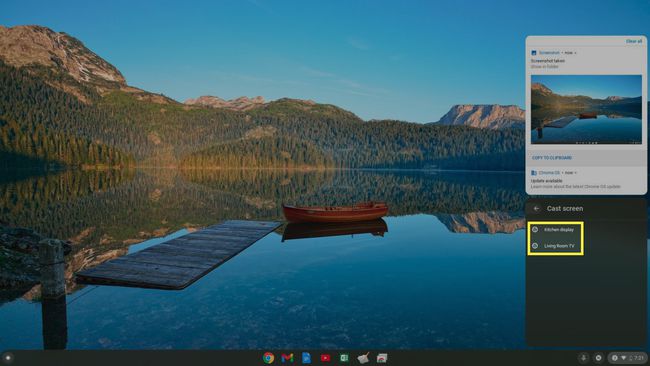
-
După ce îl selectați, veți vedea desktopul Chromecast afișat pe monitorul extern. Acum puteți utiliza monitorul extern mai mare ca afișaj.
Această opțiune fără fir vă permite să conectați Chromecastul la un monitor extern, dar permite doar un afișaj duplicat, nu unul extins. Și, deoarece funcționează prin rețeaua WiFi, poate exista un mic decalaj între mișcarea mouse-ului și afișarea indicatorului mouse-ului pe ecran.
Conectați un monitor extern cu Desktop la distanță Chrome
O altă soluție fără fir pentru a utiliza un monitor extern cu Chromebookul este utilizarea browserului Desktop la distanță Chrome aplicația.

Vă puteți conecta la Desktop la distanță Chrome cu un laptop conectat la unul sau mai multe monitoare. Odată conectat, puteți solicita un cod și apoi utiliza acel cod pe Chromebook pentru a vă conecta la computer și a utiliza acele monitoare externe.
Această soluție vă permite să utilizați un monitor extern, dar folosește un laptop secundar conectat la monitor. Pe lângă Chromebook, controlezi computerul. Este o ultimă soluție bună dacă nu vă puteți conecta cu HDMI sau USB-C și nu aveți un dispozitiv Chromecast.
