Cum să activați/dezactivați Naratorul în Windows 11
Ce să știi
- Pentru a activa sau dezactiva Naratorul: apăsați tasta Tasta Windows + Ctrl + introduce.
- De asemenea, puteți dezactiva Naratorul făcând clic dreapta Narator în Zona de notificare și selectând Opriți Naratorul.
- Pentru a accesa setările Naratorului: Navigați la Setări > Accesibilitate > Narator.
Acest articol explică cum să utilizați Naratorul în Windows 11, inclusiv cum să activați și să dezactivați această funcție.
Cum să dezactivezi Naratorul în Windows 11
Naratorul poate fi dezactivat pe Windows 11 folosind a Comanda rapidă de la tastatură și, de asemenea, prin aplicația Setări. Comanda rapidă de la tastatură este cea mai rapidă opțiune, dar este important să o utilizați o singură dată, deoarece aceeași combinație de taste va reactiva Naratorul dacă o faceți din nou.
Pentru a dezactiva rapid Naratorul în Windows 11, apăsați tasta Windows + Ctrl + introduce. Când auziți „Naratorul dezactivat”, puteți elibera tastele. Naratorul va rămâne dezactivat până când îl porniți din nou.
Dacă acest lucru nu funcționează, puteți dezactiva și Naratorul prin aplicația Setări:
-
Deschis Setări, și faceți clic Accesibilitate.

-
Clic Narator.

-
Apasă pe Narator comutați pentru a-l opri.
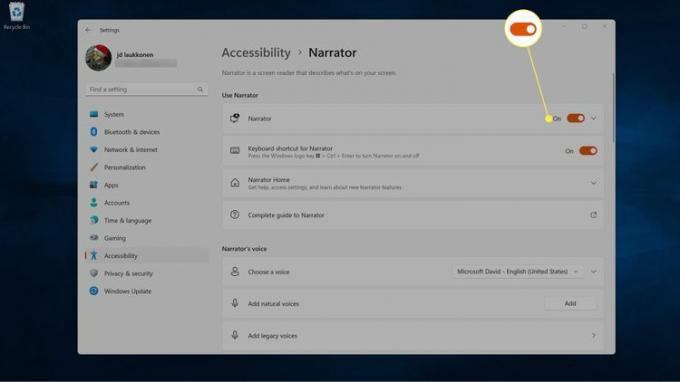
-
Opțional: faceți clic pe Comandă rapidă de la tastatură pentru Narator comutați pentru a o dezactiva, dacă doriți să evitați activarea accidentală a acestei funcții în viitor.
Dacă utilizați această funcție ocazional, lăsați această opțiune activată.
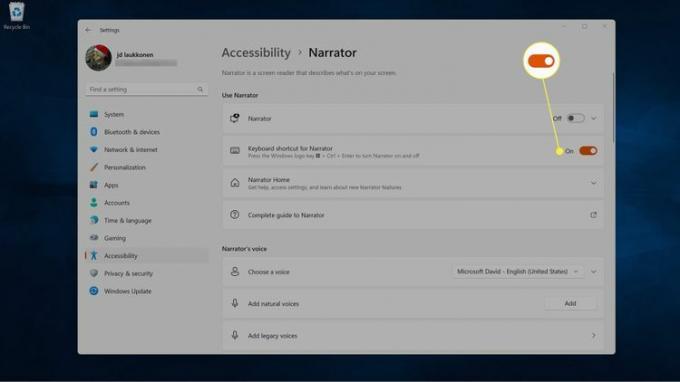
Cum să închideți Naratorul în Windows 11
Când Naratorul este activ pe Windows 11, ar trebui să vedeți fie fereastra Naratorului pe ecran, fie o pictogramă Narator în bara de sistem. Închiderea ferestrei Narator închide și Naratorul, motiv pentru care veți găsi întotdeauna pictograma acestuia în bara de sistem ori de câte ori această caracteristică este activă.
Aceasta înseamnă că puteți dezactiva Naratorul și închizând fereastra Naratorului dacă este deschisă pe ecran sau selectând opțiunea de a-l dezactiva din pictograma din bara de sistem.
Dacă aveți o mulțime de elemente în tava de sistem, este posibil să nu vedeți Naratorul, chiar dacă este acolo. În acest caz, puteți alege afișați sau ascundeți pictogramele din bara de sistem specifice.
Iată cum să închideți Naratorul din bara de sistem:
-
Click dreapta Narator în bara de sistem.

Apasă pe ^ (afișați pictogramele ascunse) dacă nu vedeți pictograma Narator.
-
Clic Opriți Naratorul.
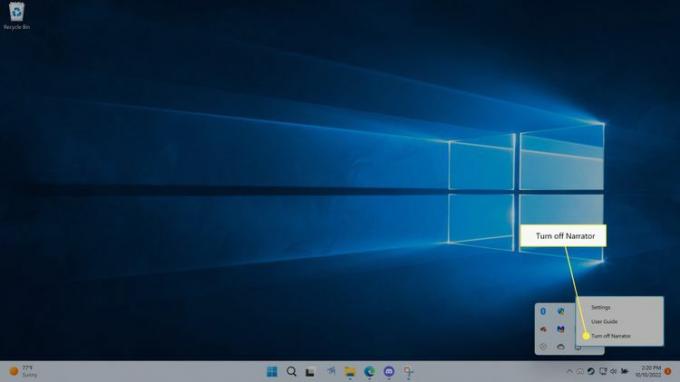
Naratorul se va închide.
Cum să activați Naratorul în Windows 11
Puteți activa rapid Naratorul apăsând tasta Tasta Windows + Ctrl + introduce. Aceasta este aceeași combinație de taste care este folosită pentru a dezactiva Naratorul, dar folosirea acesteia pentru a activa Naratorul deschide și fereastra Naratorului. Aceasta înseamnă că dacă utilizați această comandă rapidă de la tastatură pentru a activa Naratorul, trebuie, de asemenea, să minimizați fereastra Naratorului înainte de a putea reveni la ceea ce făceai înainte. Închiderea ferestrei Narator va dezactiva și Naratorul, așa că trebuie să îl minimizați.
Iată cum să activați Naratorul în Windows 11:
presa Tasta Windows + Ctrl + introduce.
-
Naratorul se va porni și veți vedea ecranul de pornire al Naratorului.
Opțional: deselectați Afișează Naratorului Acasă caseta dacă nu doriți să vedeți acest ecran de fiecare dată când deschideți Naratorul.
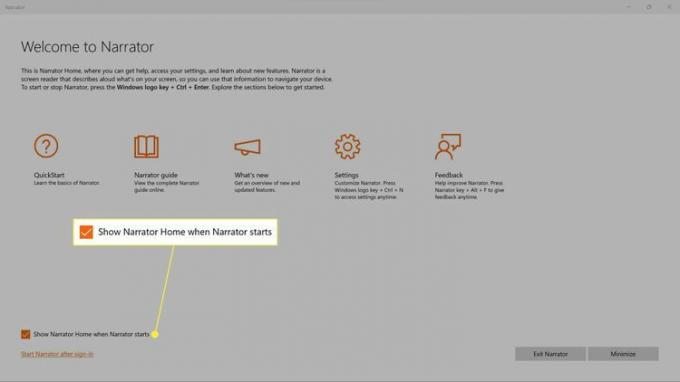
-
Clic Minimizați.

Naratorul este acum activat și va începe să vă citească ecranul, astfel încât să vă puteți întoarce la ceea ce făceai înainte.
Cum să activați naratorul prin setările Windows 11
De asemenea, puteți activa Naratorul prin aplicația Setări, care vă oferă câteva opțiuni suplimentare.
Iată cum să activați Naratorul prin Setările Windows 11:
-
Deschideți Setări și faceți clic Accesibilitate.

-
Clic Narator.

-
Apasă pe Narator comutați pentru a-l porni.

-
Faceți clic oriunde pe Naratorţiglă în secțiunea Utilizați Naratorul pentru a o extinde.

-
Apasă pe Porniți Naratorul înainte de a vă conecta caseta dacă doriți ca Naratorul să citească ecranul de conectare de fiecare dată când computerul este pornit.
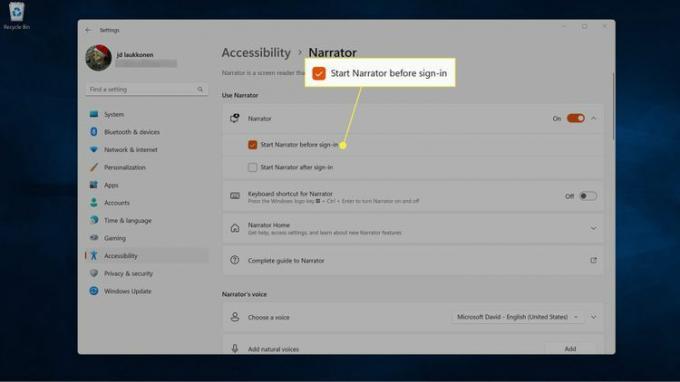
Dacă mai multe persoane vă folosesc computerul, toată lumea va auzi Naratorul pe ecranul de conectare, chiar dacă nu are Naratorul activat în propriile setări.
-
Apasă pe Porniți Naratorul după conectare caseta dacă doriți ca Naratorul să înceapă să citească ecranul după ce v-ați conectat la contul dvs.
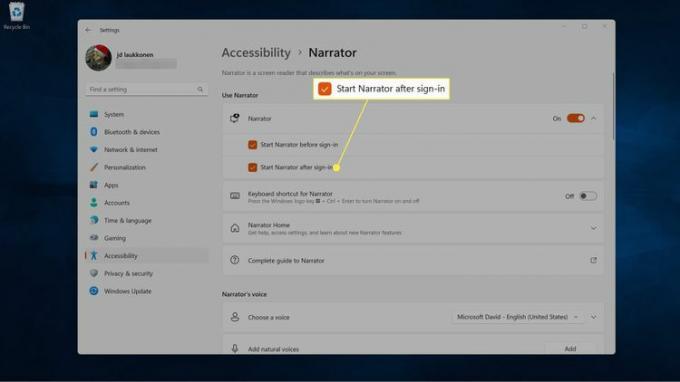
Va trebui să vă conectați la Windows fără asistență din partea Naratorului dacă selectați această opțiune fără să o selectați și pe cea anterioară.
-
Acum puteți face clic pe X în colțul din dreapta sus al ferestrei închideți setările Naratorului.
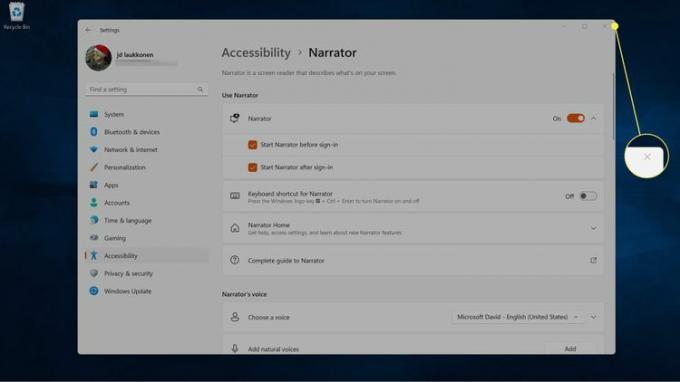
Ce este Naratorul în Windows 11?
Naratorul este o funcție de accesibilitate concepută pentru a ajuta utilizatorii orbi și cu deficiențe de vedere. Acest cititor de ecran este încorporat în Windows, așa că nu trebuie să descărcați sau să instalați nimic pentru a-l folosi. Este dezactivat în mod implicit, dar îl puteți activa în orice moment apăsând butonul Tasta Windows + Ctrl + introduce.
Naratorul este un cititor de ecran multifuncțional care depășește doar citirea documentelor text. Această aplicație este capabilă să citească totul de pe ecran și citește orice element pe care l-ați selectat în prezent. În acest fel, îi ajută pe utilizatorii orbi și cu deficiențe de vedere să navigheze în Windows, să modifice setările Windows și să deschidă și să închidă aplicații.
De exemplu, dacă un utilizator a selectat un buton de minimizare a ferestrei, Naratorul va citi textul butonului, iar utilizatorul poate apăsa tasta Enter pentru a executa acea funcție.
Când o aplicație este deschisă, Naratorul citește și opțiunile de meniu și alte comenzi din aplicație. De asemenea, este utilă ca aplicație obișnuită de transformare a textului în vorbire, deoarece va citi diverse documente, site-uri web și alte informații care sunt afișate pe ecran.
FAQ
-
Pot schimba vocea naratorului în Windows 11?
Da. Pentru a schimba vocea naratorului Windows, accesați Setări > Accesibilitate > Narator și selectați Voce meniu derulant pentru a alege o voce. Selectați Adăugați voci pentru mai multe opțiuni.
-
Există un asistent vocal pentru Windows 11?
Da. Puteți utilizați Cortana în Windows 11, dar nu este activ în mod implicit. Deschideți aplicația Cortana și conectați-vă pentru a începe să utilizați asistentul vocal.
-
Cum folosesc tastarea vocală în Windows 11?
Pentru a utiliza tastarea vocală în Windows 11, apăsați tasta Tasta Windows+H. Alternativ, utilizați a aplicație de tastare vocală precum Google Voice Typing.
