Cum să utilizați setările rapide în Windows 11
Ce să știi
- VICTORIE + A este cea mai rapidă modalitate de a deschide Setări rapide.
- Alegeți un buton din meniu pentru a activa/dezactiva această funcție. Săgețile oferă opțiuni suplimentare.
- Selectați pictograma creion pentru a edita poziția sau vizibilitatea unui element în panou.
Acest articol explică cum să deschideți Setările rapide Windows 11, pentru ce sunt toate opțiunile disponibile, cum să editați ceea ce vedeți în meniu și în ce moduri este atât util, cât și limitat.
Cum să utilizați meniul Setări rapide în Windows 11
Vom trece peste tot ce poate face meniul Setări rapide mai jos pe această pagină, dar să începem cu cum să-l deschidem și să-l folosim pentru ceva simplu, cum ar fi pornirea și dezactivarea Bluetooth.
Pașii specifici pot diferi în funcție de versiunea sistemului de operare pe care o rulați, dar procesul de bază va fi același.
-
Deschideți Setări rapide selectând pictograma de rețea, volum sau baterie de lângă ceas din bara de activități. De asemenea, puteți utiliza
Tasta Windows + A comandă rapidă sau, dacă vă aflați pe un ecran tactil, glisați în sus din colțul din dreapta jos al ecranului.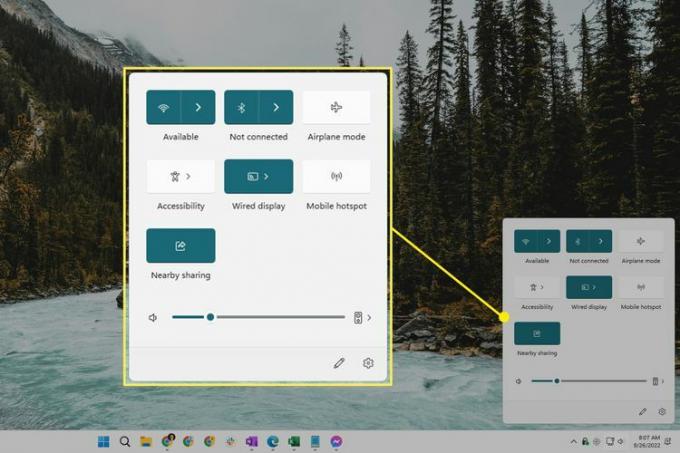
-
Selectați pictograma Bluetooth pentru a-l activa (colorat) sau dezactiva (alb).
The Nu este conectat mesajul este văzut direct sub comutator când Bluetooth este activat, dar nu este conectat activ la un dispozitiv. Acesta este înlocuit cu numele dispozitivului atunci când este conectat la computer.
Această comutare ar trebui să fie vizibilă în mod implicit. Consultați instrucțiunile de mai jos dacă nu îl vedeți.
-
Selectați săgeata de lângă comutator pentru a vedea dispozitivele Bluetooth disponibile. Aici puteți vedea și durata estimată a duratei de viață a bateriei rămase pe dispozitivele dvs.
Nu toate comutatoarele au o săgeată, deoarece unele dintre ele sunt doar simple comutatoare de pornire/oprire.
-
Selectați un dispozitiv din listă pentru a vă conecta la el. Dispozitivele pe care le-ați asociat deja sunt separate de cele care nu au fost încă asociate.
Sau, dacă sunteți conectat în prezent, selectați-l pentru a găsi Deconectat butonul pentru a opri utilizarea dispozitivului respectiv (nu va trebui să reparați dispozitivul mai târziu; aceasta doar încheie conexiunea chiar acum).
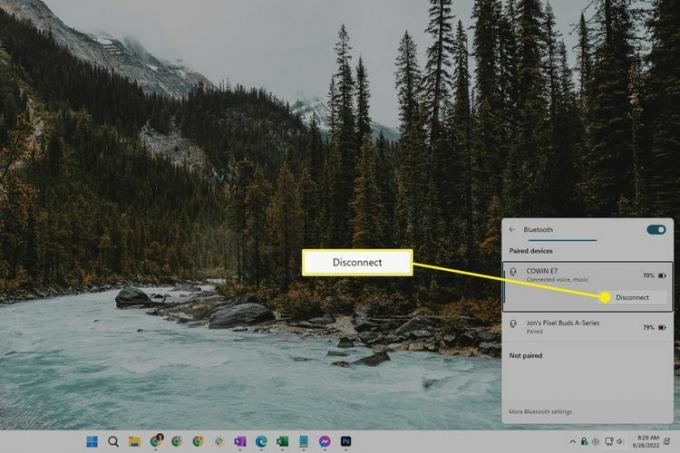
Acest panou este o modalitate de a accesa rapid celelalte setări Bluetooth disponibile în Windows 11. Folosește Mai multe setări Bluetooth link din partea de jos pentru a face mai multe, cum ar fi vizualizarea imprimantelor și a altor dispozitive.
Pentru a închide Setările rapide, selectați oriunde în afara panoului sau utilizați CÂȘTIGĂ+A scurtătură.
Tot ce puteți face cu setări rapide
Există mai multe comenzi rapide pentru setări disponibile în acest meniu. Câteva sunt prezente numai dacă dispozitivul dumneavoastră funcționează cu o baterie.
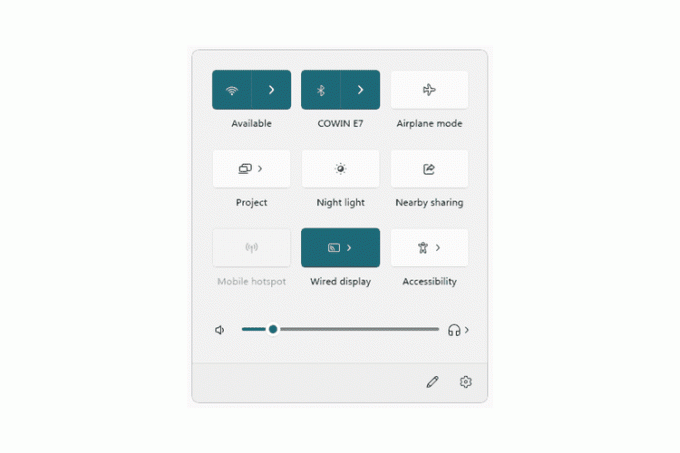
Acestea sunt comutatoarele principale:
- Wifi — alegeți o rețea la care să vă conectați sau activați sau dezactivați Wi-Fi
- Bluetooth — alegeți un dispozitiv la care să vă conectați sau activați sau dezactivați Bluetooth
- Modul avion - comutare Modul avion pornit sau oprit
- Accesibilitate — accesați lupă, filtre de culoare, narator, audio mono, subtitrări live și taste lipicioase
- Distribuție — afișați ecranul pe un alt afișaj
- Hotspot mobil — partajați-vă conexiunea la internet cu dispozitivele din apropiere
- Partajare în apropiere — partajați fișiere și linkuri de site-uri web prin Bluetooth sau Wi-Fi
- Lumina de noapte — când este pornit, aceasta arată culori mai calde pe timp de noapte, care sunt mai ușor pentru ochi
- Proiect — decideți cum să utilizați afișaje suplimentare, cum ar fi duplicarea sau extinderea de la afișajul principal
-
Blocare rotație — permite sau împiedica rotirea ecranului cu dispozitivul (numai laptopuri)
Există, de asemenea, controlul sunetului și altele pentru laptopuri:
- Pictograma sunet — dezactivați sunetul
- Glisor de volum — reglați volumul
- Pictograma dispozitivului de ieșire — comutați la un alt dispozitiv de ieșire (de exemplu, căști vs difuzoare)
- Glisor de luminozitate — reglați luminozitatea ecranului (numai laptopuri)
- Durata de viata a bateriei — deschideți setările de alimentare și baterie (numai laptopuri)
În cele din urmă, în partea de jos a meniului sunt două opțiuni:
- Pictograma creion - declanșează modul de editare (acesta este tratat mai jos)
- Pictograma Setări — deschide Setări pentru mai multe opțiuni
De asemenea, puteți să faceți clic dreapta sau să țineți apăsat orice comutator pentru a găsi Mergi la Setari. Aceasta deschide fereastra specifică din aplicația Setări care se referă la acea caracteristică. Făcând acest lucru pentru o lumină de noapte, de exemplu, te va arunca direct Setări > Sistem > Afişa, de unde puteți ajusta puterea și programarea funcției.
Comenzile rapide funcționează pentru unele dintre aceste lucruri. De exemplu, WIN+K pentru Cast, WIN+P pentru Proiect și WIN+i pentru Setări.
Cum se editează panoul de setări rapide
Puteți ascunde opțiunile pe care nu doriți să le vedeți, puteți adăuga altele noi do doriți să vedeți și să reorganizați panoul în funcție de preferințele dvs.
Cu Setări rapide deschise, selectați pictograma creion în partea de jos. Sau, faceți clic dreapta oriunde în meniu și selectați Editați setările rapide.
-
Selectează pin lângă orice comutator pentru a-l ascunde instantaneu. Sau selectați Adăuga pentru a vedea ce altceva este disponibil pentru a include în Setări rapide.
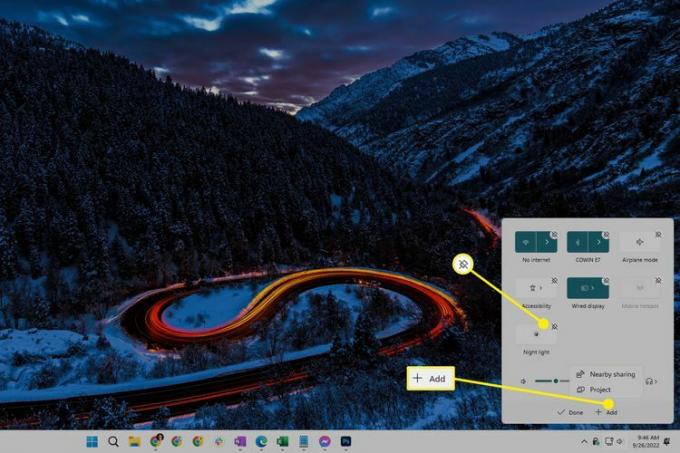
Pentru a schimba modul în care apare totul din meniu, selectați și trageți unul dintre comutatori. Dacă preferați să aveți opțiunea modului Avion în partea de jos, de exemplu, trageți-o în jos și apoi lăsați-o.
Alege Terminat când ați terminat să salvați și să ieșiți.
Setări rapide Beneficii și limitări
Numele „Setări rapide” oferă destul de mult beneficiul său: este un rapid modalitate de a accesa cel mai important sistem setări. Alternativa ar fi să deschideți aplicația Setări și să vă faceți drum prin meniurile sale doar pentru a face ceva simplu, cum ar fi conectarea la o rețea Wi-Fi.
Faptul că acest meniu poate fi accesat prin comenzile rapide de la tastatură înseamnă, de asemenea, că este ușor de utilizat. CÂȘTIGĂ+A deschide panoul, sagetile vă permit să treceți la o anumită comutare și bara de spațiu declanșează orice ați selectat. Dacă faceți acest lucru, puteți activa foarte ușor Bluetooth, activați lumina de noapte etc., fără să ajungeți vreodată la mouse.
Setări rapide este doar un meniu cu comenzi rapide. Tot ce puteți face în cadrul acestuia, puteți face și în altă parte în Windows. Puteți activați Bluetooth și conectați-vă la o rețea în Windows 11 prin Setări, de exemplu. Același lucru este valabil și pentru toate celelalte comutatoare enumerate mai sus; toate sunt accesibile în Setări.
Acest lucru înseamnă, de asemenea, că acest meniu este foarte limitat. În ceea ce privește ce altceva puteți face în Windows, acest panou oferă doar o privire. Deschideți aplicația Setări pentru a îndeplini alte sarcini, cum ar fi actualizarea sistemului de operare, adăugarea unei imprimante, etc.
FAQ
-
Cum îmi modific setările de acces rapid în Windows 10?
Pentru a adăuga ceva la Acces rapid, găsiți fișierul sau folderul în File Explorer și faceți clic dreapta pe el, apoi selectați Fixați în Acces rapid din meniul derulant. Pentru a elimina ceva, faceți clic dreapta pe el și selectați Eliminați din Acces rapid. Dacă doriți să ajustați opțiunile de vizualizare astfel încât să apară numai elementele fixate, selectați Vedere > Opțiuni > Confidențialitate și dezactivați opțiunile pentru fișierele utilizate recent și folderele vizualizate recent.
-
Cum îmi modific setările de imprimare rapidă în Windows 10?
Deschis Preferintele utilizatorului, apoi selectați Imprimare. De acolo, setați opțiunile de imprimare rapidă pentru a se potrivi cu preferințele dvs. și selectați Bine când este terminat.
