Cum să resetați toate setările audio în Windows 11
Ce să știi
- Resetați nivelurile de volum: Setări > Sistem > Sunet > Mixer de volum > Resetați.
- Resetați driverul audio: derulați înapoi, actualizați sau dezinstalați driverul.
- Resetați serviciile audio: Deschideți Servicii, Click dreapta Windows Audio Endpoint Builder, apoi Repornire > da.
Acest articol descrie opțiunea diferită de resetare pe care o aveți pentru dispozitivele dvs. audio în Windows 11. Puteți face acest lucru dacă sunetul nu funcționează bine, dacă încercați să obțineți cea mai bună performanță posibilă din dispozitivele dvs. sau dacă doriți să nu mai utilizați setările personalizate.
Cum să resetați volumul pentru toate dispozitivele dvs. în Windows 11
Urmați acești pași pentru a reseta volumul pentru toate aplicațiile dvs. dintr-o singură mișcare. Acest lucru va seta volumul la 100% pentru orice aplicație listată în aplicația Setări.
-
Faceți clic dreapta pe pictograma sunet din bara de activități (este lângă ceas) și alegeți Setări de sunet.
Alte modalități de a face acest lucru includ clic pe
Setări > Sistem > Sunet, sau executând ms-settings: sunet Executa comanda. -
Selectați Mixer de volum de la Avansat secțiune.

-
În partea de jos a ecranului, selectați Resetați.
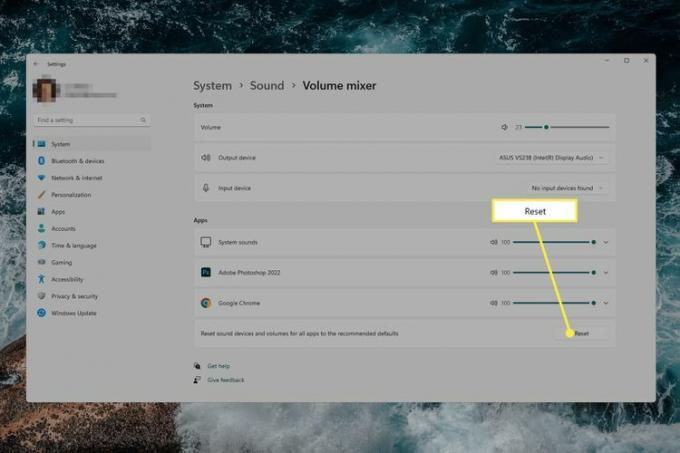
Cum să resetați driverul audio în Windows 11
Există câteva moduri de a trata driverul audio, în funcție de situația dvs. specifică:
- Derulați înapoi driverul audio dacă ați instalat recent o actualizare, dar a făcut ca sunetul să nu mai funcționeze sau să sune mai rău.
- Actualizați driverul audio dacă sunetele nu funcționează deloc sau dacă ați început să utilizați un nou dispozitiv de sunet cu computerul dvs.
- Dezinstalați driverul audio dacă există o problemă cu sunetul, dar nu v-ați actualizat recent echipamentul de sunet sau nu ați instalat o actualizare a driverului. Acesta va reveni la driverul de bază furnizat de Windows.
Iată cum să dezinstalați driverul audio în Windows 11:
Deschideți Manager dispozitive și extindeți Controlere de sunet, video și jocuri categorie.
Faceți dublu clic sau atingeți de două ori dispozitivul care are problema.
-
De la Conducător auto filă, selectați Dezinstalați dispozitivul, și apoi Dezinstalează din caseta de confirmare.

-
Reporniți computerul.
Dacă după ce vă conectați din nou, problema este mai gravă sau nu este rezolvată, reveniți la Manager dispozitive și accesați Acțiune > Scanați pentru modificări hardware.
Cum să resetați serviciile audio în Windows 11
Există câteva servicii pe care Windows le folosește pentru a se ocupa de sunet. Puteți reporni aceste servicii dacă întâmpinați probleme anormale de calitate a sunetului.
Căutați Windows pentru Servicii, sau utilizați comanda Run servicii.msc.
Localiza Windows Audio Endpoint Builder din listă, faceți clic dreapta pe el și alegeți Repornire.
-
Selectați da la solicitarea de a reporni și Windows Audio serviciu.

Cum să gestionezi setările de sunet în Windows 11
După cum arată instrucțiunile de mai sus, toate setările de sunet ale Windows 11 sunt accesibile prin aplicația Setări. Puteți ajunge acolo în câteva moduri:
- Caută Setări din bara de activități.
- presa WIN+i.
- Faceți clic dreapta pe butonul Start și alegeți Setări.
După ce sunteți în Setări, selectați Sunet pentru setări referitoare la dispozitivele de ieșire, dispozitivele de intrare, instrumentele de depanare, mixerul de volum și multe altele. O altă modalitate de a sări direct în setările de sunet este să faceți clic dreapta pe pictograma de volum din bara de activități și să alegeți Setări de sunet. Din același meniu este Mixer cu volum deschis, care va face exact asta.
În secțiunea Avansat pentru sunet, căutați Mai multe setări de sunet. Acolo veți găsi mai multe opțiuni legate de dispozitivele dvs. de redare și temele de sunet.

Iată exemple de setări disponibile pe care le puteți modifica pentru un sunet mai bun la o pereche de căști:
- Niveluri: Reglați echilibrul volumului între partea stângă și cea dreaptă.
- Îmbunătățiri: Îmbunătățiți cele mai joase frecvențe care pot fi redate de dispozitivul dvs., activați Virtualizarea căștilor pentru a crea iluzia unui home theater sau activați Loudness Equalization pentru a reduce diferențele de volum percepute pe baza „înțelegerii umane auz."
- Avansat: Modificați rata de eșantionare și adâncimea de biți.
-
Sunetul spațial: Selectați formatul de sunet spațial pe care doriți să îl utilizați.
După cum puteți vedea în acea captură de ecran, Restabiliti setarile de baza va reseta setările din acea filă specifică.
FAQ
-
Cum schimb sunetele sistemului Windows 11?
La schimbați sunetele sistemului Windows 11, mergi la Setări > Sunet > Mai multe setări de sunet. Apasă pe Sunete pentru a deschide o listă de evenimente de program și selectați sunetul pe care doriți să îl schimbați.
-
Cum îmi repar pictogramele audio din Windows 11?
La remediați pictogramele audio din Windows 11, actualizați driverele relevante (adaptoare de afișare, sunet, video etc.), dezactivați orice plug-in-uri sau extensii audio și alegeți manual un difuzor implicit. Dacă mai aveți probleme, rulați un instrument de depanare, apoi actualizați și reporniți Windows.
