Cum să conectați un Xbox la Google Home
Ce să știi
- Xbox: Setări > Dispozitive și conexiuni > Asistenți digitali și selectați Activați asistenții digitali.
- Aplicația Google Home: atingeți + > Configurați dispozitivul > Funcționează cu Google > Xbox.
- După ce v-ați conectat la contul Microsoft în aplicația Google Home, urmați instrucțiunile de configurare.
Toate consolele Xbox Series X|S și Xbox One acceptă Xbox Action pentru Google Assistant, care vă permite să controlați consola cu orice Asistent Google sau Google Home dispozitiv.
Acest articol explică cum să configurați Google Home pe consola Xbox, astfel încât să puteți utiliza comenzi vocale pentru a lansa jocuri, a controla redarea videoclipurilor și multe altele.
Cum să conectați o consolă Xbox cu Google Home
Consolele Xbox au asocierea asistentului digital dezactivată în mod implicit. Înainte de a-l putea conecta la Google Home, va trebui să activați această setare în setările consolei Xbox.
apasă pe butonul Xbox pe controler pentru a deschide ghidul.
Navigați la Profil și sistem filă și selectați Setări.
Derulați în jos la Dispozitive și conexiuni și selectați Asistenți digitali.
Bifați caseta de lângă Activați asistenții digitali pentru a activa setarea.
Setați Xbox Power Mode la Standby
În plus, va trebui să setați modul de alimentare al Xbox la Standby pentru ca consola să primească comenzi Google Assistant în timp ce este oprită.
Deschis Setări și navigați la General.
Selectați Modul de repaus și pornire.
În modul Sleep, selectați Așteptare.
Cum se configurează Google Assistant cu Xbox
Pentru a finaliza conectarea Xbox la Google Home, va trebui să utilizați aplicația Google Home pe dispozitivul iOS sau Android. Consolele Xbox nu rulează Google Assistant local, așa că comenzile trebuie să treacă printr-o aplicație care acceptă software-ul.
După configurarea aplicației Google Home, urmați aceste instrucțiuni pentru a adăuga suport Xbox:
Deschideți aplicația Google Home și atingeți + simbol în colțul din stânga sus.
-
Selectați Configurați dispozitivul.
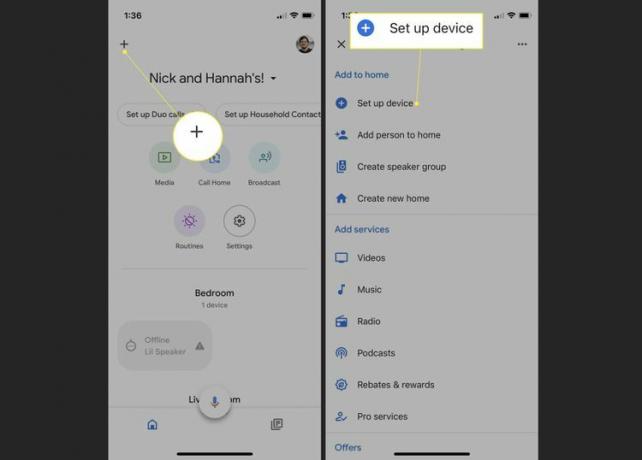
Atingeți Funcționează cu Google.
-
Tastați „Xbox” în bara de căutare și selectați-l.
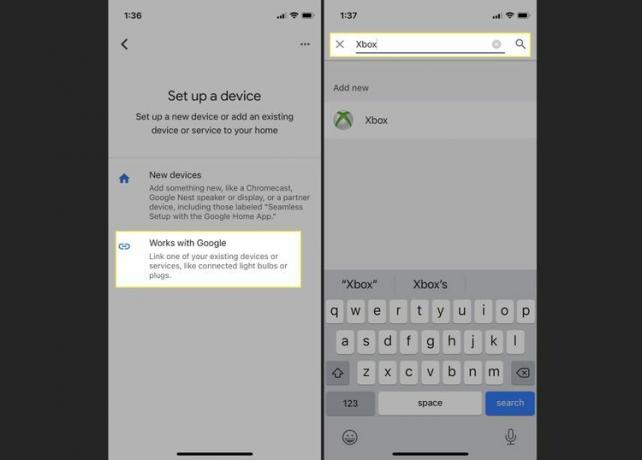
Conectați-vă la contul Xbox Live și acceptați permisiunile contului pentru a continua.
Atingeți-vă Xbox sub Alegeți dispozitivul și atingeți Următorul.
-
Selectați camera în care doriți să apară Xbox și atingeți Următorul. Acum ar trebui să vedeți Xbox ca dispozitiv în aplicația Google Home.
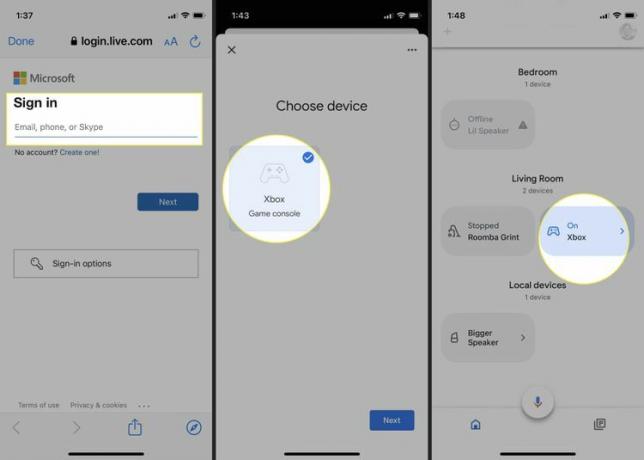
Cum să utilizați Asistentul Google pe consolele Xbox
Acum că procesul de configurare este finalizat, este timpul să începeți să utilizați comenzile vocale.
Xbox va recunoaște o serie de comenzi vocale. Puteți experimenta cu diferite comenzi sau puteți utiliza comenzile de bază de mai jos:
Porniți fiecare comandă cu „Hei Google” sau „Ok Google”, astfel încât Asistentul Google să o recunoască.
| Acțiune | Comanda vocala |
| Porniți sau opriți Xbox | „Pornire/oprire” |
| Joacă un joc | "Juca pe " |
| Lansați o aplicație | „Lansează pe” |
| Înregistrați un clip de joc | „Înregistrați asta pe” |
| Faceți o captură de ecran | „Fă o captură de ecran pe” |
| Controlați redarea media | „Pauză” "Relua " „Episodul următor pe” |
| Controlul volumului | „Mărire (sau scădere) volum pornit” "Mut " |
| Deschideți setările sistemului și alte funcții | „Deschide Setări pe” „Deschide Prieteni pe” „Deschide Game Pass pe” |
Când emiteți comenzi cu Asistentul Google, va trebui să utilizați numele dispozitivului pe care l-ați dat Xbox în timpul configurării. De exemplu, dacă ați numit consola „Super Xbox”, va trebui să înlocuiți acest nume de dispozitiv cu „Xbox” atunci când emiteți comenzi.
FAQ
-
Cum conectez un controler Xbox la un PC?
La sincronizați controlerul Xbox cu un computer Windows, utilizați un dongle USB sau Bluetooth. Dongle: introduceți într-un port USB, apăsați butonul butonul Xbox, și apăsați și eliberați dongle-ul butonul de conectare. Bluetooth: Apăsați și eliberați controlerul butonul de conectare. Pe computer, faceți clic start > Setări > Dispozitive > Bluetooth și alte dispozitive. Clic Controler wireless Xbox > Pereche.
-
Cum conectez un controler Xbox la un iPhone?
La conectați un controler Xbox la iPhone, porniți controlerul și apăsați pe acesta butonul de conectare până când butonul Xbox clipește. Pe iPhone, accesați Setări > Bluetooth; selectați controlerul Xbox din dvs Dispozitive listă și atingeți Pereche.
-
Cum conectez AirPod-urile la Xbox One?
Tehnic nu poți conectați AirPod-urile la o Xbox One. Cu toate acestea, le puteți folosi într-o sesiune de joc Xbox One prin aplicația oficială Xbox pe iOS sau Android. Adăugați contul Microsoft la aplicație și atingeți Să ne jucăm > Petreceri > Începeți o petrecere > Invita la petrecere. Alegeți prieteni și atingeți Trimite invitatia. Puneți-vă AirPod-urile și discutați cu prietenii.
