Cum să conectați AirPod-urile la Kindle Fire
Ce să știi
- Glisați în jos din partea de sus a ecranului, apoi apăsați lung Bluetooth pictograma pentru a deschide setările Bluetooth.
- Deschideți carcasa AirPods cu AirPod-urile înăuntru, apoi apăsați și mențineți apăsat butonul butonul de configurare până când lumina clipește.
- Selectați Asociați dispozitivul nou și alegeți AirPod-urile de pe tableta Fire, apoi atingeți Pereche.
Acest articol explică cum să vă conectați AirPod-urile la un Kindle Fire. Instrucțiunile se aplică tuturor tabletelor Amazon Fire.
Cum să conectați AirPod-urile la o tabletă Kindle Fire
AirPods și AirPods Pro se conectează prin Bluetooth, astfel încât să le puteți conecta la majoritatea dispozitivelor Bluetooth. Iată cum să conectați AirPod-urile la un Kindle Fire:
-
Deplasați degetul în jos din partea de sus a ecranului.
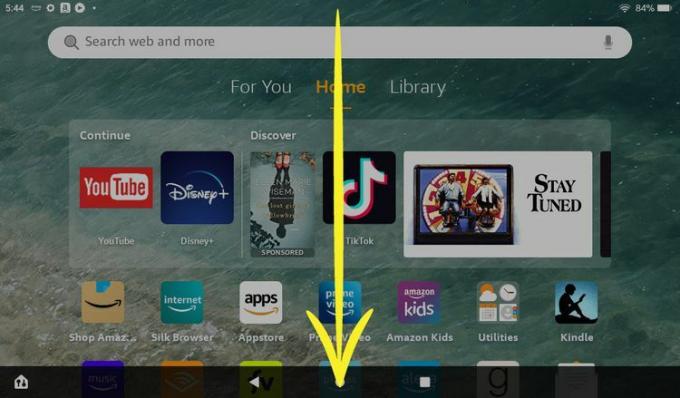
-
Apasă pe Pictograma Bluetooth pentru a-l porni dacă nu este deja pornit.
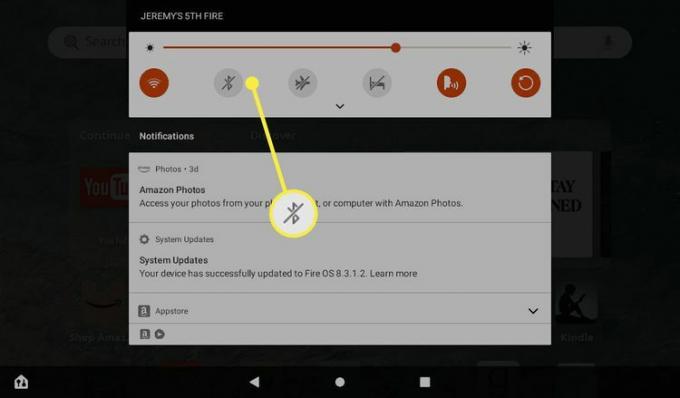
-
Țineți apăsat butonul Pictograma Bluetooth pentru a deschide setările Bluetooth.
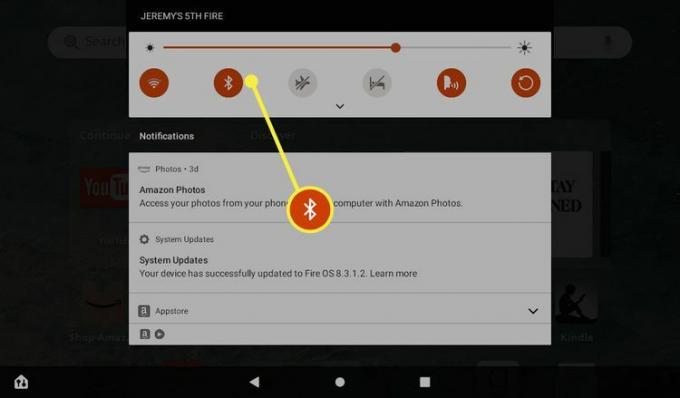
-
Deschideți husa AirPods.

Jeremy Laukkonen / Lifewire
-
Țineți apăsat butonul butonul de configurare până când lumina clipește albă.

Jeremy Laukkonen / Lifewire
-
Atingeți Asociați dispozitivul nou.
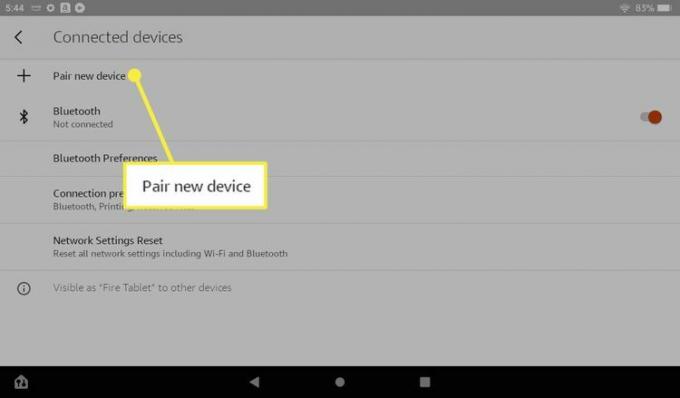
-
Atingeți-vă AirPods în lista de dispozitive disponibile.
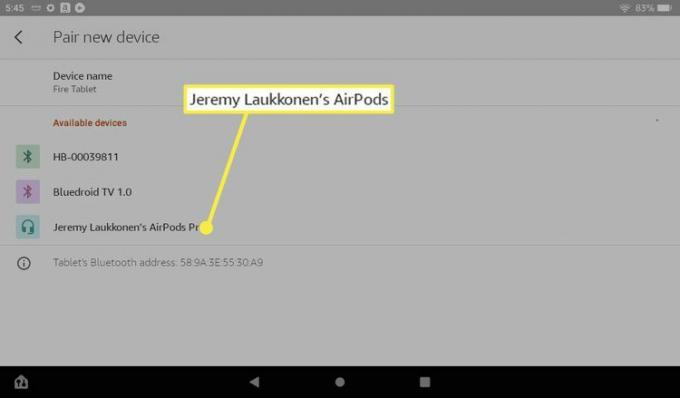
-
Atingeți Pereche.
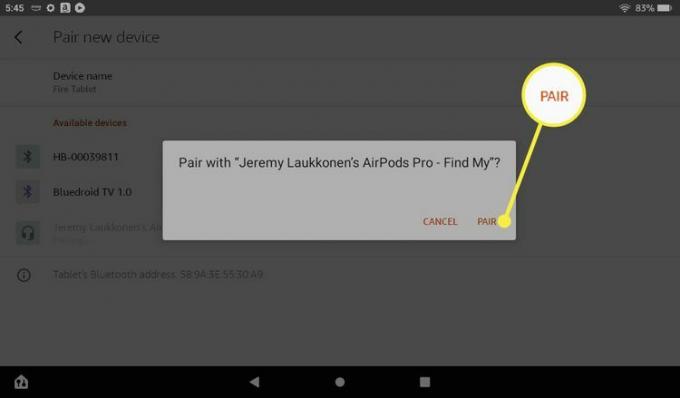
-
AirPod-urile dvs. se vor conecta la Kindle. În viitor, se vor reconecta automat când îi eliminați din carcasa lor.
Dacă întâmpinați probleme la conectarea AirPod-urilor la tableta Fire, actualizați-vă Kindle Fire și reporniți dispozitivul.
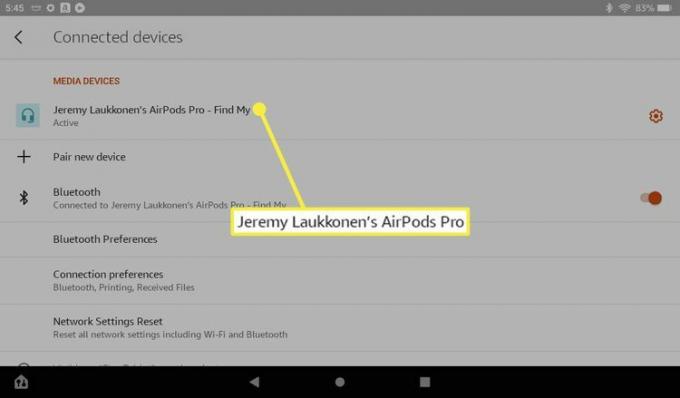
Puteți ajusta setările AirPods pe Kindle Fire?
AirPods și AirPods Pro funcționează cel mai bine cu produsele Apple. Când utilizați AirPods cu o tabletă Fire, nu veți avea atât de multe opțiuni pentru setări și ajustări. Pentru a modifica câteva setări la care aveți acces, trebuie doar să apăsați pictograma Bluetooth din meniul de acces rapid, apoi să atingeți pictograma roată de lângă AirPod-urile.
Opțiunile AirPods de pe Kindle Fire vă oferă comutatoare pentru sunet HD, apeluri telefonice și audio media. Audio HD comută audio de calitate superioară utilizând Codec AAC, cel Apeluri telefonice comutare selectează dacă să folosești AirPod-urile cu aplicații pentru apeluri audio și video și Audio media comutați alege dacă să utilizați AirPod-urile atunci când ascultați muzică și vizionați videoclipuri.
Poti de asemenea comutați între modul de transparență și modul de anulare a zgomotului atunci când utilizați AirPods Pro cu o tabletă Fire, apăsând și ținând apăsat senzorul de forță de pe tija unuia dintre AirPod-urile dvs. Dacă țineți apăsat senzorul de forță, veți trece de la anularea zgomotului la transparență și înapoi.
Cum să comutați ieșirea audio la AirPods pe Kindle Fire
Ieșirea audio Kindle Fire este gestionată în meniul Dispozitive conectate, care poate fi accesat apăsând pictograma Bluetooth din meniul de acces rapid. Acesta este același meniu folosit pentru conectarea noilor dispozitive Bluetooth.
Dacă AirPod-urile dvs. sunt dispozitivul audio activ în prezent, veți vedea cuvântul Activ sub AirPod-urile dvs. în lista de dispozitive media. Dacă un alt dispozitiv Bluetooth este activ, veți vedea acel dispozitiv în schimb, iar AirPod-urile dvs. vor apărea în secțiunea dispozitive conectate anterior.
Iată cum să comutați la AirPods de pe un alt dispozitiv Bluetooth pe Kindle Fire:
-
Glisați în jos din partea de sus a ecranului, apoi apăsați lung Pictograma Bluetooth.
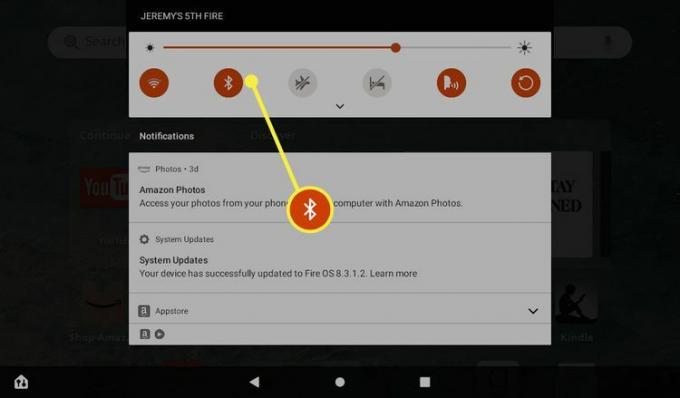
-
Atingeți-vă AirPods în Dispozitivele conectate anterior.
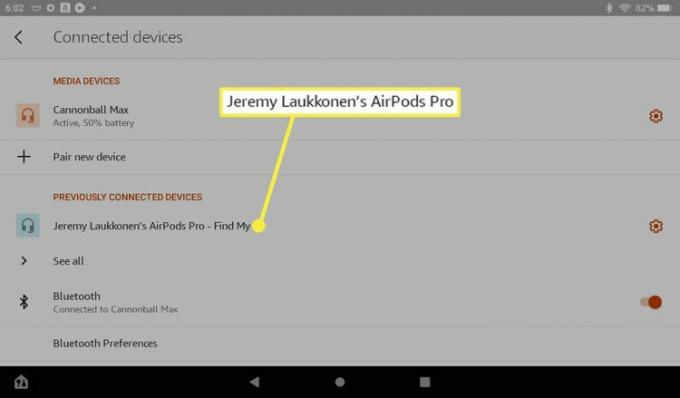
-
Când AirPod-urile dvs. apar în secțiunea Dispozitive media și scrie Activ sub listă, sunt gata de utilizare.
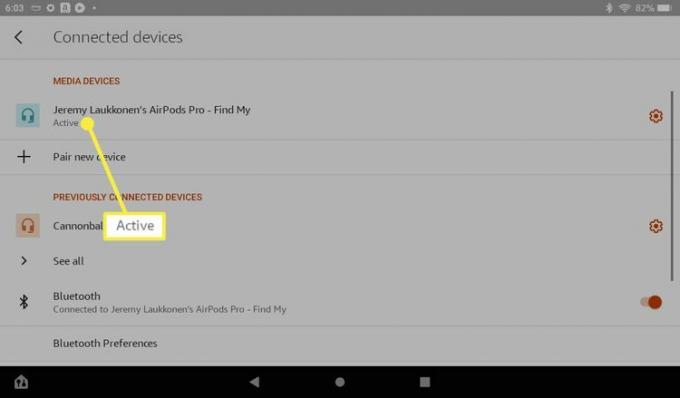
Cum să faci din AirPods dispozitivul media activ pe Kindle Fire
Dacă conectați căști sau căști la Kindle Fire prin USB-C sau mufa audio de 3,5 mm, acestea vor avea prioritate față de AirPod-urile dvs. Puteți face din nou redarea sunetului prin AirPod-uri deconectând căștile fizice sau atingând AirPod-urile din lista de dispozitive media.
Iată cum puteți face din AirPods dispozitivul media activ pe un Kindle Fire fără a deconecta un dispozitiv USB-C conectat sau o ieșire stereo de 3,5 mm:
-
Glisați în jos din partea de sus a ecranului, apoi apăsați lung Pictograma Bluetooth.
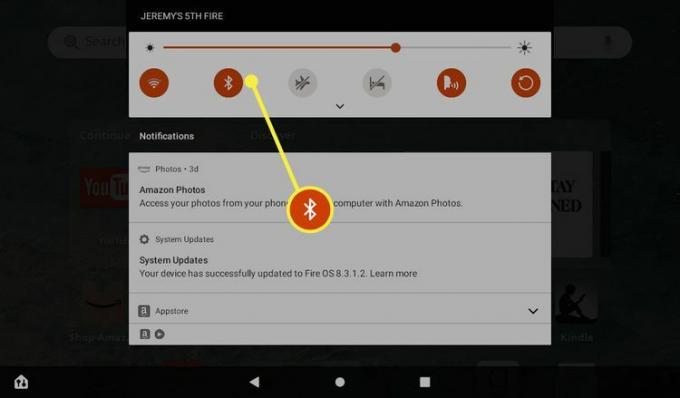
-
Atingeți-vă AirPods în lista de dispozitive media.
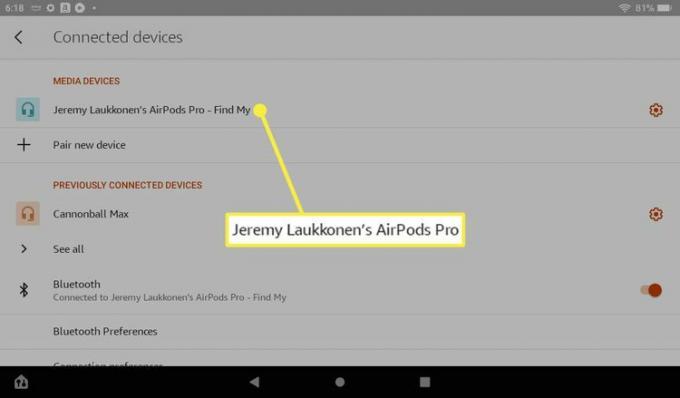
-
Când se spune Activ sub AirPod-urile dvs., sunetul va fi redat prin AirPod-uri în loc de orice alt dispozitiv conectat.
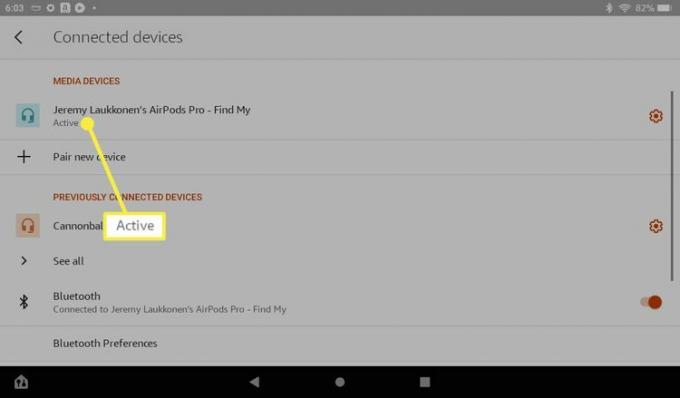
FAQ
-
De ce nu se conectează AirPod-urile mele la Kindle Fire?
Dacă ale tale AirPod-urile nu se vor conecta, încărcați bateria AirPods, asigurați-vă că Bluetooth este activat, actualizați iOS și reporniți iPhone-ul. Dacă v-ați conectat anterior AirPod-urile, poate fi necesar să resetați conexiunea Bluetooth.
-
Cum conectez AirPod-urile la Fire TV?
Din ecranul de pornire pentru Fire TV sau Fire Stick, accesați Setări > Controlere și dispozitive Bluetooth > Alte dispozitive Bluetooth. Puneți AirPod-urile în modul de asociere și selectați Adăugați dispozitiv Bluetooth.
