Cum să vă personalizați bara de activități Windows 11
Ce să știi
- Cele mai multe dintre opțiunile disponibile sunt în Setări > Personalizare > Bara de activități. Alții sunt în registru.
- Personalizările includ alinierea la stânga a pictogramelor și ascunderea butonului Widgeturi.
Acest articol explică cum să personalizați bara de activități Windows 11 pentru a ajusta locul în care sunt poziționate pictogramele, pentru a modifica cât de mari sunt butoanele barei de activități și multe altele.
Mutați butonul Start și pictogramele spre stânga
Windows 11 este prima versiune de Windows care plasează meniul Start și alte pictograme în centrul barei de activități în loc de stânga. Dar nu trebuie să rămână așa.
Aceasta este o schimbare foarte ușoară pe care o puteți face Setări > Personalizare > Bara de activități > Comportamentele din bara de activități.
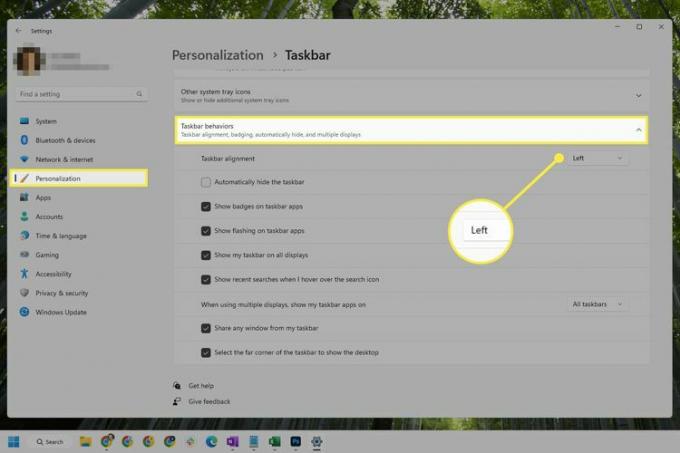
Schimbați pictogramele fixate
Butonul Start este singurul lucru care are să existe în bara de activități. Orice altceva poate fi modificat, ceea ce înseamnă că puteți glisa pictogramele pentru a le rearanja, ascunde widget-urile și alte pictograme implicite și fixați pictograme noi în bara de activități.
Cum să ascundeți pictogramele implicite din bara de activități
Urmați acești pași pentru a ascunde oricare dintre următoarele butoane din bara de activități: Căutare, Vizualizare activități, Widgeturi sau Chat.
-
Deschide setările.
Puteți face acest lucru din Meniul Power User (clic dreapta pe butonul Start) sau printr-o căutare pentru Setări.
Selectați Bara de activități.
-
De la Elemente din bara de activități secțiunea din partea de sus, selectați butonul de comutare de lângă orice buton pe care doriți să-l ascundeți, cum ar fi Vizualizare sarcini sau conversație.
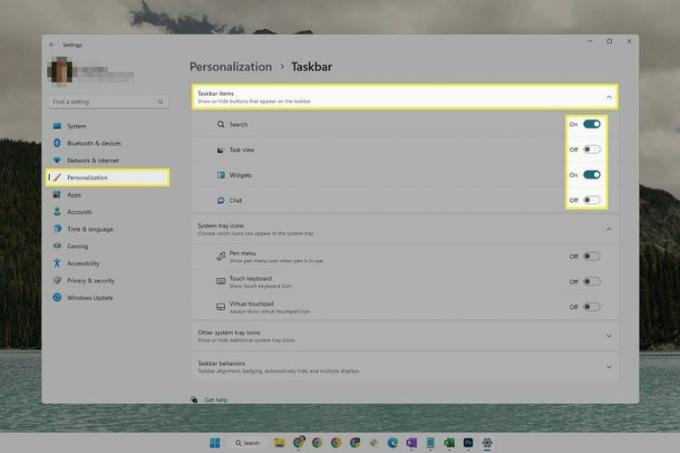
Cum să fixați programe în bara de activități
Puteți adăuga elemente în bara de activități Windows 11 pentru acces rapid la aplicațiile preferate. Dar, spre deosebire de versiunile mai vechi de Windows, nu puteți glisa și plasa elemente în bara de activități pentru a le fixa.
În schimb, există câteva alte moduri de a face acest lucru:
- Deschideți programul, faceți clic dreapta pe butonul acestuia din bara de activități și selectați Adaugă la bara de activități.
- Găsiți programul în meniul Start, faceți clic dreapta pe el și alegeți Adaugă la bara de activități.
- Găsiți comanda rapidă a programului în File Explorer (cum ar fi pe desktop), faceți clic dreapta pe ea și accesați Afișați mai multe opțiuni > Adaugă la bara de activități.
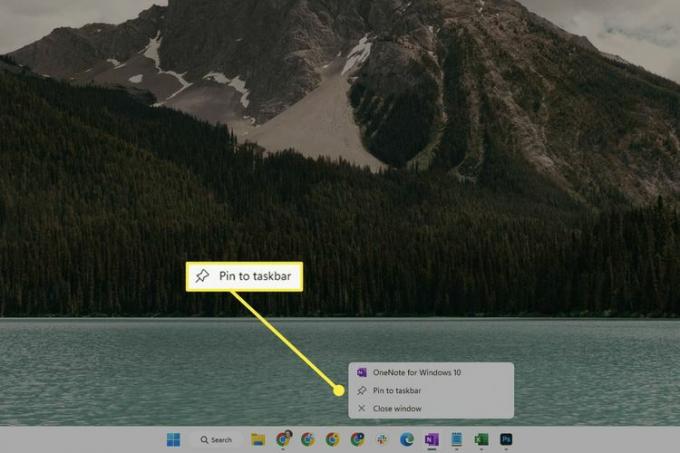
La deblocați un element care nu este implicit din bara de activități, faceți clic dreapta pe el și selectați Anulați fixarea din bara de activități.
Auto-ascunde bara de activități
Windows 11 vă permite să ascundeți bara de activități atunci când nu aveți nevoie de ea. Acesta va rămâne restrâns în partea de jos a ecranului până când vă concentrați asupra lui cu mouse-ul sau îl deschideți cu tasta Windows.
Această opțiune este numită Ascundeți automat bara de activități. Este accesibil în setările barei de activități.
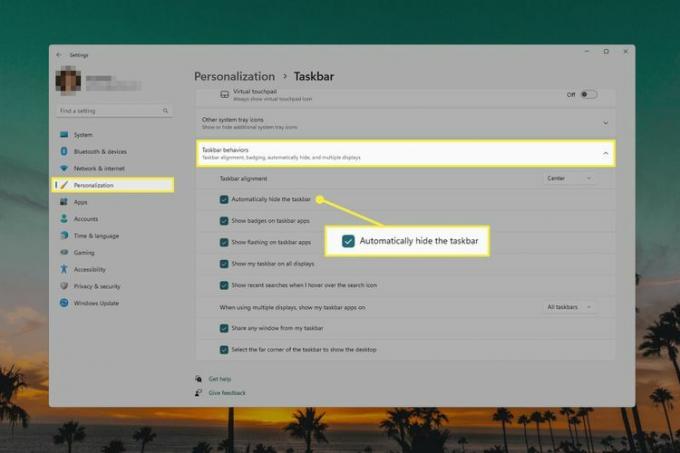
Modificați dimensiunea și culoarea barei de activități
Dimensiunea întregii bare de activități poate fi modificată, dar, din păcate, nu există o opțiune obișnuită, clic-aici-pentru-schimbare în Setări pentru a face acest lucru. În schimb, trebuie să intri în Registrul Windows pentru a face schimbarea.
Culoarea barei de activități, pe de altă parte, este mult mai usor de schimbat:
Deschide Setări și selectează Personalizare din panoul din stânga.
Alege Culori din dreapta.
Selectați Personalizat din meniul de lângă Alegeți modul dvs.
-
Selectați Întuneric din meniul de lângă Alegeți modul Windows implicit.
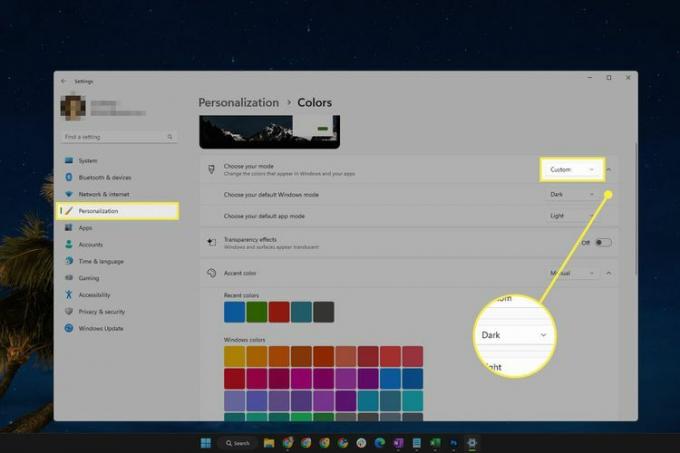
Derulați în jos și comutați Afișați culoarea de accent pe Start și bara de activități pe.
-
Alegeți o culoare din Culoare de accent zonă.
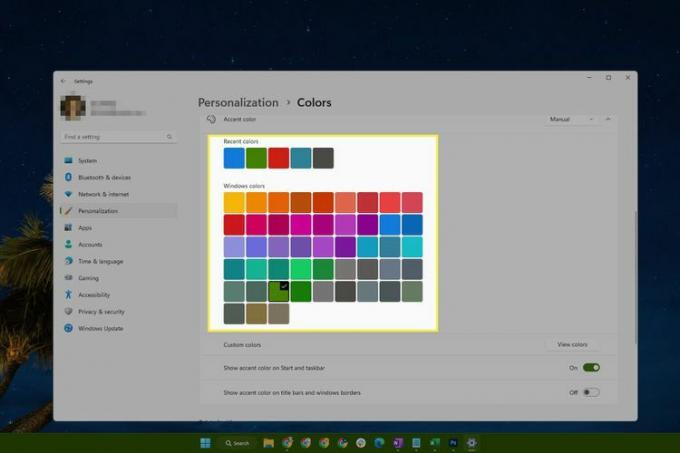
Afișați sau ascundeți pictogramele din bara de sistem
Pictogramele din bara de sistem sunt situate lângă ceas în partea dreaptă a barei de activități. Puteți edita această parte a barei de activități dacă există elemente vizibile acolo pe care preferați să nu le vedeți sau dacă sunt ascunse unele pictograme pe care le aveți do doresc acces rapid la.
Există două moduri:
- Trageți și plasați pictogramele în și în afara meniului de supraîncărcare.
- Mergi la Setări > Personalizare > Bara de activități. Extinde Alte pictograme din bara de sistemși selectați butonul de lângă orice element pentru a activa sau dezactiva vizibilitatea acestuia.
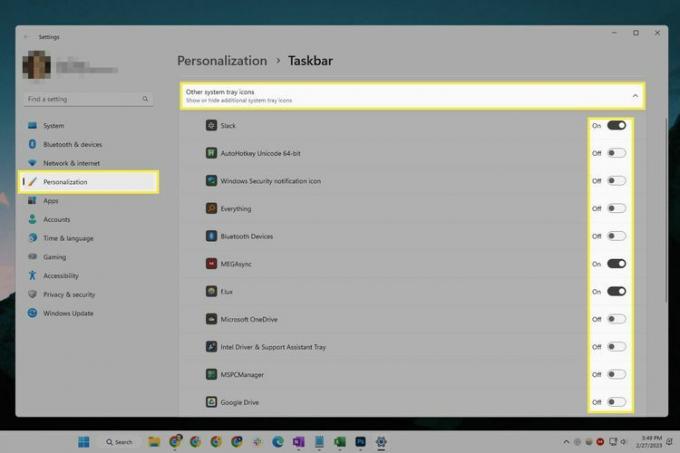
Nu puteți ascunde pictograma de rețea sau de volum în Windows 11.
Altceva pe care îl puteți face în legătură cu aceste pictograme din bara de activități este să le forțați să se afișeze întotdeauna, dar opțiunea de a face acest lucru nu este disponibilă în Setări. În schimb, deschideți caseta de dialog Executare (Victorie+R), introduceți comanda de mai jos și bifați caseta de lângă Afișați întotdeauna toate pictogramele și notificările pe bara de activități.
shell{05d7b0f4-2121-4eff-bf6b-ed3f69b894d9}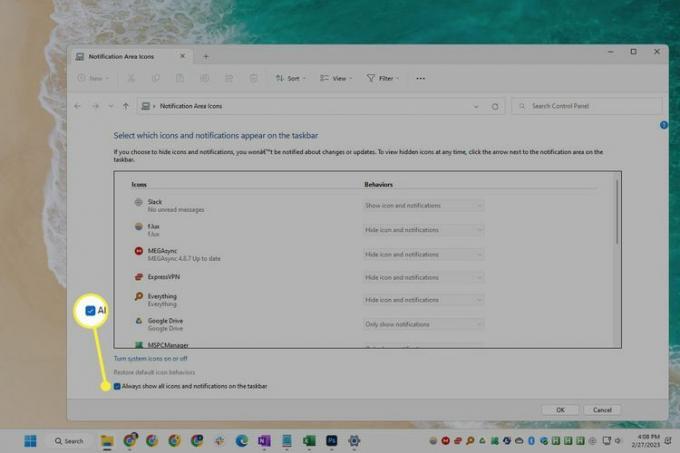
Dezactivați butonul „Afișați desktopul”.
Acesta este un buton mic aflat în partea dreaptă a barei de activități numit Arată desktop. Dacă ați făcut clic vreodată pe el accidental și toate ferestrele deschise au fost minimizate, s-ar putea să o găsiți mai mult un inconvenient decât o funcție utilă.
Din fericire, este foarte ușor să dezactivați:
Deschideți setările barei de activități făcând clic dreapta pe o zonă goală a barei de activități și alegând Setări din bara de activități.
Extinde Comportamentele din bara de activități În josul paginii.
-
Debifați caseta de lângă Selectați colțul îndepărtat al barei de activități pentru a afișa desktopul.
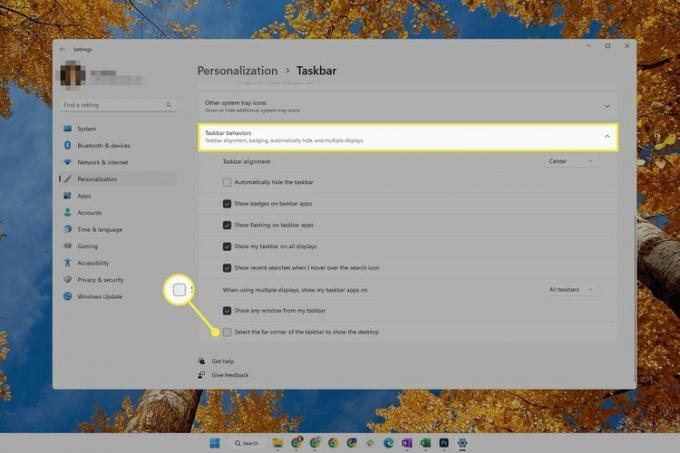
Combinați butoanele din bara de activități
Puteți dezactivați gruparea butoanelor din bara de activități în Windows, dar numai până la Windows 10, deoarece nu există setări în Windows 11 care să vă permită să faceți acest lucru. În schimb, puteți degrupa pictogramele barei de activități cu un program terță parte.
StartAllBack este un astfel de program care include această opțiune. Pentru a degrupa butoanele din bara de activități în Windows 11 cu acest program, deschideți-l Bara de activități meniu și schimbați Combinați butoanele din bara de activități opțiunea pentru Nu. Modificarea va intra în vigoare imediat.
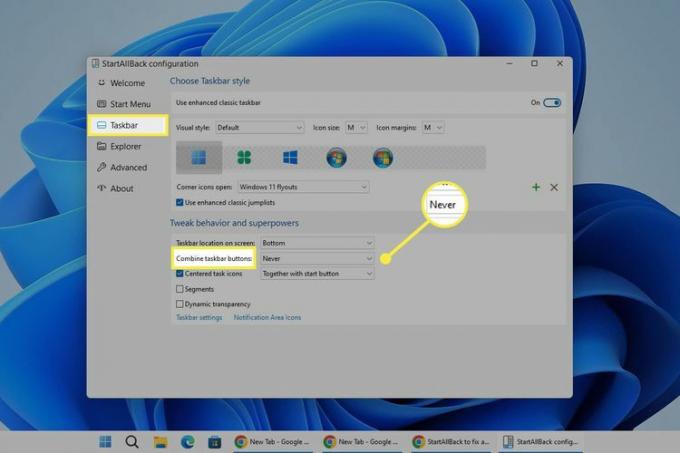
Acest program are o mulțime de alte personalizări pe care le puteți aplica Windows 11. De exemplu, puteți muta bara de activități în partea de sus sau în partea laterală a ecranului, puteți face pictogramele foarte mari și puteți personaliza elementele din meniul Start.
FAQ
-
Cum adaug vremea în bara de activități în Windows 11?
Vremea este una dintre mai multe Widgeturi pe care le puteți adăuga pe desktop-ul Windows 11. Pentru a-l adăuga, apăsați Victorie + W pentru a deschide fereastra Widgeturi, apoi faceți clic pe semnul plus lângă cea meteo să-l adaugi.
-
Cum elimin widgeturile din bara de activități în Windows 11?
Puteți elimina widget-urile deschizând mai întâi Widgeturi fereastră (Victorie + W), apoi făcând clic pe X lângă cel pe care doriți să îl eliminați. Această opțiune este diferită de ascunderea butonului Widgeturi din bara de activități, pe care o faceți prin Setări.
