Cum se creează un desktop virtual în Windows 11
Ce să știi
- Clic Vizualizare sarcini > Desktop+ nou, apoi faceți clic pe Desktop 2 miniatură pentru a comuta la noul desktop.
- Pentru a elimina un desktop cu care ați terminat: faceți clic Vizualizare sarcini, mouse-ul peste miniatura de pe desktop, și faceți clic pe X.
Acest articol explică cum să creați un desktop virtual în Windows 11.
Cum se creează un desktop nou pe Windows 11
Desktopurile virtuale sunt gestionate prin funcția Vizualizare activități în Windows 11. Pe lângă gestionarea desktop-urilor virtuale, Task View oferă, de asemenea, o prezentare generală a tuturor aplicațiilor care sunt grupate sub desktopul actual.
Iată cum să creați un nou desktop virtual pe Windows 11:
-
Apasă pe Vizualizare sarcini pictograma (pătratul negru cu un pătrat transparent deasupra) din bara de activități.
Dacă nu vezi Vizualizare sarcini pictogramă, accesați Setări > Personalizare > Bara de activități și pornește Vizualizare sarcini.

-
Clic Desktop nou +.
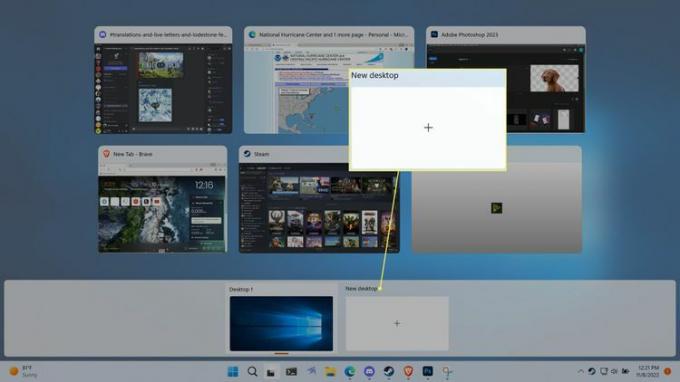
-
Faceți clic pe miniatura desktop nou.

În mod implicit, noul desktop va fi intitulat Desktop 2, Desktop 3, Desktop 4, etc.
-
Vizualizarea dvs. va trece la noul desktop virtual.

Desktopul va avea aceleași pictograme ca și desktopul principal, dar nu vor fi aplicații active pe bara de activități până când nu mutați ceva pe noul desktop sau deschideți o nouă aplicație.
-
Pentru a reveni la desktopul original, faceți clic sau mutați mouse-ul peste Vizualizare sarcini și selectați Desktop 1 miniatură.

De asemenea, puteți comuta între desktopuri apăsând Victorie + Ctrl + StângaSăgeată și Victorie + Ctrl + Sageata dreapta.
Cum să eliminați un desktop virtual pe Windows 11
Desktopurile virtuale sunt utile pentru gruparea diferitelor seturi de aplicații în scopuri diferite, dar aceste scopuri nu sunt întotdeauna permanente. Când un desktop virtual nu mai este necesar, îl puteți elimina prin intermediul funcției Task View.
Iată cum să ștergeți un desktop virtual când ați terminat cu el:
-
Apasă pe Vizualizare sarcini pictograma din bara de activități.

-
Mutați mouse-ul peste miniatura de pe desktop care corespunde desktopului pe care doriți să îl eliminați.

-
Apasă pe X în colțul din dreapta sus al miniaturii de pe desktop.

Eliminarea unui desktop nu închide aplicațiile care au fost grupate sub acel desktop. Aplicațiile de pe desktopul închis se vor muta pe unul dintre desktopurile rămase.
Ce sunt desktopurile virtuale în Windows 11?
Desktopul este spațiul de lucru principal al computerului cu Windows 11. Este alcătuit în principal dintr-o bară de activități în care puteți rula și comuta între aplicații și zona desktop unde puteți plasa fișiere, foldere și aplicații comenzi rapide. Configurația implicită Windows 11 include un singur desktop pentru fiecare utilizator, dar permite și unui utilizator să creeze desktop-uri virtuale suplimentare.
Desktopurile virtuale pe care le puteți crea în Windows 11 funcționează puțin diferit față de modul în care fiecare utilizator Windows are propriul său desktop unic. Când creați un desktop virtual, fișierele și comenzile rapide pe care le-ați stocat pe desktop nu se modifică. Puteți schimba imaginea de fundal de desktopuri virtuale individuale, dar toate vor avea în continuare aceleași foldere, fișiere și comenzi rapide.
De ce să faci un desktop virtual în Windows 11?
Scopul principal al unui desktop virtual este de a vă separa aplicațiile. De exemplu, dacă lucrați în prezent la mai multe sarcini care folosesc aplicații diferite, puteți să vă separați aplicațiile în funcție de sarcină și să aveți un desktop dedicat fiecărei sarcini. De asemenea, puteți avea un desktop dedicat muncii, altul dedicat jocurilor și activităților de agrement, un desktop care are doar aplicațiile dvs. sociale sau orice funcționează pentru dvs.
Deoarece este atât de ușor să creați și să ștergeți desktop-uri în Windows 11, sunteți liber să faceți unul oricând doriți, din orice motiv aveți nevoie, și apoi să îl ștergeți când ați terminat. Desktopurile virtuale rămân chiar și după închiderea computerului, astfel încât să le puteți păstra în configurația care funcționează cel mai bine dacă le găsiți utile.
FAQ
-
Ce mașini virtuale desktop rulează în sistemul de operare Windows?
Unele dintre cele mai bune mașini virtuale care rulează pe Windows includ VMware Workstation, Oracle VM VirtualBox, QEMU și Hyper-V Manager.
-
Cum îmi fac capturi de ecran pe desktop-ul Windows?
La face capturi de ecran în Windows, apasă pe Tasta Windows+PrtScn. Pentru a captura doar fereastra activă, apăsați Alt+PrtScn. Pentru a captura anumite părți ale ecranului, utilizați Instrumentul de decupare Windows sau Snip & Sketch.
-
Cum activez desktopul la distanță în Windows?
La activați desktopul la distanță Windows, mergi la Setări > Sistem > Desktop la distanță > Activați desktop la distanță. Există și terți instrumente de acces la distanță.
