Cum se creează o cheie de ștergere pe Chromebook
Ce să știi
- Pentru a imita tasta Ștergere, utilizați comanda rapidă de la tastatură Alt+Backspace,sau faceți clic dreapta pe un articol și selectați Șterge din meniul contextual.
- Cheile lipsă: Acasă (Ctrl+Alt+Săgeată sus), Sfârșit (Ctrl+Alt+Săgeată în jos), Pagină sus (Căutare+Săgeată în sus), In josul paginii (Căutare+Săgeată în jos).
- Pentru a mapa o funcție la o tastă, faceți clic Timp > Setări > Dispozitiv > Tastatură și faceți clic pe meniul derulant al unei taste pentru a selecta o altă funcție.
Acest articol explică cum să creați o funcție de ștergere a tastei Chromebook și să utilizați combinații de taste pentru a compensa alte taste lipsă ale Chromebookului.
Cum se șterge pe Chromebook
Pentru a imita funcționalitatea tastei Ștergere pe sistemul de operare Chrome, puteți utiliza următoarea comandă rapidă de la tastatură: Alt+Backspace. Această combinație de taste poate fi apăsată din mai multe motive, cum ar fi ștergerea unui fișier sau ștergerea caracterului din dreapta (sau din fața) cursorului care clipește.
În schimb, tasta Backspace este în esență tasta Chromebook Delete și o puteți folosi fără taste suplimentare pentru a șterge caracterul din stânga (sau din spatele) cursorului.
În alte cazuri, cum ar fi atunci când aveți de-a face cu fișiere sau chiar cu un bloc de text selectat, puteți face clic dreapta pe elementul pe care doriți să îl eliminați, apoi selectați Șterge din meniul contextual.
Alte comenzi rapide pentru Chromebook
Pe lângă Ștergere, există și alte taste găsite pe tastaturile tradiționale care pot să nu fie disponibile pe un Chromebook standard. Din fericire, majoritatea acestor taste lipsă pot fi, de asemenea, imitate folosind următoarele comenzi rapide.
- Acasă: Ctrl+Alt+Săgeată sus
- Sfârșit: Ctrl+Alt+Săgeată în jos
- Pagină sus:Alt sau Căutare+Săgeată în sus
- In josul paginii: Alt sau Căutare+Săgeată în jos
Pentru a vedea o listă completă a comenzilor rapide de la tastatură disponibile în sistemul de operare Chrome, grupate pe categorii, selectați Vizualizați comenzile rapide de la tastatură opțiune găsită în partea de jos a paginii cu setările tastaturii.
Cum se creează chei personalizate pe Chromebook
Deși nu puteți crea o cheie de ștergere personalizată pe Chromebook, aveți opțiunea de a mapa alte funcții la un număr de taste existente.
Conectați-vă la Chromebook, dacă este necesar.
-
Apasă pe Timp indicator din colțul din dreapta jos al ecranului.

-
Când apare fereastra pop-up, faceți clic Setări, reprezentată de o pictogramă roată și găsită în colțul din dreapta sus.

-
Ar trebui să fie afișată acum interfața Setări ale sistemului de operare Chrome. Clic Dispozitiv, situat în panoul de meniu din stânga.

-
Clic Tastatură.

-
Setările tastaturii Chromebookului vor fi acum vizibile. În partea de sus a acestui ecran se află Căutare, Ctrl, Alt, Escape și Backspace, fiecare fiind însoțită de un meniu derulant. Puteți modifica ceea ce fac aceste taste individuale atunci când sunt apăsate selectând o valoare diferită din meniul tastei respective. Deci, de exemplu, dacă nu utilizați des tasta Căutare, dar nu aveți o tasta Caps Lock disponibilă pe Chromebook, faceți clic pe meniul derulant al acesteia, apoi faceți clic pe Majuscule.
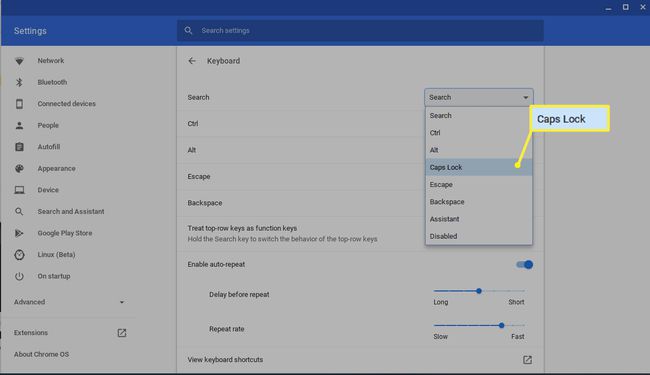
Odată mulțumit de actualizările dvs., faceți clic pe X în colțul din dreapta sus pentru a închide interfața Setări. Noile dvs. atribuiri de tastatură ar trebui să intre în vigoare imediat.
