Cele mai bune 14 sfaturi și trucuri pentru Windows 11
Unele dintre cele mai bune funcții Windows 11 sunt ascunse, adesea găsite doar din întâmplare. Ne-am făcut timp să aducem la suprafață aceste caracteristici interesante și alte sfaturi, astfel încât să vă puteți bucura în sfârșit de ele. Dacă mai ești pe gard despre dacă ar trebui să faceți upgrade la Windows 11, această listă cu cele mai bune trucuri Windows 11 ar trebui să vă ajute să luați o decizie.
Este posibil ca versiunile timpurii ale Windows 11 să nu includă unele dintre aceste caracteristici. Actualizați Windows la cea mai recentă versiune pentru a profita de toate aceste caracteristici.
01
din 14
Utilizați Snap Layouts pentru a organiza Windows
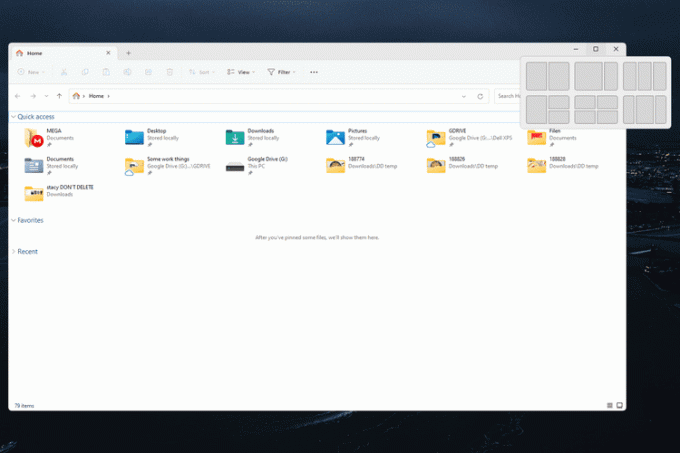
Snap layouts este o salvare dacă ați trage și redimensionat manual ferestrele în jurul ecranului pentru a le face să se potrivească bine între ele. Simplifică gestionarea ferestrelor, permițându-vă să selectați un aspect pentru până la patru ferestre.
Nu numai tu poți împărțiți ecranul așa că două ferestre ocupă jumătăți egale, dar, după cum puteți vedea în captură de ecran, există alte cinci opțiuni. Plasați cursorul peste
Odată ce ați fixat unele ferestre împreună, acestea vor forma un „grup de aprindere”, astfel încât să rămână împreună până când le detașați manual.
Dacă ecranul dvs. este suficient de mare, ruperea ferestrei poate chiar imita o configurare cu mai multe monitoare, dar fără bătaia de cap a adăugarea altor monitoare la computer.
02
din 14
Instalați aplicații Android

Da, toate cele mai bune aplicații mobile pentru Android sunt disponibile direct de pe computerul dvs. cu Windows 11. Jocurile și alte aplicații pe care le obțineți vor fi la fel de accesibile ca și aplicațiile tradiționale pentru desktop și nici măcar nu aveți nevoie de un dispozitiv Android pentru a face acest lucru.
03
din 14
Accesați desktopuri virtuale
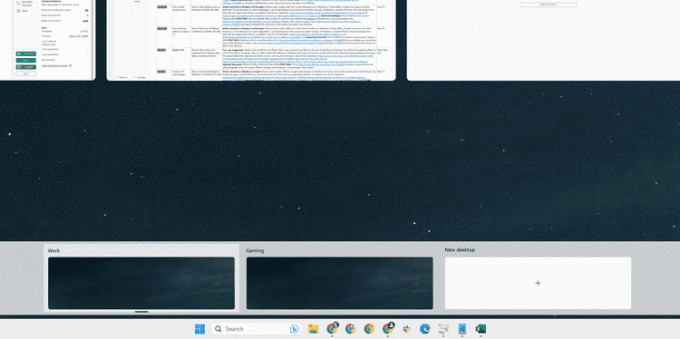
Dacă, la fel ca majoritatea dintre noi, aveți un singur monitor, avem o veste bună: nu sunteți blocat cu un singur spațiu de lucru. Dacă vă place să păstrați munca și jocul separat, sau chiar proiectele individuale, puteți face cu ușurință creați un desktop virtual în Windows 11 (presa Victorie+Tab).
Imaginați-vă că aveți mai multe monitoare pe birou unul lângă altul, dar în loc să vă întoarceți capul pentru a le vedea, au alunecat chiar în fața dvs. când le-ați dorit. Este nevoie de ceva timp pentru a vă obișnui cu utilizarea computerului în acest fel, dar odată ce îl obțineți, veți avea dificultăți să vă întoarceți la un spațiu de lucru.
04
din 14
Aliniați la stânga butonul Start
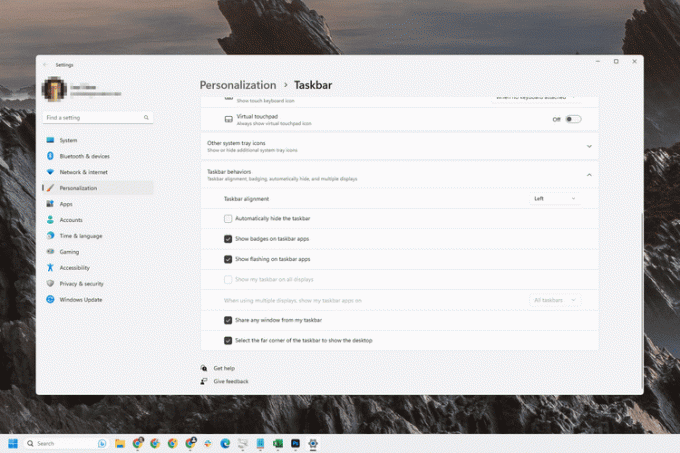
Windows 11 pune butonul Start și alte pictograme din bara de activități în centrul ecranului, dar nu trebuie să rămână așa. Există mai multe opțiuni din bara de activități pe care le puteți personaliza pentru ca Windows 11 să arate și să se simtă așa cum doriți.
Dincolo de schimbarea alinierii barei de activități, puteți personaliza dimensiunea și culoarea generală și puteți combina butoanele barei de activități, așa cum puteți în versiunile mai vechi de Windows.
05
din 14
Fixați aplicațiile dvs. preferate pentru acces rapid
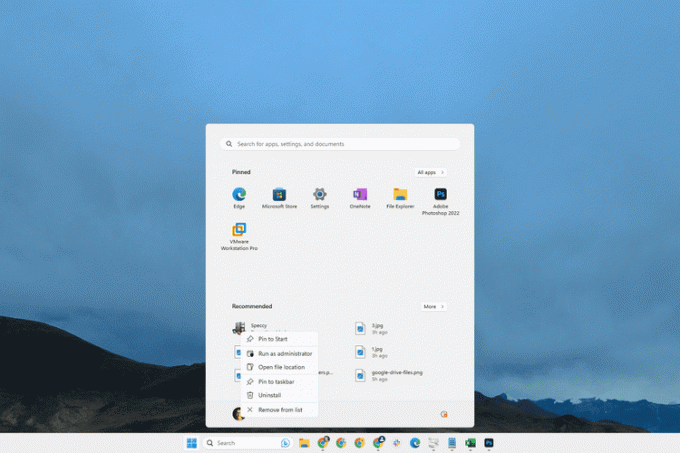
Nu există niciun motiv pentru a căuta pe computer aplicațiile tale preferate; în schimb, le puteți fixa în meniul Start sau bara de activități. Faceți clic dreapta pe o aplicație și selectați Fixați pentru a începe sau Adaugă la bara de activități pentru a-l pune la doar un clic distanță, astfel încât să fie mereu acolo când aveți nevoie.
06
din 14
Deschideți elementele din bara de activități cu o comandă rapidă de la tastatură

Acum că știți cum să fixați aplicațiile în bara de activități, le puteți lansa și mai rapid cu o comandă rapidă de la tastatură: Victorie+1, Victorie+2, etc.
De exemplu, dacă Slack este a șasea pictogramă (nu contați Start și Căutare), apăsați Victorie+6 va deschide programul respectiv.
Acest truc nu se limitează doar la elementele fixate. Orice program care este deschis în prezent și vizibil din bara de activități poate fi deschis în acest fel.
07
din 14
Găsiți comenzi rapide ascunse din butonul Start

Presare Victorie+X, sau făcând clic dreapta pe butonul Start, dezvăluie o listă de comenzi rapide către o mână de setări Windows și alte opțiuni. Acesta se numește Meniu Power User și veți găsi că este util pentru acces rapid la lucruri precum Run, Power Options, Terminal, și lista de aplicații instalate.
08
din 14
Faceți capturi de ecran mai bune
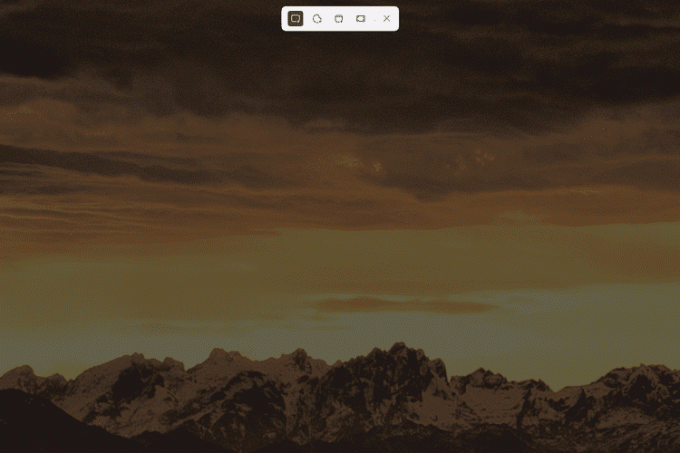
Cei mai mulți dintre noi știm despre captură de ecran buton. Dacă apăsați pe acesta, veți captura tot ceea ce este vizibil pe ecran. Dar sunt altele modalități de a face capturi de ecran în Windows 11, folosind Instrumentul Snipping.
Deschideți Instrumentul Snipping cu combinația de tastatură de Victorie+Schimb+S. Puteți face în continuare o captură de ecran completă, dar există și opțiuni pentru a face clic și trage peste zona specifică pe care doriți să o capturați și una pentru a face captură de ecran doar fereastra pe care faceți clic.
09
din 14
Utilizați filele File Explorer pentru a elibera spațiu pe ecran
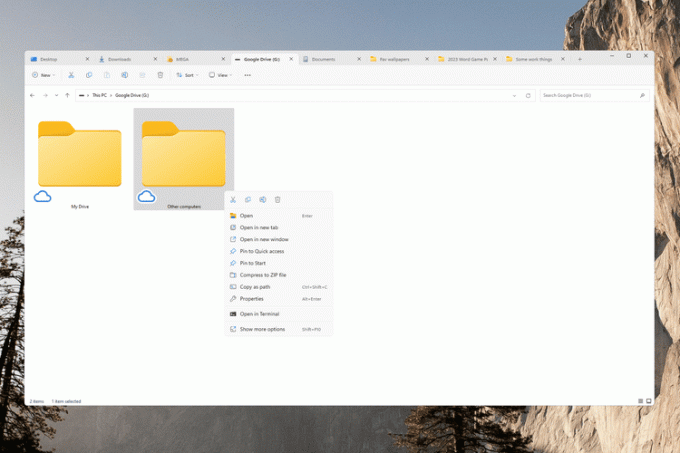
Windows 11 este prima versiune de Windows care include suport încorporat pentru filele File Explorer. Doar apăsați + lângă fila curentă pentru a deschide alta sau faceți clic dreapta pe un dosar și alegeți Deschide într-o filă nouă. De asemenea, puteți trage filele pentru a le aranja după cum credeți de cuviință.
Este ușor de văzut cât de util este acest lucru pentru a economisi spațiu pe ecran.
10
din 14
Deschideți fișiere cu aplicația dvs. preferată

Sunteți obligat să întâlniți problema în care aplicația „greșită” se deschide atunci când faceți dublu clic pe un fișier. De exemplu, se poate deschide un alt program de procesare de text atunci când încercați să editați un fișier DOCX, dar ați prefera să utilizați MS Word.
Ar putea fi date o mulțime de exemple. În orice caz, toate versiunile de Windows vă permit să schimbați asocierile fișierelor, dar funcționează diferit între fiecare versiune. În aplicația Setări Windows 11, este Aplicații implicite secțiunea pe care trebuie să o accesați pentru a face aceste modificări.
11
din 14
Personalizați setările rapide

Setări rapide, situate lângă ceas, găzduiesc comutatoarele și opțiunile de acces rapid. Există șanse mari ca starea implicită să nu fie exact ceea ce doriți. Poate vrei opțiunea activați modul avion, de exemplu, dar nu-ți pasă să faci un hotspot mobil.
Din fericire, este ușor să ascundeți funcțiile de care nu aveți nevoie, să le arătați pe cele pe care le aveți do nevoie și amestecați plăcile după bunul plac.
12
din 14
Vedeți subtitrările live în timpul întâlnirilor
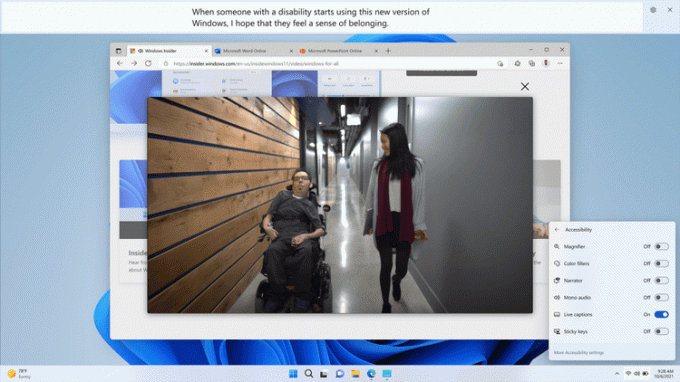
Microsoft
Apropo de Setări rapide, Accesibilitate tile oferă o comandă rapidă pentru a activa subtitrările live. Această caracteristică Windows 11 transformă sunetul în text în timp real. Este util în special pentru întâlniri online, dar funcționează pentru alte utilizări, cum ar fi afișarea versurilor pentru videoclipuri muzicale și transcrierea conversațiilor în persoană.
13
din 14
Vedeți mai multe opțiuni pentru clic dreapta
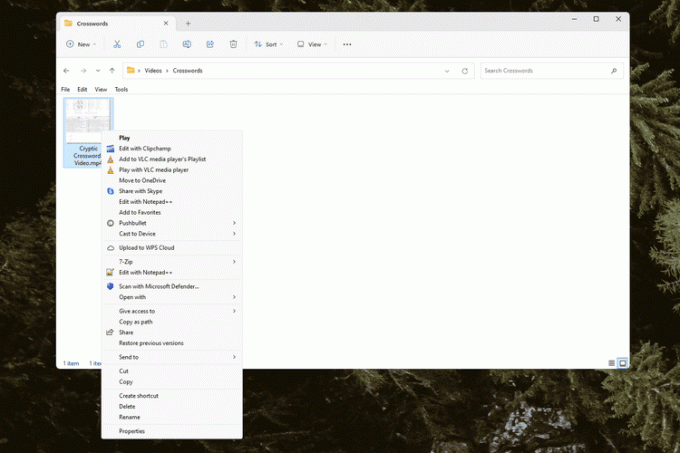
Când faceți clic dreapta pe un fișier sau un folder, este posibil să observați că lipsesc unele opțiuni. În realitate, sunt doar ascunse într-un meniu de supraîncărcare. Selectați Vedeți mai multe opțiuni pentru a recupera acel meniu tradițional (foto sus).
14
din 14
Ascundeți rapid toate ferestrele deschise
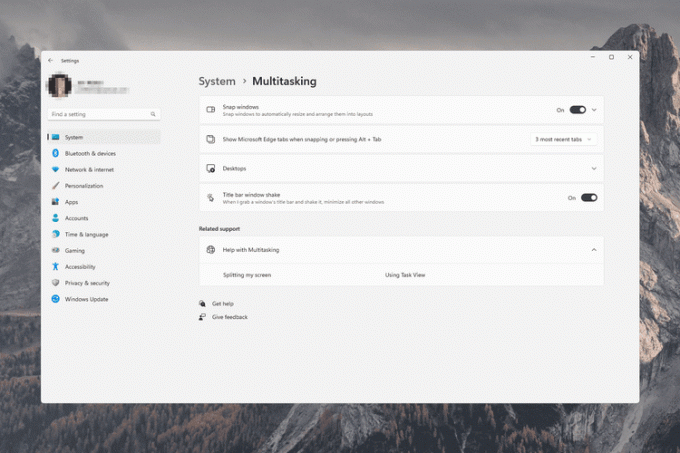
Uneori, sunt prea multe ferestre deschise simultan. Există câteva trucuri pentru a minimiza totul imediat, astfel încât să vă puteți vedea din nou desktopul.
presa Victorie+D pentru a minimiza totul sau selectați Arată desktop butonul din extrema dreapta a barei de activități (este invizibil până când treceți cu mouse-ul peste el). Tastare Win+D din nou va pune instantaneu toate ferestrele înapoi așa cum erau.
De asemenea, puteți porni Fereastra barei de titlu tremura. Acest lucru este foarte asemănător cu cele două metode, dar, în schimb, atunci când scuturați fereastra pe care o utilizați (trageți-o rapid la stânga și la dreapta), acea fereastră va rămâne deschisă în timp ce totul devine ascuns. Activează-l în Setări > Sistem > Multifunctional.
Comutare rapidă la desktop nu este nou pentru această versiune de Windows. Cu toate acestea, metoda de scuturare a ferestrei este dezactivată în mod implicit în Windows 11, așa că trebuie să o activați manual pentru ca aceasta să funcționeze.
