Cum să ascundeți pictogramele de pe desktop în Windows
Ce să știi
- Faceți clic dreapta pe zona goală a desktopului > Vedere. Selectați Afișați pictogramele de pe desktop pentru a comuta bifa și pictogramele se vor ascunde.
- Nimic nu este șters, doar ascuns. Toate pictogramele rămân vizibile în File Explorer: C:\Utilizatori\[nume utilizator]\Desktop.
- Ascundeți doar câteva pictograme: setați atributul fișierului ascuns sau stocați articolele într-un dosar cu o pictogramă și un nume goale.
Acest articol descrie toate modalitățile prin care puteți ascunde pictogramele de pe desktop (fișiere, foldere și comenzi rapide) în Windows 11, Windows 10, Windows 8, Windows 7, Windows Vista și Windows XP.
Cum să ascundeți toate pictogramele de pe desktop în Windows
Este ușor: faceți clic dreapta pe o zonă goală a desktopului și alegeți Vedere > Afișați pictogramele de pe desktop.

Dacă utilizați Windows XP, opțiunea din meniul de clic dreapta este Aranjați pictogramele după > Afișați pictogramele de pe desktop.
Imediat, toate pictogramele de pe desktop, inclusiv Coșul de reciclare, vor dispărea. Orice scurtături sau fișiere noi adăugate pe desktop vor fi, de asemenea, ascunse. Dacă nu vrei
Cum să ascundeți pictogramele specifice de pe desktop
Există mai multe moduri de a ascunde pictogramele de pe desktop dacă doriți doar ca unele dintre ele să fie ascunse.
Ascundeți coșul de reciclare de pe desktop
În Windows 11/10, deschideți Setări (VICTORIE+i) și apoi accesați Personalizare > Teme > Setările pictogramei de pe desktop. În versiunile mai vechi de Windows, faceți clic dreapta pe desktop și accesați Personalizează > Schimbați pictogramele de pe desktop.
Debifați caseta de lângă Cos de gunoi și orice altă pictogramă de sistem pe care doriți să o ascundeți, apoi selectați Bine.
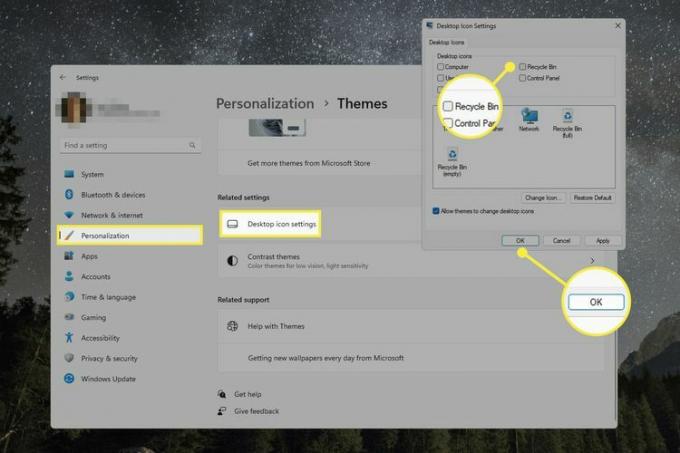
Pentru a ascunde Coșul de reciclare din Windows XP, consultați Cum să eliminați coșul de reciclare de pe un desktop Windows ghid.
Ascunderea coșului de reciclare nu îl dezactivează. Este încă pe deplin utilizabil, așa că lucrurile pe care le trimiteți la el vor rămâne acolo până când se golește și îl puteți deschide în continuare din File Explorer la restaurați fișierele șterse (mai multe despre asta mai jos). Pur și simplu nu va fi accesibil direct de pe desktop.
Ascundeți fișierele/pictogramele cu atributul Fișier ascuns
Folosind atributul fișierului ascuns este un truc frumos pentru a ascunde fișiere și alte elemente din orice folder, inclusiv desktop.
Faceți clic dreapta pe fișierul, comanda rapidă sau folderul pe care doriți să-l ascundeți.
-
Selectați Proprietăți din meniu.
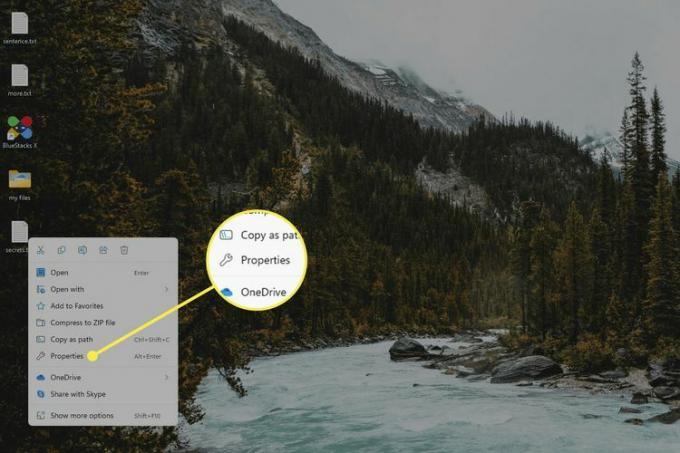
Alege General fila dacă nu este deja selectată și selectați Ascuns de la Atribute secțiune din partea de jos.
-
Selectați aplica pentru a vedea fișierul dispărând. Dacă este un folder, trebuie să selectați și Bine pe caseta de confirmare.
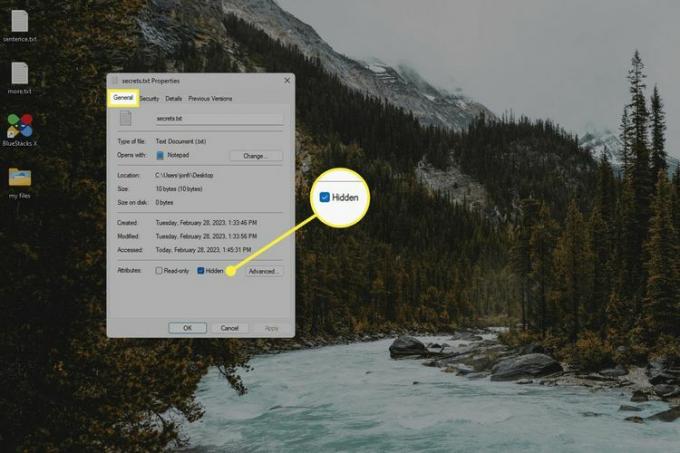
Creați un folder invizibil pentru desktop
Aveți o mulțime de fișiere sau pictograme pe care doriți să le ascundeți? Puteți pune totul într-un folder ascuns care se află pe desktop. Spre deosebire de metoda de mai sus, puteți face doar un folder de desktop ascuns, dar puteți pune alte folderele din el și orice nou adăugați la el va fi ascuns automat.
Pentru a face acest lucru necesită schimbarea pictogramei folderului și introducerea de caractere speciale în caseta cu numele fișierului pentru a face totul invizibil:
Faceți un folder nou pe desktop, dacă nu există deja, și mutați în el orice doriți să ascundeți. Puteți adăuga fișiere și pictograme la el mai târziu, dar va fi mai ușor să o faceți acum, cât timp este încă vizibil.
-
Schimbați pictograma folderului. Când alegeți un dosar, derulați spre dreapta până când găsiți unul care este gol.
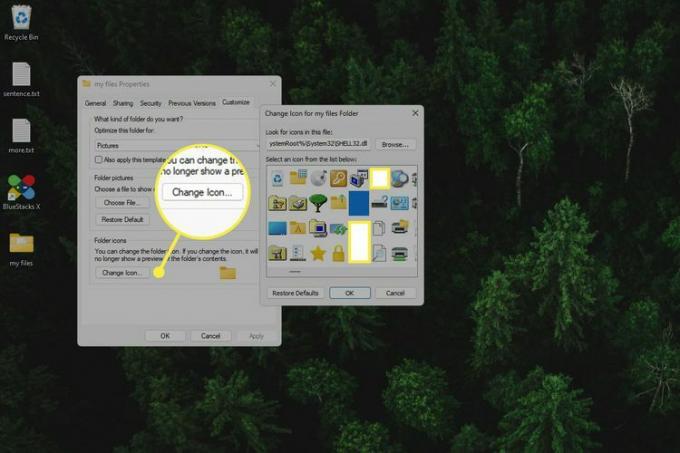
-
Redenumiți folderul, dar tastați Alt+255 ca nume de fișier. Acesta este singurul mod de a ascunde numele folderului, deoarece ștergerea numelui sau adăugarea unui spațiu liber nu este permisă.
Cea mai rapidă modalitate de a deschide opțiunea de redenumire este să faceți clic stânga pe folder o dată și să selectați F2 cheie. După ce ați tastat tasta rapidă alt, apăsați introduce sau faceți clic în altă parte de pe desktop pentru a-l salva.
Cum să vizualizați elementele desktop ascunse
Am explicat câteva metode diferite pentru a ascunde elementele de pe desktop, dar ce se întâmplă dacă doriți să vizualizați fișierele și comenzile rapide menționate fără a anula efectiv pașii de mai sus? Există câteva modalități de a proceda în acest sens, în funcție de metoda pe care ați folosit-o.
Dacă ați ascuns toate elementele de pe desktop simultan, deschideți File Explorer și schimbă calea către Desktop (tip Alt+D pentru a schimba calea). Aceasta vă va arăta tot ce era vizibil anterior pe desktop. Excepția este Coșul de reciclare; schimba calea de a spune Cos de gunoi pentru a o vizualiza.
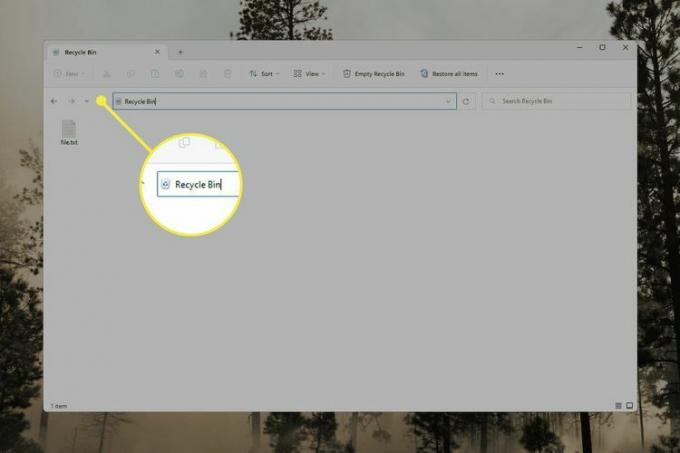
Dacă ai folosit cele ascunse atribut pe un fișier sau folder, utilizați nostru Cum să afișați sau să ascundeți fișierele și folderele ascunse ghid pentru a afla cum să faceți acele elemente vizibile din nou. Când afișați fișiere/dosare ascunse, acestea apar puțin mai întunecate decât elementele neascunse.
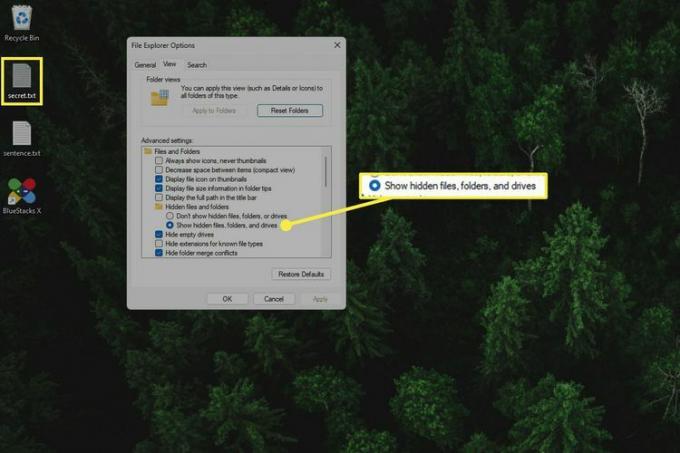
Un folder de desktop ascuns este ușor de găsit dacă evidențiați totul pe desktop Ctrl+A. De asemenea, puteți deschide File Explorer în folderul desktop pentru a-l vedea listat lângă orice altceva de pe desktop.
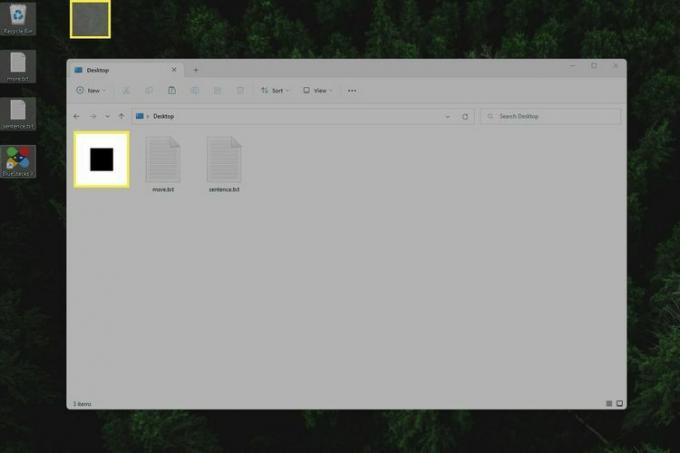
Motive pentru a ascunde pictogramele de pe desktop
Ne putem gândi la câteva motive pentru care ați putea decide să ascundeți pictogramele de pe desktop: pentru a vă vedea mai bine tapet minunat de pe desktop, pentru a face desktopul dvs. să arate mai curat și pentru a ascunde datele sensibile la care doriți în continuare acces ușor.
Desigur, vă recomandăm de faptcurățarea desktopului, cum ar fi introducerea documentelor în folderele Documente și crearea de comenzi rapide pe desktop pentru a evita ștergerea accidentală a fișierelor originale.
De asemenea, pe cât de tentant este să ascunzi fișiere importante pe desktop, nu este sigur să faci asta, mai ales dacă partajezi computerul cu alte persoane. După cum a arătat secțiunea anterioară, este într-adevăr ușor de afișat pictogramele de pe desktop în doar câteva secunde. Este mult mai sigur criptați fișierele în spatele unei parole.
FAQ
-
Cum schimb fundalul în Windows?
Cea mai rapidă modalitate de a schimba imaginea de fundal în Windows este să faceți clic dreapta pe desktop > Personalizează > fundal. Apoi puteți selecta imaginile incluse în Windows
-
Cum fac o captură de ecran?
Există o tastă pe tastatură etichetată PrtSc. Apăsarea acelei taste face o captură de ecran a întregului ecran și o plasează în clipboard gata pentru a fi lipită într-o altă aplicație. Dacă țineți apăsat butonul Victorie tasta, computerul dvs. va face o captură de ecran întreagă și o va salva pe Capturi de ecran dosar înăuntru Poze. Intrăm în mai multe detalii în documentul nostru 4 moduri de a face capturi de ecran în Windows 11 articol și, dacă aveți o versiune mai veche de Windows, puteți consulta Cum să faci o captură de ecran pe un computer articol.
