8 moduri de a închide Windows 11
Ce să știi
- apasă pe Putere butonul, selectați start > pictograma Power > Închide, sau apăsați tasta VICTORIE+D > Alt+F4 > introduce.
- introduce oprire /s în Linia de comandă, Terminal sau PowerShell.
- Pentru a crea o comandă rapidă, faceți clic dreapta pe desktop și selectați Nou > Comandă rapidă. Tip oprire /s /t 0 și selectați Următorul.
Acest articol explică cum să închideți Windows 11. daca tu nu pot închide Windows din anumite motive, există mai multe metode pe care le puteți încerca.
Cum să închideți Windows 11 utilizând bara de activități
Metoda standard pentru închiderea Windows este din meniul Start:
-
Selectați start (pictograma Windows) în bara de activități sau apăsați tasta Tasta Windows pe tastatura ta.

Dacă nu vedeți bara de activități, mutați mouse-ul în partea de jos a ecranului.
-
Selectează Putere pictograma din colțul din dreapta jos al meniului Start.

-
Selectați Închide.
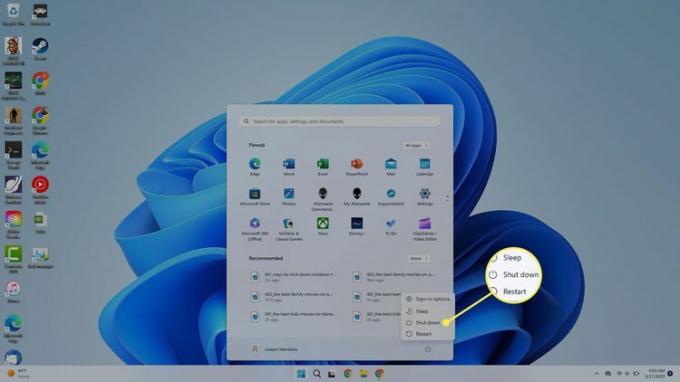
Cum să închideți Windows 11 utilizând tastatura
Comanda rapidă de la tastatură pentru a închide Windows este Alt+F4, dar funcționează doar de pe desktop.
apasă pe Tasta Windows+D pentru a vă afișa desktopul.
apasă pe Tasta Alt+F4.
-
Când apare meniul de închidere, faceți clic Bine sau apăsați introduce pe tastatură.
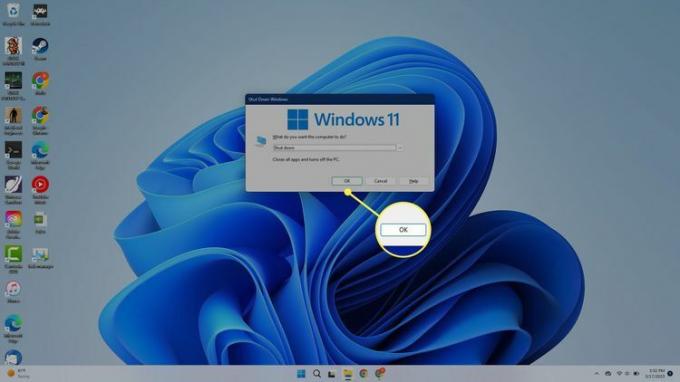
Dacă aveți programe deschise, acestea se vor închide, așa că asigurați-vă că salvați tot ce aveți nevoie.
Cum să închideți Windows 11 cu Ctrl+Alt+Delete
Dacă computerul este înghețat, îl puteți folosi oricând Ctrl+Alt+Delete pentru a reporni computerul:
Țineți apăsat Ctrl și Alt tastele împreună, apoi apăsați tasta Del cheie.
-
Selectează Putere pictograma din colțul din dreapta jos.

Selectați Închide.
Închideți Windows 11 din ecranul de conectare
Puteți opri computerul imediat ce pornește. Din ecranul de conectare, selectați Putere pictograma din colțul din dreapta jos, apoi alegeți Închide.
Închideți Windows 11 folosind butonul de pornire
Este posibil să vă opriți computerul cu butonul de pornire. Nu trebuie să-l țineți apăsat; doar apăsați pe Butonul de pornire pe calculatorul tau.
Dacă computerul intră în stare de repaus în loc să se închidă, deschide panoul de control și du-te la Hardware și sunet > Opțiuni de putere, > Alegeți ce face butonul de pornire, apoi setați Când apăs butonul de start la Închide. Asigurați-vă că faceți acest lucru pentru ambele Pe baterie și Conectat în.

În Opțiunile de alimentare, puteți alege și să închideți computerul atunci când închideți capacul dacă utilizați un laptop.
Închideți Windows 11 cu meniul Power User
O altă opțiune este să închideți computerul cu ajutorul Meniul Windows Power User. În bara de activități, faceți clic dreapta start (pictograma Windows) și selectați Închideți sau deconectați-vă > Închide.

Închideți Windows 11 cu comanda Shutdown
Windows are un comanda de oprire care nu numai că vă oprește computerul, ci poate fi folosit și pentru a depana computerul dacă aveți probleme.
Deschideți linia de comandă, Powershell sau Terminal Windows, tip oprire /s, și apăsați introduce. Veți vedea o fereastră pop-up care spune „Ești pe cale să fii deconectat”. PC-ul se va închide chiar dacă închideți fereastra pop-up.

Dacă doriți ca computerul să se închidă instantaneu fără să așteptați, introduceți comanda oprire /s /t 0.
Cum se creează o comandă rapidă pe desktop pentru a închide Windows 11
În cele din urmă, puteți crea o comandă rapidă de închidere pe desktop:
-
Faceți clic dreapta oriunde pe desktopul Windows 11 și selectați Nou > Comandă rapidă.
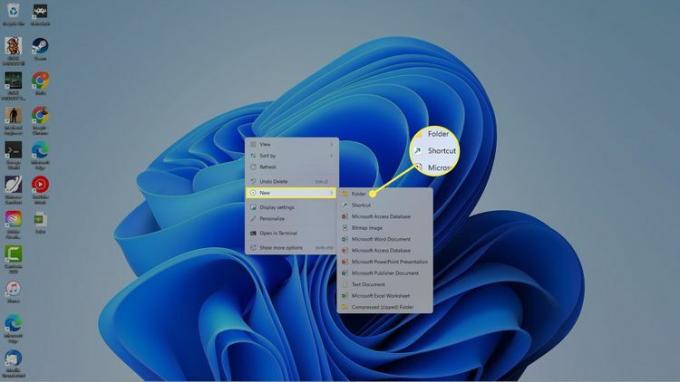
-
În fereastra pop-up, tastați oprire /s /t 0, apoi selectați Următorul.

-
Vi se va cere să dați un nume comenzii rapide. introduce Închide, apoi selectați finalizarea.

-
The Închide comanda rapidă va apărea pe desktop-ul Windows 11. Selectați-l pentru a închide instantaneu computerul.

FAQ
-
Cum repornesc un PC?
Windows 11, 10 și 8: faceți clic pe pictograma de putere de la Meniul Start a selecta Repornire. Windows 7 și Vista: deschideți săgeată mică de la Meniul Start, și selectați Repornire.
-
Trebuie să-mi închid computerul?
Calculatoarele moderne intră în modul de economisire a energiei atunci când nu sunt folosite după o anumită perioadă de timp și este perfect să le lași să cadă în acest mod „sleep”. Ei nu folosesc aproape deloc putere în acest timp, așa că nu va fi irositor să-i mențineți în această stare. Vă recomandăm totuși să reporniți computerul din când în când, pentru a vă asigura că sunt instalate actualizările esențiale. Dacă aveți un computer desktop și trebuie să îl mutați, ar trebui să îl închideți înainte de a-l deconecta.
