6 moduri de a deschide Managerul de activități în Windows 11
Ce să știi
- Caută Gestionar de sarcini, presa Ctrl+Schimb+Esc,sau clic dreapta start și alegeți Gestionar de sarcini.
- Pentru a crea o comandă rapidă, faceți clic dreapta pe desktop și selectați Nou > Comandă rapidă. Tip taskmgr.exe și selectați Următorul.
- introduce taskmgr în Linia de comandă, Terminal, PowerShell, caseta Run sau Bara de adrese File Explorer.
Acest articol explică cum să deschideți Managerul de activități în Windows 11. Cu Manager de activități Windows, puteți urmări procesele sistemului, puteți monitoriza utilizarea resurselor și aplicații de oprire forțată.
Cum să deschideți Managerul de activități utilizând bara de căutare
Cel mai simplu mod de a accesa Task Manager în Windows 11 este să utilizați bara de căutare.
-
apasă pe Tasta Windows+S sau selectați Căutare (pictograma lupă) în bara de activități. Dacă nu vedeți pictograma Căutare, selectați start (pictograma Windows).
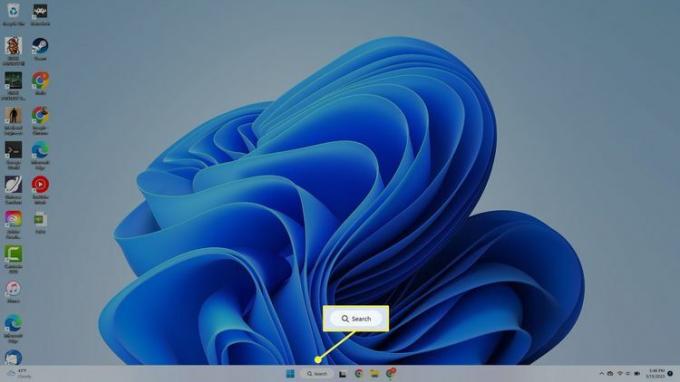
Pentru a adăuga pictograma Căutare în bara de activități, faceți clic dreapta pe bara de activități, selectați Setări din bara de activități, și porniți Căutare comutare.
-
În bara de căutare, introduceți Gestionar de sarcini și selectați aplicația când apare în rezultatele căutării.
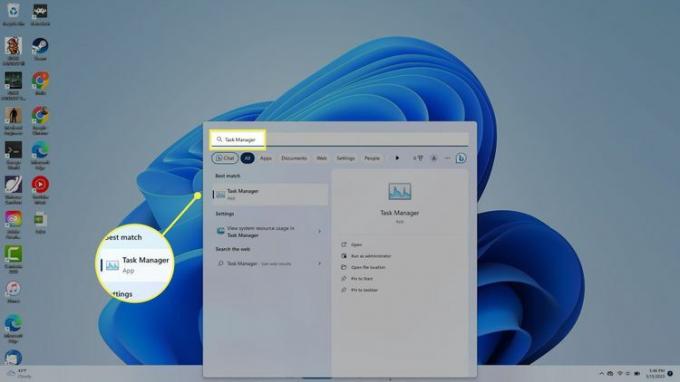
Deschideți Task Manager din bara de activități
În bara de activități, faceți clic dreapta start (pictograma Windows) sau apăsați pe Tasta Windows+X pentru a deschide Meniul Power User, apoi selectați Gestionar de sarcini.
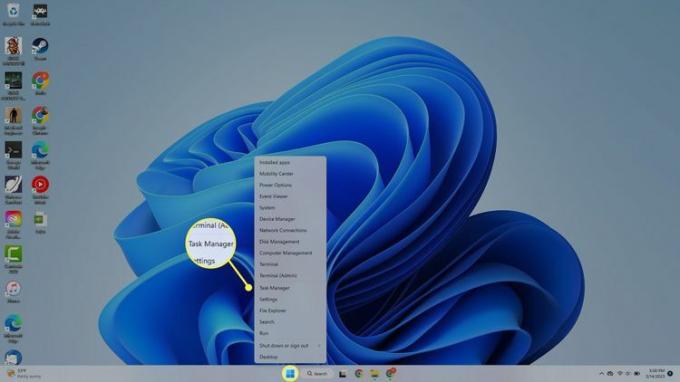
Deschideți Managerul de activități cu comenzi rapide de la tastatură
Comanda rapidă de la tastatură pentru a deschide Managerul de activități în Windows 11 este Ctrl+Schimb+Esc. Alternativ, apăsați tasta Tasta Windows+X pentru a deschide meniul Power User, apoi apăsați tasta T cheie.
Deschideți Managerul de activități cu comanda Run
The Executa comanda pentru a deschide Task Manager este taskmgr. apasă pe Tasta Windows+R sau faceți clic dreapta start (tasta Windows) > Alerga în bara de activități și intrați taskmgr în caseta Run.

Deschideți Task Manager din File Explorer
O altă opțiune este să accesați Managerul de activități din Windows File Explorer:
-
Selectați Explorator de fișiere (pictograma folderului) în bara de activități Windows 11.
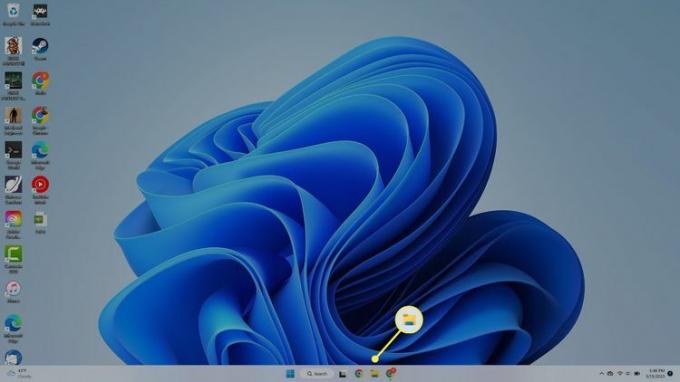
-
Selectați bara de adrese din partea de sus a File Explorer, tastați taskmgr, și apăsați introduce.
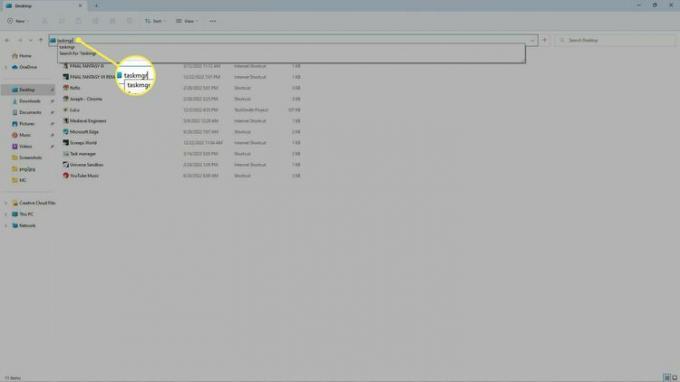
Deschideți Managerul de activități cu linia de comandă
De asemenea, puteți utiliza Prompt de comandă Windows, Powershell sau Terminal Windows pentru a deschide Task Manager. Deschideți oricare dintre aceste programe, tastați taskmgr.exe, și apăsați introduce.
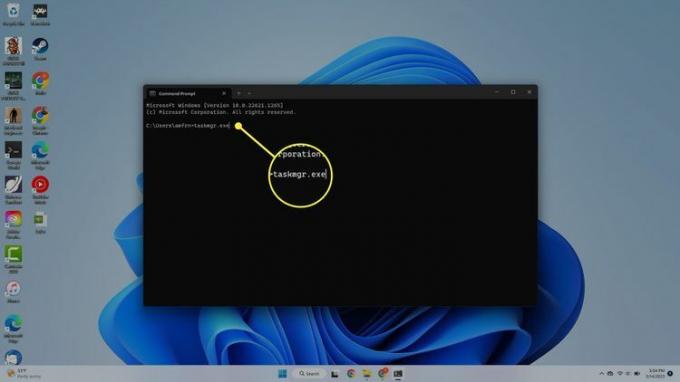
Cum se creează o comandă rapidă pe desktop pentru Managerul de activități Windows
Dacă doriți să faceți o comandă rapidă pe desktop pentru Managerul de activități, urmați acești pași:
-
Faceți clic dreapta oriunde pe desktop și selectați Nou > Comandă rapidă.
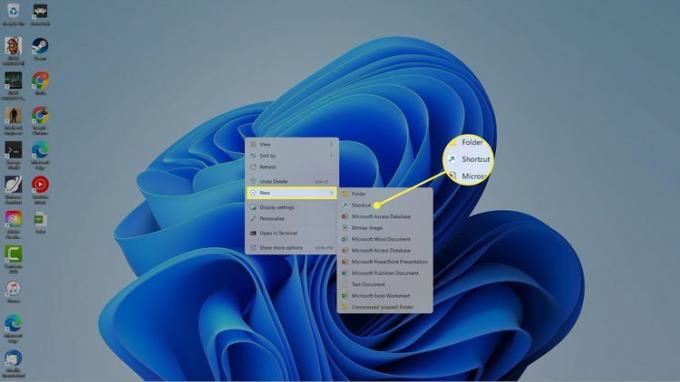
-
În fereastra pop-up, tastați taskmgr.exe, apoi selectați Următorul.
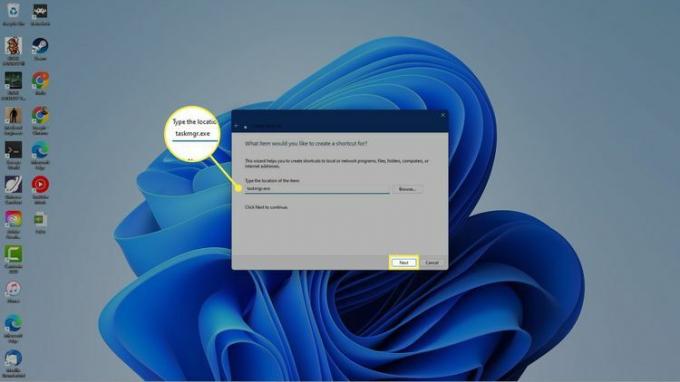
-
Vi se va cere să dați un nume comenzii rapide. introduce Gestionar de sarcini, apoi selectați finalizarea.
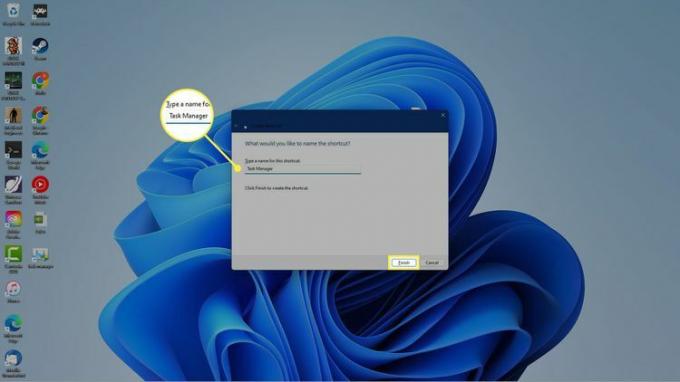
-
The Gestionar de sarcini comanda rapidă va apărea pe desktop-ul Windows 11. Selectați-l pentru a deschide Managerul de activități oricând doriți.

FAQ
-
Cum deschid promptul de comandă în alte versiuni de Windows?
Windows 10 și 11 folosesc aceeași metodă pentru a deschide Linia de comandă: Apăsați tasta Tasta Windows pe tastatură > tastați cmd > Selectați Prompt de comandă din lista. Pentru Windows 8 și 8.1: Țineți apăsat VICTORIE și X tastele jos
împreună sau faceți clic dreapta pe Butonul de start, și alegeți Prompt de comandă. Acoperim versiuni suplimentare de Windows în sistemul nostru Cum să deschideți promptul de comandă (Windows 11, 10, 8, 7 etc.) articol.
-
Puteți copia și lipi în linia de comandă?
Da, puteți folosi aceleași comenzi rapide de la tastatură pe care le folosiți pentru a copia/lipi în alte programe: Ctrl + și Ctrl + V.
