Cum să utilizați Pie Control pe Android
Pie Control este gratuit Android aplicație care vă permite să configurați meniuri ascunse care ies din colțurile și/sau părțile laterale ale dispozitivului dvs. puteți umple cu orice doriți, oferindu-vă acces instantaneu la acțiunile preferate oricând ca.
De exemplu, dacă deschideți întotdeauna browserul Chrome, aplicația de e-mail și câteva dintre aceleași site-uri web și doriți să dezactivați Wi-Fi când ieși din casă, trebuie doar să adaugi un buton pentru fiecare și apoi glisează-ți degetul pentru a scoate meniul și selectează rapid orice vrei nevoie.
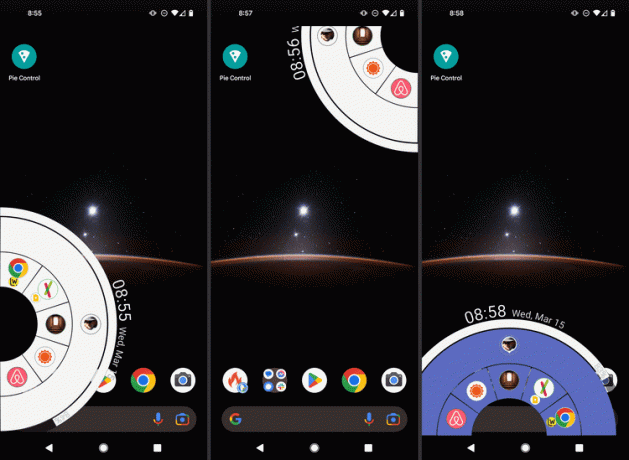
Instrucțiunile de mai jos ar trebui să se aplice indiferent cine a creat telefonul dvs. Android: Samsung, Google, Huawei, Xiaomi etc.
Cum să obțineți aplicația Pie Control
Pie Control este o aplicație gratuită disponibilă din Magazinul Google Play, așa că nu trebuie să o faci rootați-vă dispozitivul sau vă faceți griji pentru configurarea Cadrul Xposed doar pentru a obține meniurile cool.
Aplicația este gratuită în cea mai mare parte și probabil că nu trebuie să fie actualizată pentru majoritatea oamenilor, dar există câteva opțiuni pe care nu le puteți folosi decât dacă plătiți pentru versiunea premium. Mai multe despre asta mai jos.
Ce puteți face cu controlul plăcintei
Aveți control deplin asupra modului în care doriți să arate meniurile dvs. Iată câteva dintre lucrurile pe care le puteți face cu Pie Control:
- Lansați orice aplicație instalată
- Executați comenzi rapide care pot apela un anumit contact, începe indicații către o locație prestabilită, trimite mesaje unui anumit contact, deschide o Tasker sarcină, porniți o listă de redare muzicală și multe altele
- Activați diverse instrumente și comutați diferite setări ale dispozitivului Android; de exemplu, controlați volumul, dezactivați/activați Wi-Fi sau Bluetooth, deschideți camera, vedeți jurnalul de apeluri, porniți comenzi vocale ca cu Asistent Google, deschideți tastatura pentru a forma un număr nou și multe altele
- Deschide a URL la alegere pe care o preconfigurați în aplicație
- Vizualizați și creați note
- Accesați și mai multe lucruri prin foldere care pot conține toate cele de mai sus (aplicații, comenzi rapide, instrumente și comenzi rapide pentru site-uri web)
- Vizualizați ceasul și o bară la îndemână a bateriei care înconjoară meniul de plăcintă
Toate cele de mai sus sunt accesibile din meniul extras, iar aplicația Pie Control este cea care vă permite să le personalizați pe toate, astfel încât să puteți alege exact ce ar trebui să conțină meniul tău de plăcintă, ce culoare ar trebui să fie lucrurile, cât de mari ar trebui să apară pictogramele, cât de mult ecran meniul ar trebui să preia, ce pictograme să folosească pentru aplicațiile din meniu (puteți instala seturi de pictograme), câte coloane ar trebui să aibă folderele, etc.
Controlul plăcintei nu se limitează la un singur meniu. Nu numai că meniul lateral/de jos poate fi diferit de meniul scos din colțurile ecranului, dar fiecare lansator are, de asemenea, mai multe niveluri care alcătuiesc meniul de plăcintă și fiecare opțiune din fiecare nivel poate deține o opțiune de apăsare lungă, astfel încât fiecare felie de plăcintă să aibă două funcții.
Pie Control Premium
Versiunea premium a Pie Control vă oferă mai multe funcții dacă aveți nevoie de ele, dar ediția gratuită este încă foarte utilizabilă așa cum este.
Achiziționarea Pie Control Premium vă permite să deblocați toate cele trei niveluri și butoane pentru meniul lateral și din colț.
Ar trebui să încercați versiunea gratuită la capacitate maximă pentru a vedea cu adevărat dacă trebuie să achiziționați celelalte funcții. Iată ce poate face ediția gratuită în ceea ce privește funcțiile premium:
- Meniul lateral/de jos acceptă trei niveluri, dar numai primul și jumătate din al doilea sunt libere (20 de butoane în total). Nu pot fi adăugate alte butoane (celelalte 30) sau niveluri rămase decât dacă plătiți.
- Doar primul nivel al meniului din colț poate ține butoane (există șase), cu excepția cazului în care plătiți pentru a debloca celelalte două niveluri (pentru a obține încă 24 de butoane).
Alege Premium oriunde îl vezi pentru a cumpăra Pie Control Premium.
Iată câteva capturi de ecran ale Pie Control, împreună cu instrucțiuni despre utilizarea aplicației:
Meniul principal de control al plăcintei
Există trei file principale în partea de sus a Pie Control vă permit să comutați între aceste opțiuni. Colţ și Latură sunt într-adevăr similare, dar sunt pentru manipularea meniurilor care ies din colțul sau din partea laterală a ecranului. Acestea sunt descrise mai jos.
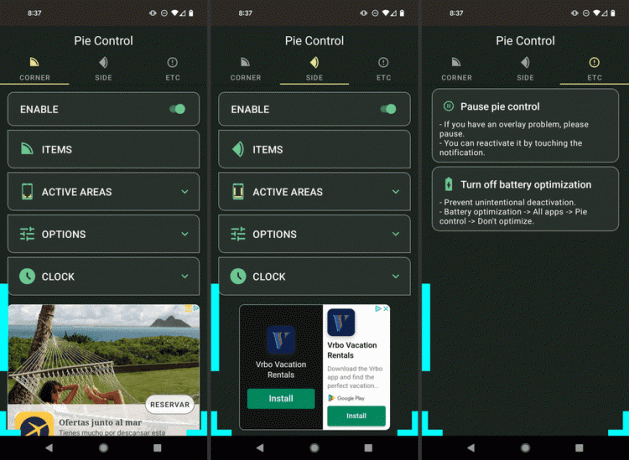
În etc fila este locul în care veți găsi opțiunea de a întrerupe aplicația și o comandă rapidă pentru a dezactiva optimizarea bateriei.
Ajustarea opțiunilor de zonă în Controlul piesei
După selectare Colţ sau Latură din meniul principal, alegeți Zonă activă pentru a regla modul în care este accesat meniul.
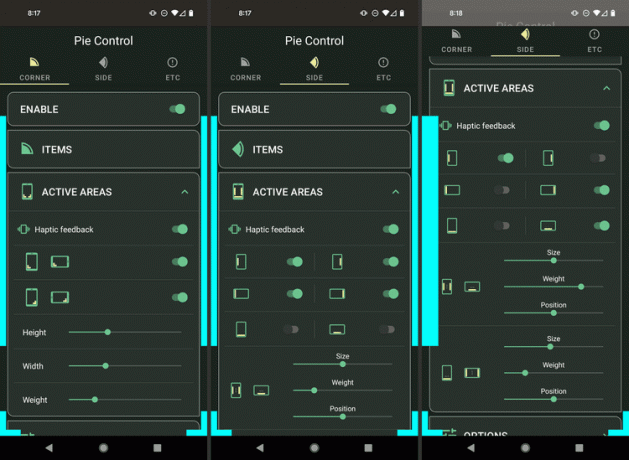
După cum puteți vedea din previzualizarea marginilor colorate din stânga capturilor de ecran de mai sus, meniul lateral este destul de subțire, până când Greutate măsurarea este ajustată. Acest lucru face mai ușor să „prindeți” meniul, deoarece este mai gros (captura de ecran din dreapta).
Puteți cere doar să ajustați cu ușurință aceste alte opțiuni. De exemplu, setarea mărimea la o cifră mai mare pentru meniul lateral l-ar permite să ajungă mai aproape de partea de sus și de jos a dispozitivului. La rândul său, puteți trece practic de oriunde din acea parte pentru a invoca meniul.
The Poziţie al acestui meniu este setat la mijloc, ceea ce înseamnă că, deoarece acesta este pentru meniul lateral, este poziționat direct în centrul lateral al ecranului și poate fi deschis atunci când glisați cu degetul de oriunde în acea zonă. Dacă ați micșorat dimensiunea și poziția într-o parte, veți ajunge cu o zonă foarte mică din care să trageți meniul, care s-ar putea să vă placă dacă doriți să evitați declanșarea accidentală.
Puteți modifica aceste setări pentru a fi ceea ce doriți, iar dacă derulați puțin mai departe, puteți vezi că meniul din stânga, din dreapta și din jos pot avea toate dimensiuni unice și pot fi poziționate pe ecran diferit.
Adăugarea de butoane la niveluri în Pie Control
Pie Control separă butoanele în straturi diferite, numite Niveluri. Nivelurile sunt împărțite în butoane care, atunci când sunt apăsate, se vor deschide indiferent la care este setat butonul. În fiecare buton este, de asemenea, un sub-buton care este utilizabil numai dacă apăsați lung pe butonul principal.
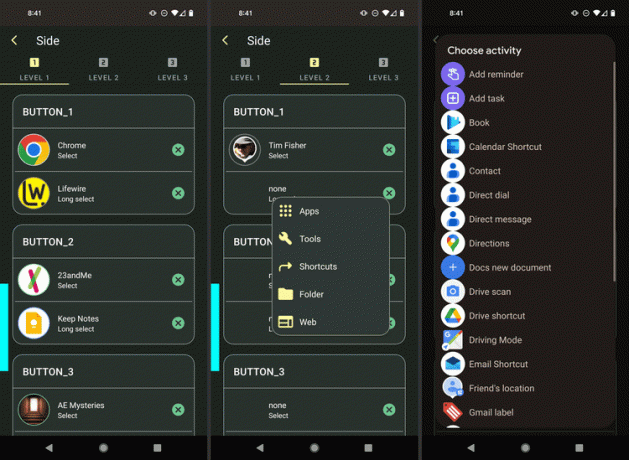
Nivelul 1 este cel mai aproape de centrul meniului. Adică, cel mai aproape de partea laterală, de jos sau de colțul ecranului (în funcție de meniul pe care îl utilizați). Butoanele adăugate aici se află în partea cea mai interioară a cercului.
Nivelul 2 și Nivel3 sunt ulterior mai departe de centrul meniului și ajung mai mult în centrul ecranului.
Unele butoane de Nivel 2 și toate butoanele de Nivel 3 nu sunt acceptate în versiunea gratuită a aplicației.
Pentru a schimba ceea ce fac butoanele Pie Control, atingeți numărul și nivelul butonului pe care doriți să îl editați. Odată ce faci asta, poți alege din oricare dintre următoarele, fiecare având propriul set de opțiuni:
- Aplicații: Alegeți orice aplicație instalată pe care doriți să o aveți ca buton în meniul dvs.
- Instrumente: Opțiunile de aici includ căutare, comandă vocală, apelare, jurnal de apeluri, contacte, notepad, cameră foto, volum, captură de ecran, meniu de alimentare, acasă, blocare ecran și multe altele.
- Comenzi rapide: Utilizați aceasta pentru a introduce o comandă rapidă la oricare dintre aceste lucruri din meniul dvs.: adăugați memento, adăugați sarcină, comandă rapidă pentru calendar, mesaj direct, indicații de orientare, noul document Google, locația prietenului, eticheta Gmail, trafic și multe altele, în funcție de aplicațiile pe care le aveți pe dvs. dispozitiv.
- Pliant: Dacă doriți ca butonul să vă ducă la un folder pe care l-ați creat (vezi mai jos), atunci utilizați această opțiune.
-
Web: Utilizați acest lucru pentru a crea un buton care deschide o adresă URL la alegere.
Opțiunile de jos pe care le vedeți în exemplul nostru de mai sus (Lifewire și Keep Notes) este opțiunea de selecție lungă care este accesibil numai în meniu când apăsați și mențineți apăsată funcția principală (Chrome sau 23andMe, în exemplu).
Opțiunile cu selecție lungă sunt identice cu cele cu selecție unică, singura diferență fiind modul în care sunt accesate în meniul dvs.
Foldere și legături web
Editarea folderelor și a linkurilor web este posibilă numai după ce selectați una dintre aceste opțiuni.
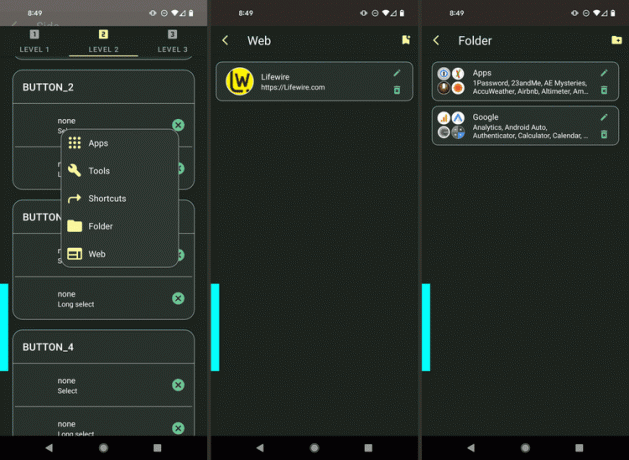
De exemplu, puteți vedea în această captură de ecran că, dacă intrați pentru a adăuga un link sau un folder, veți vedea o listă cu selecțiile dvs. existente, plus un buton de editare pentru a modifica acele lucruri.
