Cum să înregistrați ecranul cu audio în Windows 11
Ce să știi
- Deschide Bara de jocuri Xbox și selectați Record, sau apăsați tasta Tasta Windows+Alt+R.
- În PowerPoint, accesați Introduce > Mass-media > Înregistrare ecran. Asigurați-vă că Audio este selectat pentru a înregistra sunet.
- Ca alternativă, utilizați un înregistrator de ecran terță parte, cum ar fi Snagit, Screenshot Captor, ShareX sau o aplicație de înregistrare a jocurilor.
Acest articol explică cum să înregistrați ecranul cu audio în Windows 11. Instrucțiunile se aplică tuturor versiunilor de Windows 11.
Modalități de a înregistra cu audio în Windows 11
Windows 11 are un instrument încorporat pentru înregistrarea aplicațiilor numit Xbox Game Bar. Pe lângă înregistrarea ecranului, puteți înregistra și sunetul sistemului de pe computer și audio extern de la un microfon.
Din păcate, nu vă puteți înregistra desktopul sau Windows File Explorer cu Xbox Game Bar. Pentru a face acest lucru, va trebui să utilizați o altă metodă. Alte opțiuni includ înregistrarea de ecran de la Microsoft PowerPoint, VLC media player, sau o varietate de software de captură de ecran de la terți.
Cum să vă înregistrați ecranul cu bara de jocuri Xbox
Bara de jocuri Xbox este deja instalată pe computerul tău cu Windows 11, deci este de departe cea mai ușoară metodă de înregistrare a ecranului cu audio:
-
apasă pe Tasta Windows + g pe tastatură sau căutați Bara de jocuri Xbox și deschideți aplicația.
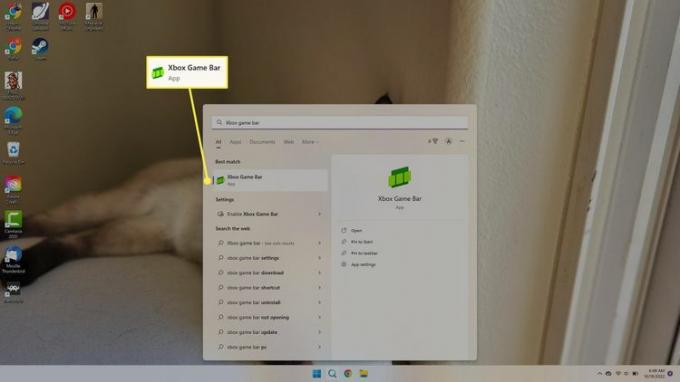
-
Dacă nu vezi Captură fereastra din colțul din stânga sus, selectați Captură pictograma din bara de instrumente din partea de sus a ecranului.
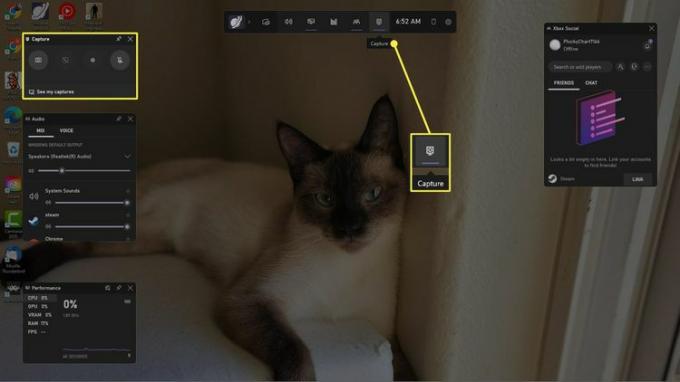
-
Selectează Setări unelte în bara de instrumente de sus, apoi selectați Captură în partea stângă a ferestrei Setări.
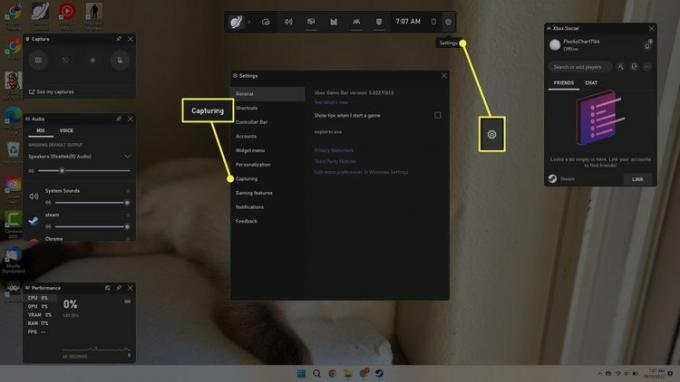
-
Sub Audio pentru înregistrare, alege Toate pentru a capta toate sunetele sistemului sau Joc pentru a înregistra numai audio din aplicație.
Când ați terminat, închideți fereastra Setări și apăsați Esc pe tastatură pentru a închide Xbox Game Bar.
Bifați caseta de lângă Înregistrează în fundal în timp ce joc un joc pentru a înregistra automat jocul.
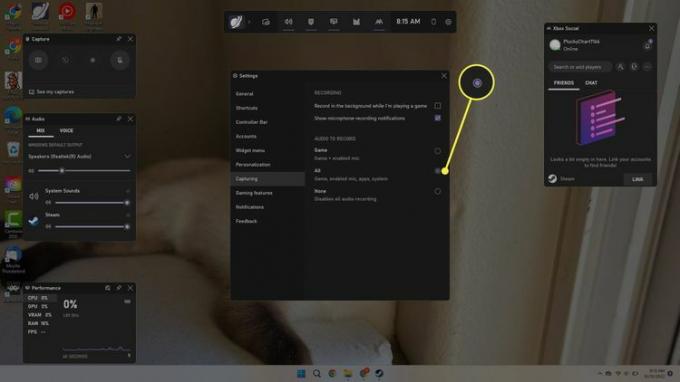
-
Deschideți aplicația sau jocul pe care doriți să îl înregistrați. apasă pe Tasta Windows+Alt+R de pe tastatură sau deschideți bara de jocuri Xbox și selectați Record butonul din fereastra Captură.
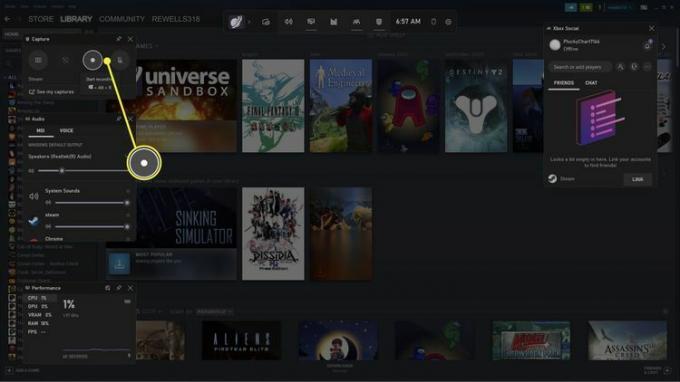
-
Fereastra de înregistrare va apărea în colțul din dreapta sus al ecranului, indicând faptul că ecranul dvs. este înregistrat. Pentru a termina înregistrarea, selectați Stop butonul sau apăsați butonul Tasta Windows+Alt+R.
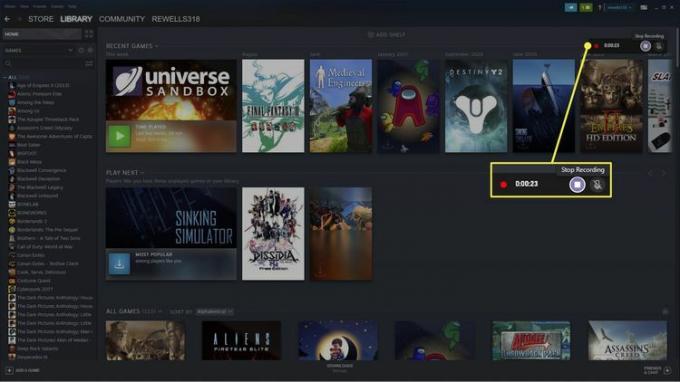
-
Selectați notificarea pop-up sau deschideți bara de jocuri Xbox pentru a vă revizui înregistrările.
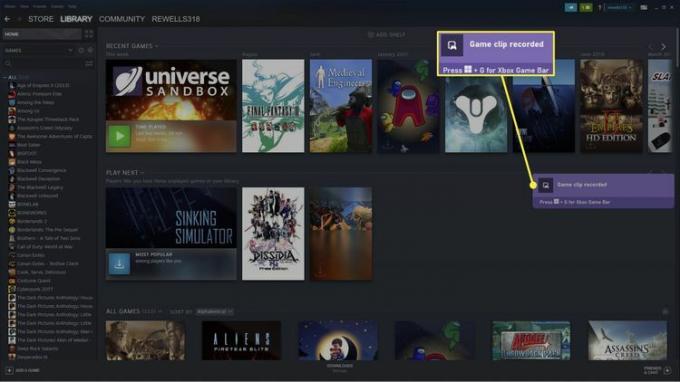
-
Veți vedea înregistrarea dvs. în Galeria Xbox Game Bar. Selectați Deschide locația fișierului pentru a merge la fișier (locația implicită pentru înregistrările ecranului este C:\Utilizatori\Nume utilizator\Videoclipuri\Capturi).
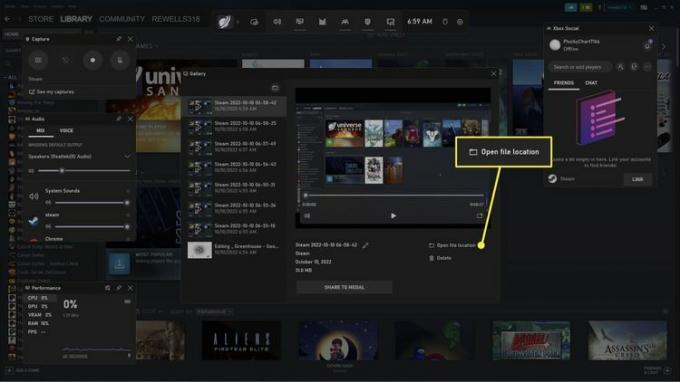
Cum să-ți înregistrezi ecranul cu PowerPoint
O altă opțiune este să utilizați înregistrarea de ecran în Microsoft PowerPoint. Veți avea nevoie de un abonament Microsoft 365 pentru a utiliza funcția.
-
Într-o prezentare goală, accesați Introduce filă și selectați Mass-media > Înregistrare ecran.
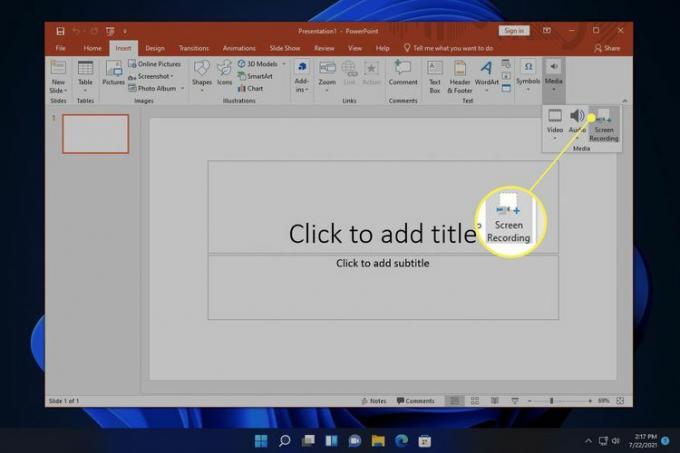
-
Alege Selectați Zona în fereastra de înregistrare a ecranului, apoi faceți clic și trageți peste zona pe care doriți să o capturați.
Asigurați-vă că Audio este selectat pentru a înregistra sunet cu videoclipul dvs. Dezactivați Pointer de înregistrare pentru a ascunde cursorul mouse-ului.
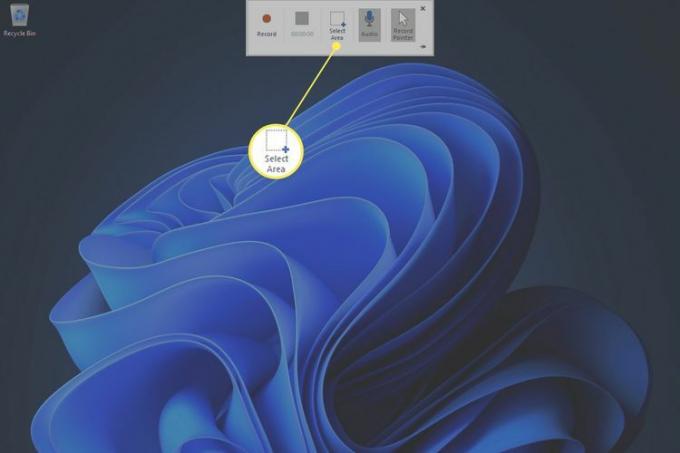
-
Selectați Record pentru a începe înregistrarea.
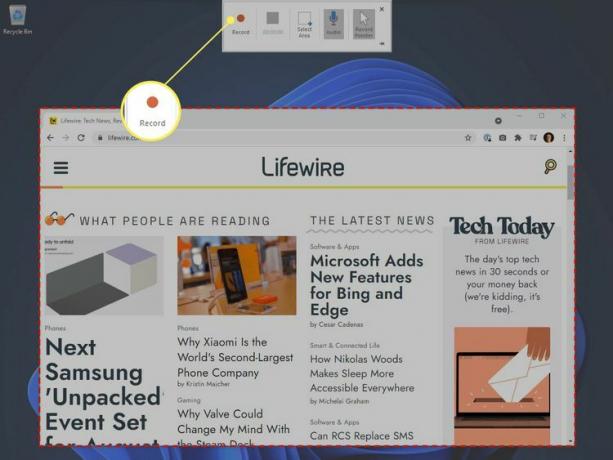
-
Când ați terminat de înregistrat, selectați Stop, sau apăsați tasta Tasta Windows+Schimb+Q.
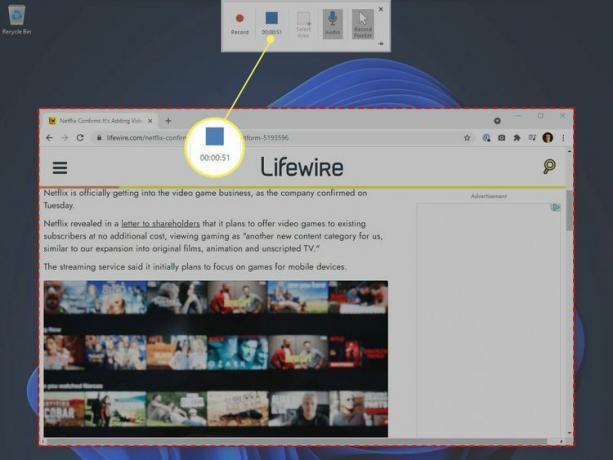
-
Înregistrarea dvs. va apărea în slide. Faceți clic dreapta pe videoclip și selectați Salvați media ca pentru a-l salva ca un Fișier MP4.
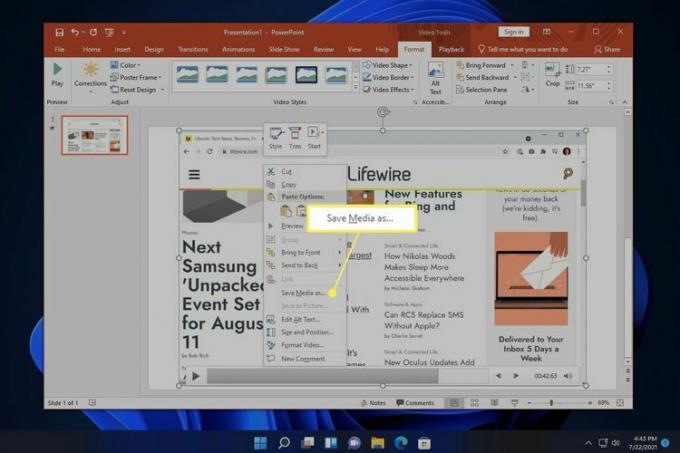
Alte moduri de a înregistra ecranul cu audio
Există multe aplicații de înregistrare a ecranului terță parte care includ instrumente pentru editarea videoclipurilor, cum ar fi Snagit, Screenshot Captor și ShareX. Cu Snagit, de exemplu, puteți extrage anumite cadre și puteți crea GIF-uri.
FAQ
-
Cum înregistrez un videoclip cu mine pe Windows 11?
Utilizați aplicația Cameră pentru a înregistrați videoclipuri cu camera dvs. web în Windows. Ca alternativă, utilizați o aplicație terță parte, cum ar fi VLC Media Player.
-
Cum fac capturi de ecran în Windows 11?
La face capturi de ecran în Windows 11, apasă pe Tasta Windows+PrtSc. Pentru a alege o secțiune a ecranului de capturat, apăsați tasta Tasta Windows+Schimb+S. Capturile de ecran sunt salvate în Poze > Capturi de ecran.
-
Cum îmi împart ecranul în Windows 11?
La împărțiți ecranul în Windows, activați Snap Windows. Trageți o fereastră într-o parte a ecranului, eliberați mouse-ul, apoi selectați o fereastră pentru a o fixa pe cealaltă parte. Treceți cu mouse-ul peste pictograma Maximizați pentru a alege între diferitele aspecte ale ferestrei.
