Cum să obțineți aplicații Android în Windows 11
Ce să știi
- O modalitate de a obține aplicații Android pe Windows 11 este prin Amazon Appstore. Găsiți-l în Microsoft Store.
- Un emulator Android este o altă metodă care vă permite să instalați aplicații și să jucați jocuri Android pe un computer Windows.
- De asemenea, puteți instala fișiere APK pe computer dacă aplicația nu este disponibilă prin nici una dintre aceste metode.
Acest articol explică toate opțiunile pentru adăugarea aplicațiilor Android la Windows 11. Include trei metode, dintre care două oferă un magazin de aplicații, așa cum vedeți pe un dispozitiv Android.
Cum să descărcați aplicații Android cu Amazon Appstore
Sună puțin confuz la început, dar în Magazin Microsoft este o aplicație numită Amazon Appstore care vă permite să accesați biblioteca de aplicații Amazon în Windows 11.
Deschide Pagina de descărcare a Amazon Appstore, și selectați Intră în aplicația Magazin.
-
Selectați Deschideți Microsoft Store, dacă vedeți acel prompt.
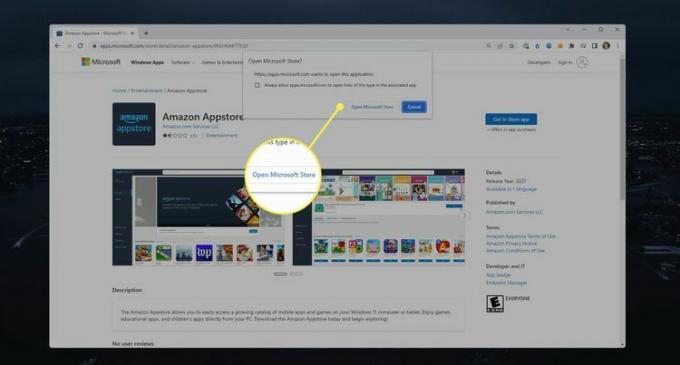
-
Alege Instalare pe pagina de descărcare.

-
Selectați
Descarca la solicitarea despre subsistemul Windows pentru Android. Ar putea dura câteva minute pentru a termina descărcarea.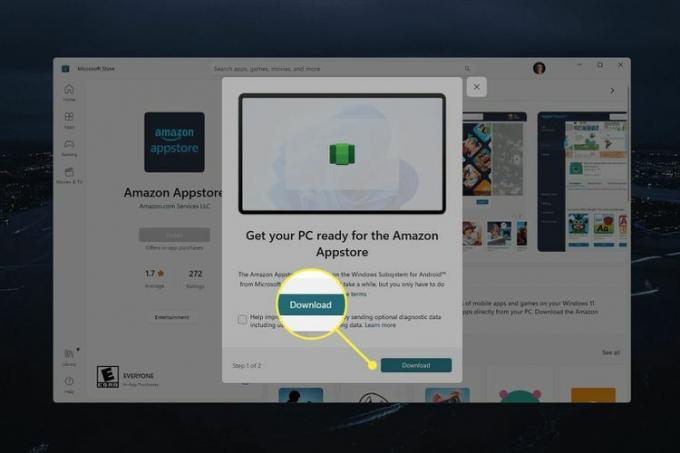
-
Selectați Deschideți Amazon Appstore pentru a lansa magazinul.
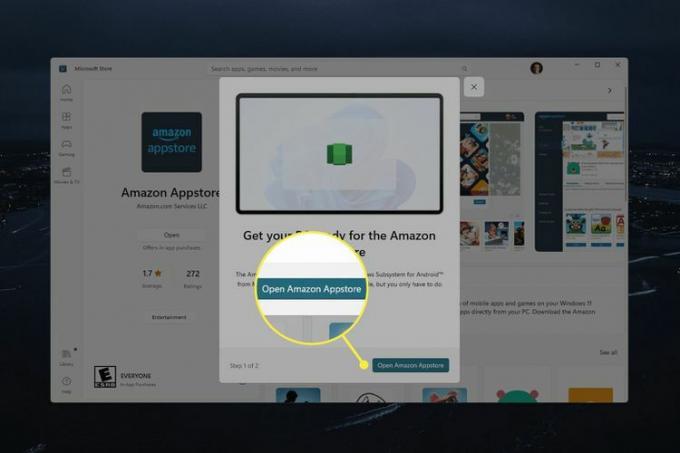
-
Alegeți una dintre aceste opțiuni și apoi urmați instrucțiunile de pe ecran pentru a accesa magazinul de aplicații: Sunteți deja client Amazon? Conectare sau Creați un nou cont Amazon.
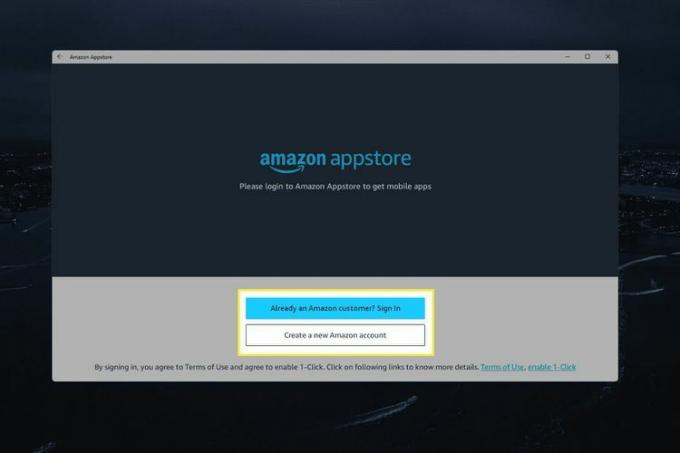
-
Alegeți o aplicație Android pe care doriți să o instalați în Windows 11 și selectați obține pe pagina sa de descărcare.
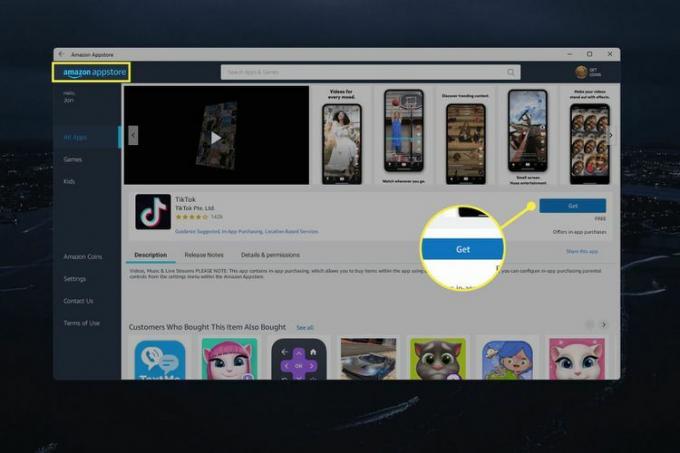
Dacă aplicația pe care o doriți nu este disponibilă prin Amazon Appstore, subsistemul Windows pentru Android (pe care l-ați instalat mai devreme) poate fi folosit pentru a instala Fișiere APK. Sunt mai multe despre asta după aceste instrucțiuni.
-
Aplicația se va instala pe computer. Selectați Deschis de pe pagina sa de descărcare pentru a lansa aplicația sau căutați-o folosind instrumentul de căutare Windows.
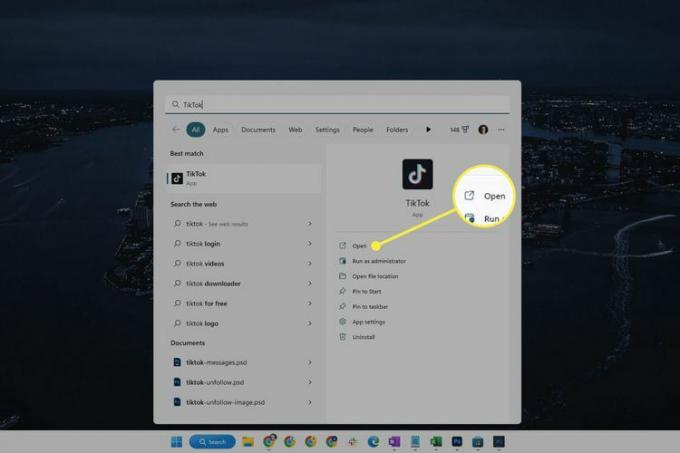
Utilizați un emulator pentru a obține aplicații Android în Windows 11
Descărcarea aplicațiilor Android cu un emulator oferă o flexibilitate mai mare decât tehnica de mai sus. Acest lucru se datorează faptului că emulatoarele vă permit să instalați aplicații direct din Magazin Google Play sau un fișier APK, care vă deschide computerul către întreaga gamă de aplicații, de obicei, accesibile numai dispozitivelor Android.
Unii emulatori imită un întreg telefon sau tabletă, astfel încât veți obține un ecran de pornire cu pictograme pentru aplicații, la fel ca un dispozitiv Android real.
BlueStacks este o opțiune populară, dar există mai multe alte emulatoare Android gratuite care funcționează aproape în același mod.
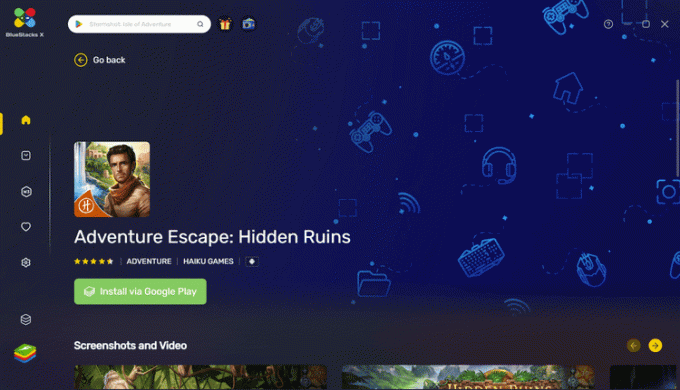
Cum se instalează fișiere APK în Windows 11
După cum ați citit în secțiunea anterioară, puteți instala aplicații prin fișierele lor APK folosind un emulator. O altă modalitate este să utilizați Windows Subsystem pentru Android (vezi mai sus pentru cum să îl instalați) și Android Debug Bridge (ADB).
Este posibil să preferați această metodă dacă doriți ca aplicațiile dvs. Android să arate și să se simtă ca alte aplicații din Microsoft Store. Acestea vor fi ușor accesibile din meniul Start și veți putea face comenzi rapide pentru desktop și bara de activități.
Există două moduri de a face acest lucru. Primul, și cel mai ușor, este cu un program terță parte numit WSTools. Oferă o interfață grafică de utilizator pentru a instala cu ușurință orice fișier APK. Instalați acel program așa cum ați instala orice aplicație Microsoft Store, apoi urmați acești pași:
-
Căutați Windows pentru Subsistemul Windows pentru Android, După ce este afișat, selectați-l.
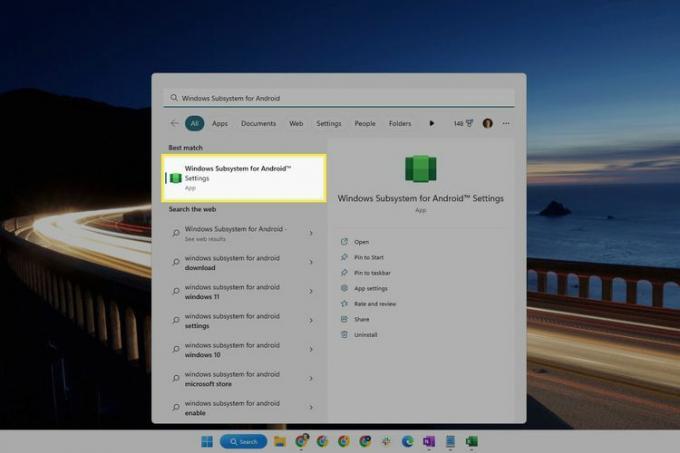
Consultați instrucțiunile de mai sus pentru instalarea subsistemului Windows pentru Android dacă nu îl vedeți într-o căutare.
-
Deschide Dezvoltator fila și selectați comutatorul de lângă Modul dezvoltator pentru a porni.
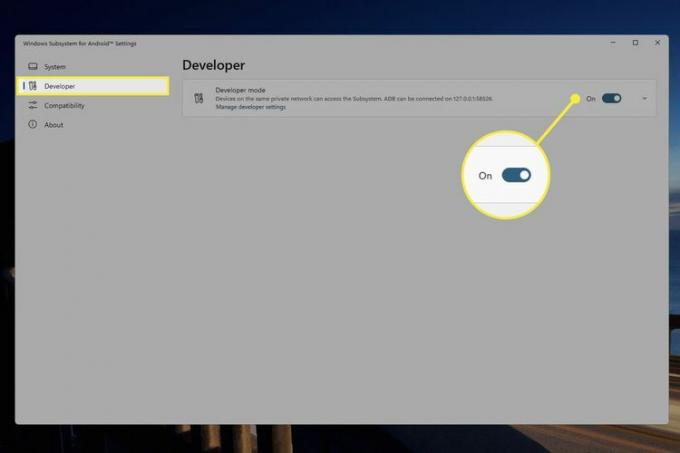 Cum să activați modul dezvoltator pe Android
Cum să activați modul dezvoltator pe Android Deschideți WSTools și selectați Instalați un APK.
-
Alegeți aplicația Android pe care doriți să o instalați, apoi selectați Încărcați APK-ul.
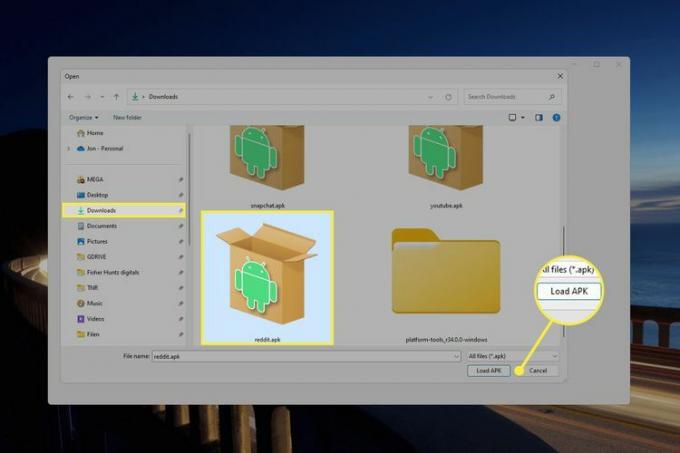
-
Alege Instalare.
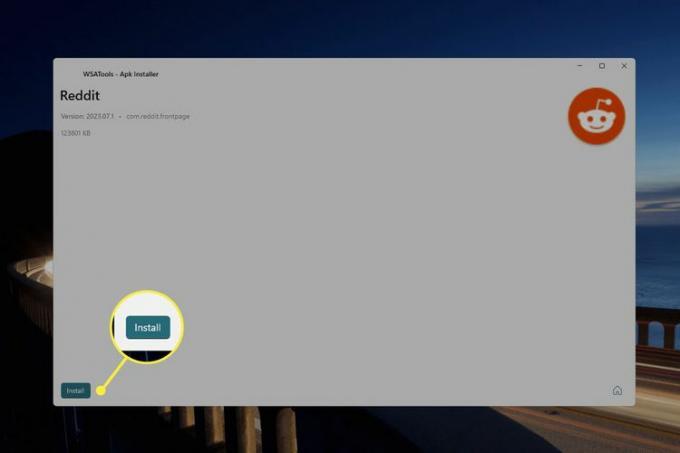
-
Selectați Permite pe Permiteți depanarea ADB? prompt.
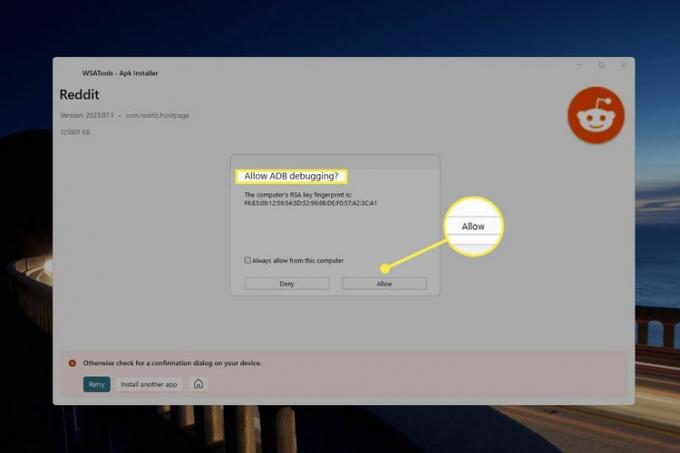
S-ar putea să trebuiască și să selectați Reîncercați în WSATools după confirmarea pompei.
-
Acum puteți deschide aplicația din meniul Start Windows 11, la fel cum ați lansa orice aplicație. Există și un Deschide aplicatia butonul din WSATools, dar acesta este vizibil doar imediat după instalare.
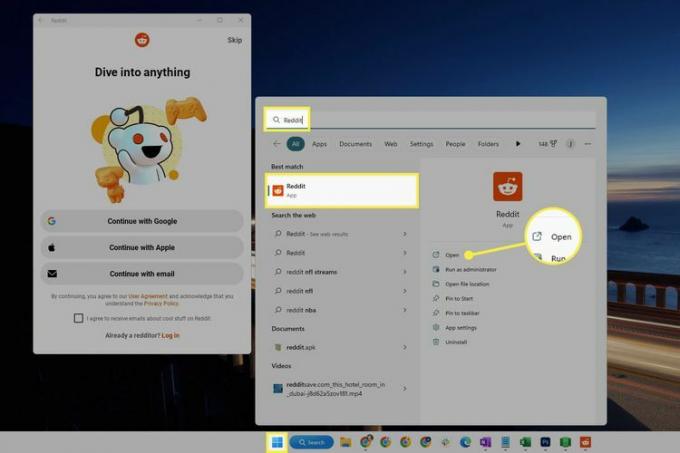
Încărcarea laterală a aplicațiilor Android pe Windows
Cealaltă metodă este să descărcare laterală a aplicațiilor Android. Acest lucru funcționează numai după tine instalați ADB, așa că urmați acești pași, apoi faceți următoarele când ați terminat:
Repetați primii doi pași din instrucțiunile WSATools de mai sus: Deschideți Subsistemul Windows pentru Android (căutați în Windows) și accesați-l Dezvoltator filă pentru a activa Modul dezvoltator.
-
Deschideți Windows PowerShell (este accesibil prin Terminal), și introduceți comanda de mai jos, înlocuind adresa IP și numărul portului cu orice vedeți în fila dezvoltator (vezi imaginea de mai jos pentru un exemplu).
adb connect 127.0.0.1:58526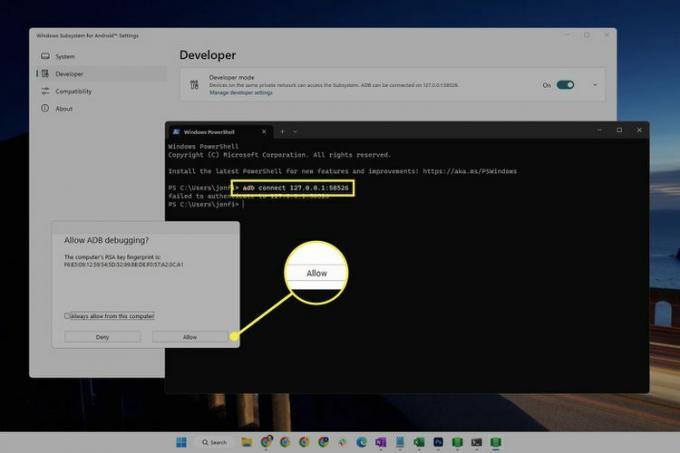
S-ar putea să obțineți un nu a reușit să se autentifice mesaj. Dacă da, ar trebui să vedeți și o solicitare pentru a permite depanarea ADB. presa Permite, apoi continuați cu pasul următor.
-
Introduceți aceasta pentru a vă asigura că sunteți conectat cu adevărat:
dispozitive adbIată cum va arăta pe linia de comandă:
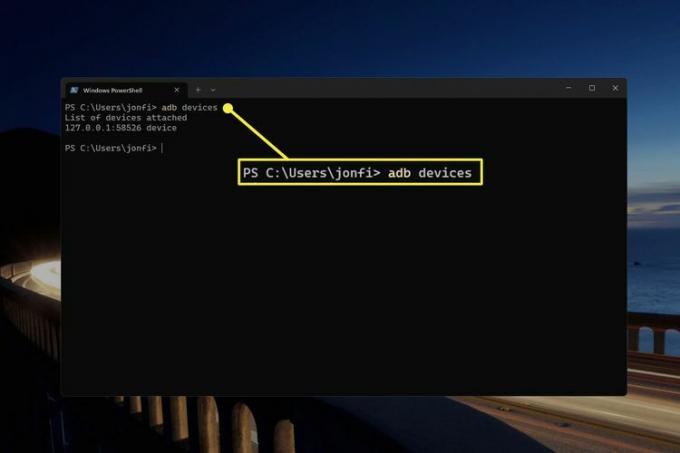
Rezultatul comenzii ar trebui să spună dispozitiv după adresa IP. Daca scrie neautorizat, atunci nu sunteți încă conectat și ar trebui să încercați acești pași din nou.
Copiați calea către fișierul APK pe care doriți să îl instalați. Pentru a face acest lucru, găsiți aplicația oriunde ați instalat-o, faceți clic dreapta pe ea și alegeți Copiați ca cale.
-
Înapoi în PowerShell, tastați instalare adb, urmat de un spațiu, apoi inserați calea (Ctrl+V). presa introduce pentru a executa comanda.
Va arata cam asa:
instalarea adb „C:\Users\jonfi\Downloads\reddit.apk” PowerShell va spune Efectuarea instalării în flux, și apoi Succes pentru a indica faptul că aplicația Android a fost instalată. Utilizați instrumentul de căutare Windows pentru a-l găsi.
Cum să descărcați aplicații Android în Windows 11
Există trei moduri de a instala aplicații, iar metoda pe care o alegeți poate depinde de câteva lucruri, cum ar fi simplitatea tehnicii și dacă metoda acceptă aplicația pe care doriți să o instalați.
- Amazon Appstore este cea mai simplă cale. Răsfoiți aplicațiile ca pe un telefon și sunt ușor de localizat și actualizat după ce sunt instalate. Cu toate acestea, Amazon Appstore nu este disponibil în întreaga lume (doar câteva zeci de țări) și nu toate aplicațiile sunt disponibile prin acel catalog.
- Un emulator Android este bun pentru jocuri, deoarece majoritatea includ comenzi rapide utile de la tastatură și alte funcții asemănătoare telefonului. Un emulator copiază cel mai bine aspectul unui dispozitiv real, astfel încât să se simtă ca și cum rulați Android în Windows. Majoritatea aplicațiilor sunt disponibile în acest fel.
- Instalarea manuală a fișierelor APK funcționează excelent pentru aplicațiile pe care le-ați descărcat de pe internet. Poate că este o aplicație obscură care nu mai este disponibilă printr-un magazin de aplicații normal sau este o versiune mai veche a aplicației pe care preferați să o utilizați.
Ce aplicații Android puteți obține pe Windows 11?
Răspuns scurt: cam orice aplicație doriți. Totuși, aceasta depinde de metoda de instalare pe care o alegeți.
Există peste 50.000 de aplicații Android disponibile prin Amazon Appstore, așa că toate acestea sunt disponibile în Windows 11. Cu toate acestea, catalogul respectiv este diferit de Magazinul Google Play. Din acest motiv, nu puteți instala aplicații prin Amazon Appstore care au nevoie Servicii mobile Google (GMS), cum ar fi Gmail, YouTube etc.
Dacă doriți ca aceste aplicații să ruleze în Windows 11, este mai bine să utilizați versiunile desktop. Există aplicații echivalente pentru desktop pentru majoritatea lucrurilor, cum ar fi un client de e-mail pentru a vă verifica mesajele Gmail. Desigur, puteți utiliza și versiunea web la Gmail.com, YouTube.com, etc.
Cu toate acestea, metoda emulatorului face funcționează pentru aplicațiile necesare GMS. BlueStacks, de exemplu, include Google Play Store, ceea ce înseamnă că puteți instala oricare dintre ele milioane de aplicații și jocuri.
Ștergerea aplicațiilor Android în Windows 11
Dacă aplicația a fost instalată prin Amazon Appstore sau WSATools, căutați aplicația din meniul Start, apoi faceți clic dreapta pe ea pentru a găsi Dezinstalează opțiune. Aplicațiile Android care provin de la un emulator trebuie dezinstalate prin intermediul software-ului de emulare, care este de obicei posibil și făcând clic dreapta pe aplicație sau prin biblioteca de aplicații a software-ului.
FAQ
-
Cum rulez aplicații Android în Windows 10?
În timp ce Windows 11 rulează aplicații Android ca și cum ar fi fost făcute pentru a rula pe un computer, trebuie să utilizați un emulator sau un computer atunci când utilizați Windows 10. Nu este o abordare a face-asta-apoi-aceasta, așa că avem un întreg Articolul Cum să rulați aplicații Android pe Windows 10 pentru a te ghida prin ce să faci.
-
Cum obțin aplicații Android pe un telefon Windows?
Windows 10 Mobile este un sistem de operare întrerupt, cu o actualizare finală lansată în ianuarie 2020. În timp ce poți fugi niste Aplicațiile Android, veți găsi că procesul este tehnic și plin de capcane, deoarece modalitatea de a face acest lucru exclude probabil orice aplicație recentă (chiar și de la distanță). Vă încurajăm cu tărie să vă actualizați sistemul la ceva mai nou.
