Cum să utilizați widget-urile în Windows 11
Ce să știi
- presa Victorie + W pentru a deschide panoul de widget-uri din bara de activități Windows 11.
- Selectați widget-urile implicite dintr-o galerie de widget-uri și fixați-le pe tablă.
- Selectați Mai multe opțiuni (pictograma cu trei puncte) în colțul din dreapta sus al unui widget pentru a personaliza un widget.
Acest articol vă va arăta cum să utilizați widget-urile în Windows 11. Widgeturile sunt carduri mici care afișează conținut dinamic chiar pe bara de activități. Trebuie să fiți conectat cu contul Microsoft pentru a utiliza panoul de widget-uri. Alternativ, puteți utiliza contul de la serviciu sau de la școală.
Cum să utilizați widget-urile în Windows 11
Deschideți panoul de widget-uri pentru a arunca o privire asupra widget-urilor pentru vreme, calendar, sarcini Microsoft To Do, știri, acțiuni și fotografii, printre altele, fără a deschide aplicațiile care alimentează widget-urile.
-
Puteți folosi trei metode pentru a afișa panoul de widget-uri pe Windows 11.
- Utilizare Victorie + W chei.
- Selectați pictograma widget din partea stângă a barei de activități (reprezentată adesea de o pictogramă widget meteo).
- Pe ecranele tactile, glisați de la stânga pentru a deschide panoul de widget-uri.
Bacsis:
Puteți doar să utilizați tastele de comandă rapidă și să eliminați pictograma widget meteo live din bara de activități. Mergi la Setări > Personalizare > Bara de activități > Elemente din bara de activități > Widgeturi > Comutați Oprit.
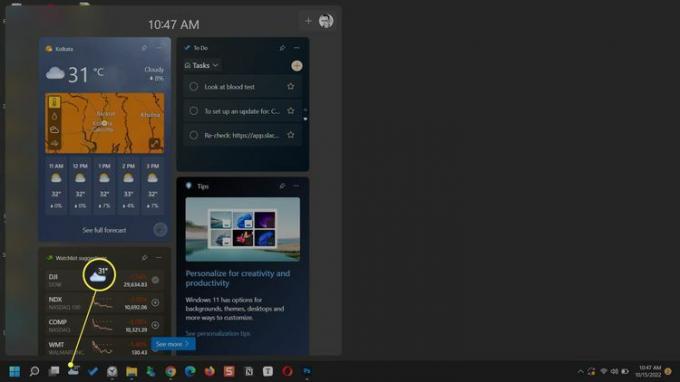
Puteți efectua acțiuni pe un widget în funcție de informațiile pe care le conține. De exemplu, widgetul Microsoft To Do vă permite să verificați sarcinile finalizate fără a deschide aplicația principală.
Pentru a deschide aplicația widget-ului sau site-ul sursă în Microsoft Edge, selectați titlul widget-ului.
-
Deschideți meniul widget-ului din Mai multe opțiuni (trei puncte) în colțul din dreapta sus și selectați Cu sprijinul mesaj pentru a vedea serviciul care alimentează informațiile din widget.
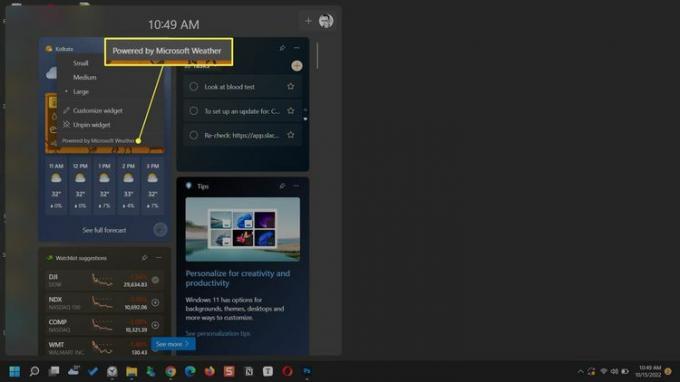
Pentru a închide panoul de widget-uri, atingeți oriunde în afara panoului de widget-uri pentru a închide sau apăsați tasta Victorie + W din nou cheile.
Cum să configurați widget-uri în Windows 11
Windows afișează câteva widget-uri în mod implicit. Dar puteți personaliza panoul de widget-uri adăugând widget-uri noi de care aveți nevoie și eliminând pe cele pe care nu le aveți. Începeți prin a deschide panoul widget-uri din pictograma barei de activități sau tasta de comandă rapidă.
Adăugați un nou widget
Widgeturile pot fi adăugate din galeria de widget-uri. Alegeți din selecția limitată care include widget-uri pentru Siguranța familiei, Calendar Outlook, Microsoft To Do, Informații despre trafic, Fotografii, Sport, Divertisment, Jocuri și Vreme.
Selectați pictograma + (Adăugați widget-uri).
Selectați un widget dintre cele afișate cu + pictograma de lângă ea.
-
Selectează Închideți butonul derulant pictograma pentru a închide panoul.
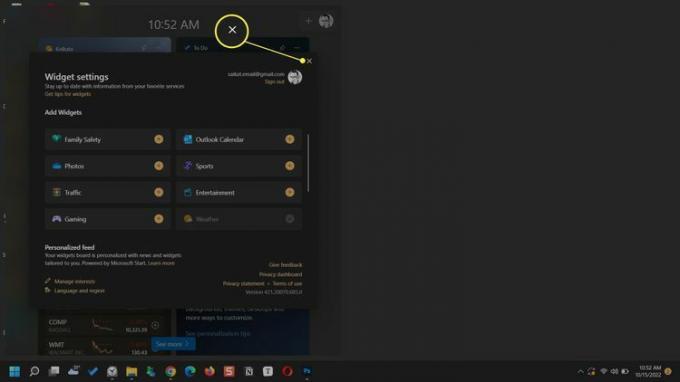
Personalizați un widget
Unele widget-uri pot fi personalizate în funcție de preferințele dvs. De exemplu, puteți specifica o locație pentru widgetul meteo sau îi puteți permite să îl detecteze automat. Sau puteți căuta echipele preferate dintr-o bară de căutare din widgetul Sport.
Selectați Mai multe opțiuni în partea din dreapta sus a widget-ului.
Selectați Personalizați widgetul din meniu.
-
Alegeți preferințele și selectați Salvați.
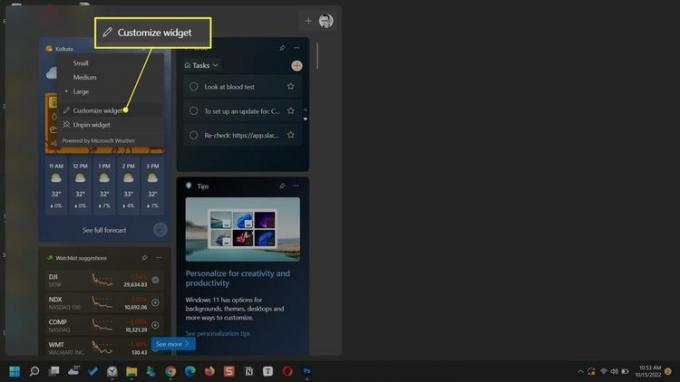
Fixați un widget
Păstrați widget-urile preferate în partea de sus a panoului și accesați-le rapid. Widgeturile fixate au o pictogramă pin în partea dreaptă.
Derulați la widgetul pe care doriți să îl fixați în partea de sus.
Selectați Mai multe opțiuni (…) în colțul din dreapta sus al widget-ului.
Selectați Pin.
-
Pentru a anula fixarea unui widget, selectați Anulați fixarea widgetului în același meniu.
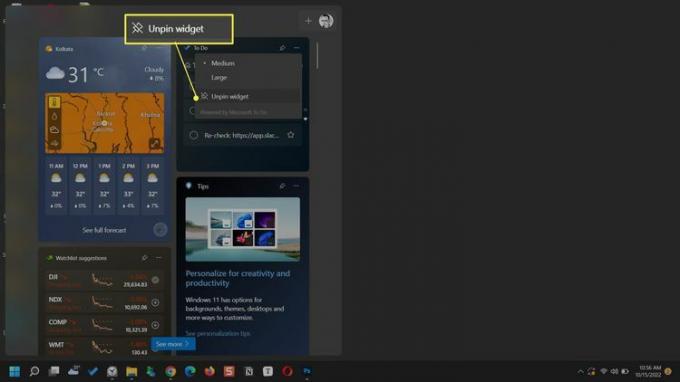
Ascundeți un widget
Ascunderea unui widget este similar cu eliminarea lui din vizualizare pe panoul de widget-uri. După ce ascundeți un widget, trebuie să vă întoarceți la galeria de widget-uri pentru a-l face să apară din nou.
Deschideți panoul de widget-uri.
Selectați Mai multe opțiuni (pictograma cu trei puncte) a widget-ului pe care doriți să îl eliminați sau să ascundeți.
-
Selectează Ascunde acest widget opțiune.
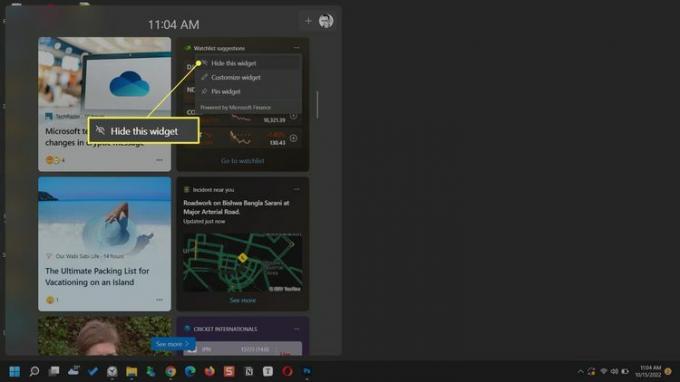
Mutați un widget
Vă puteți organiza widget-urile mutându-le pe tablă. Plasați cursorul mouse-ului pe antetul widgetului. Când indicatorul se transformă într-o mână, trageți widgetul într-un nou loc de pe tablă.
Redimensionați un widget
Setați dimensiunea widgetului pentru a păstra informațiile pe care doriți să le afișeze. Selectați pictograma cu trei puncte de pe widget și alegeți dintre cele trei opțiuni de dimensiune disponibile—Mic, Mediu, sau Mare.
Personalizați fluxul de știri
Panoul de widget-uri afișează, de asemenea, un flux de știri colecționat din interesele dvs. Îl puteți personaliza din setările widget-ului de pe tablă.
-
Selectați Setări widget > Feed personalizat > Gestionați interesele.
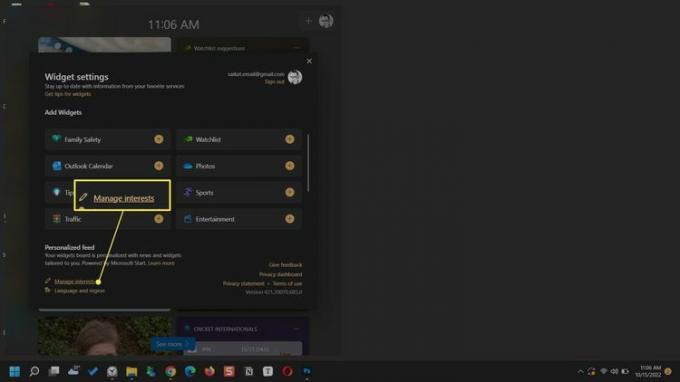
Răsfoiți subiectele și sursele preferate din Interesele mele pagina pe Microsoft Edge.
Selectează semnul plus pentru a urmări categoria din feedul dvs. sau a nu o urmări.
Alege pictograma bloc pentru a exclude categoria de știri de la apariția în feedul dvs.
-
Utilizați caseta de căutare pentru a găsi mai multe subiecte și surse de urmărit.
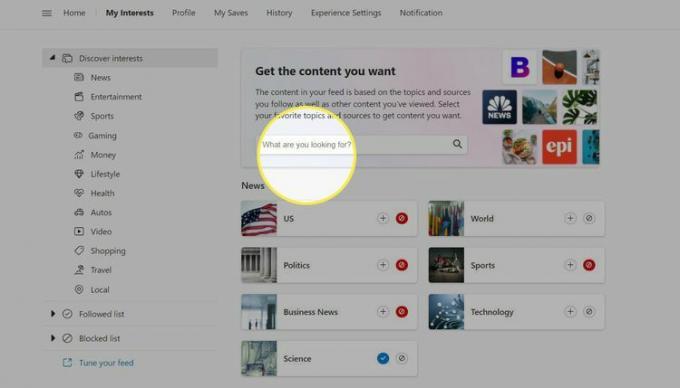
Bacsis:
Plasați cursorul peste o știre de pe panoul de widget-uri și selectați Ascunde această poveste (X) butonul din colțul din dreapta sus pentru a elimina poveștile care nu vă plac. Feedbackul dvs. îl ajută pe Microsoft să optimizeze poveștile pe care le afișează pe tablă.
FAQ
-
Cum adaug widget-uri pe un iPhone?
La adăugați widget-uri pe un iPhone, atingeți lung ecranul de pornire până când pictogramele aplicațiilor se agită. Apasă pe semnul plus pentru a vizualiza o listă de widget-uri disponibile. Atingeți Căutare Widgeturi pentru a găsi un anumit widget. Atingeți un widget pe care doriți să-l adăugați, selectați opțiunile acestuia și atingeți Adăugați widget.
-
Cum fac un widget pe un iPhone?
La creați un widget pe un iPhone, utilizați o aplicație terță parte, cum ar fi Widgetsmith. Descărcați aplicația și atingeți Adăugați widget (dimensiune)., apoi atingeți Widget implicit cutie. Personalizați-vă widgetul și atingeți Salvați. Atingeți lung ecranul de pornire al iPhone-ului, atingeți semnul plus pentru a vizualiza widget-uri, găsiți noul widget și atingeți Adăugați widget.
-
Cum obțin widget-uri pe Android?
La adăugați widget-uri pe telefoanele Android, atingeți lung un spațiu gol de pe ecranul telefonului și atingeți Widgeturi. Atingeți widgetul pe care doriți să îl adăugați, apoi apăsați în afara widgetului pentru a-l adăuga pe ecran.
