Cum să utilizați mai multe desktopuri în Windows 11
Ce să știi
- Apasă pe Vizualizare sarcini comandă rapidă din bara de activități sau apăsați Victorie + Tab pentru a deschide Vizualizarea sarcinilor.
- Utilizați Vizualizarea activității pentru a comuta între desktopuri, pentru a adăuga noi desktopuri, pentru a redenumi desktop-uri, pentru a muta aplicații și multe altele.
- Setări > Personalizare > Bara de activități și faceți clic pe Vizualizare sarcini comutați pentru a activa butonul Vizualizare activități.
Acest articol explică cum să utilizați mai multe desktop-uri în Windows 11, inclusiv cum să vizualizați și să comutați între desktop-uri virtuale, să personalizați desktop-urile virtuale și să utilizați aceeași aplicație pe mai multe desktop-uri.
Cum să vă vizualizați desktopurile virtuale
Există două moduri de a consulta o prezentare generală a desktop-urilor virtuale actuale. Puteți fie să deschideți Vizualizarea sarcinilor pentru o imagine de ansamblu completă a desktopurilor dvs. și a aplicațiilor active de pe desktopul dvs. curent, fie să verificați o vizualizare rapidă doar a desktopurilor dvs. active.
Vizualizarea sarcinilor este similară cu Comutator de sarcini care se accesează apăsând Alt + Tab, dar vă arată atât aplicațiile active, cât și desktopurile. Pentru a accesa Task View, puteți apăsa Victorie + Tab, sau puteți face clic pe Vizualizare sarcini comandă rapidă din bara de activități. În Windows 11, pictograma Task View arată ca un dreptunghi întunecat cu un dreptunghi mai deschis, parțial transparent suprapus peste el.
Cealaltă modalitate de a vizualiza desktopurile virtuale este să mutați mouse-ul peste pictograma Vizualizare activități, dar nu faceți clic pe ea. Dacă țineți mouse-ul peste această pictogramă, veți vedea o fereastră pop-up care vă arată desktopurile actuale, pe lângă opțiunea de a crea un desktop nou.
Butonul Vizualizare activități este activat în mod implicit, dar poate fi dezactivat. Dacă nu îl găsiți pe al dvs., navigați la Setări > Personalizare > Bara de activități, și asigurați-vă că Vizualizare sarcini comutatorul este rotit pe.
În timp ce vă vizualizați desktopurile virtuale, puteți crea una nouă făcând clic Desktop+ nou.
De asemenea, puteți închide un desktop în timp ce vă vizualizați desktopurile. Când mutați mouse-ul peste o miniatură de pe desktop, an X va apărea în colțul miniaturii. Apasă pe X pentru a închide desktopul.
Iată cum să accesați Vizualizarea activității și să vă verificați desktopurile din bara de activități:
-
Apasă pe Vizualizare sarcini pictogramă (caseta neagră cu o casetă transparentă deasupra).

-
Vizualizarea activității vă arată desktopurile pe rândul de jos, cu aplicațiile de pe desktopul activ afișate mai sus.
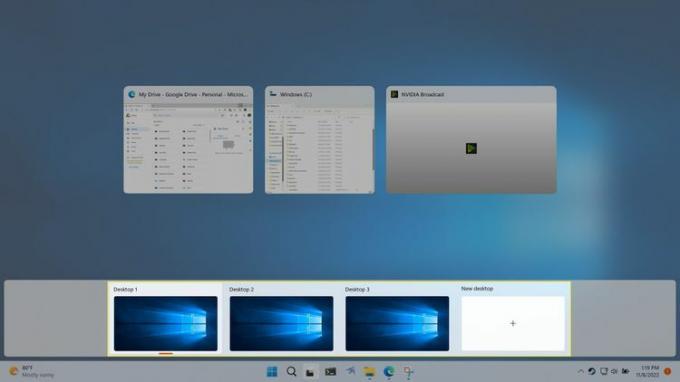
-
Dacă mutați mouse-ul peste o miniatură de pe desktop, puteți previzualiza aplicațiile care sunt deschise pe acel desktop.
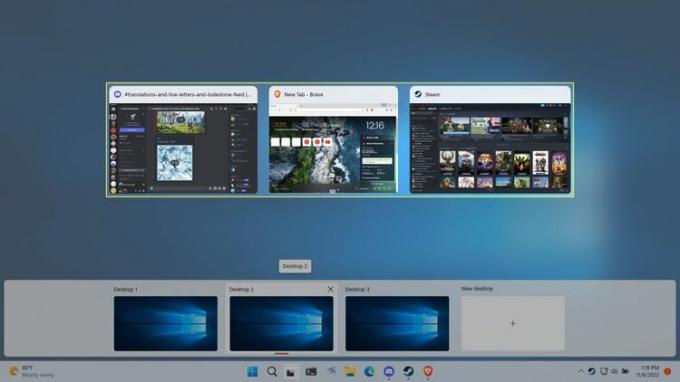
-
Puteți, de asemenea, să mutați mouse-ul peste butonul Vizualizare activități pentru o privire de ansamblu rapidă a desktop-urilor și să mutați mouse-ul peste o miniatură de pe desktop pentru a previzualiza acel desktop fără a trece la el.
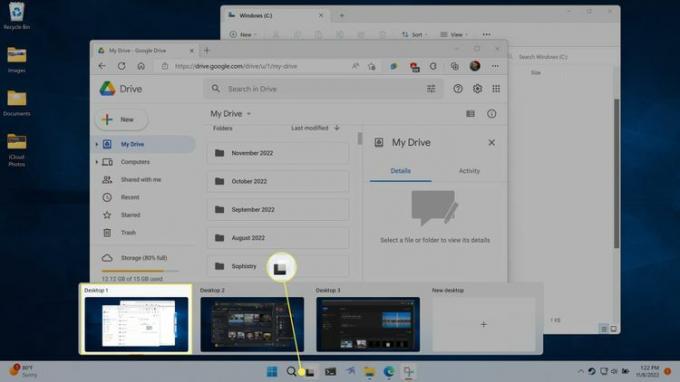
Cum să comutați desktopurile în Windows 11
Există trei moduri de a schimba desktop-urile în Windows 11. Puteți utiliza fereastra completă Vizualizare activități, fereastra pop-up Vizualizare activități sau o comandă rapidă de la tastatură.
Vizualizarea sarcinii oferă o imagine de ansamblu asupra desktopurilor dvs. virtuale și a aplicațiilor active de pe desktopul dvs. curent și vă permite, de asemenea, să comutați desktopul activ. Puteți naviga pe acest ecran cu tastele săgeți și puteți comuta la un desktop sau o aplicație diferită evidențiind-o pe cea dorită și apăsând Enter. De asemenea, puteți folosi mouse-ul pentru a face clic pe desktopul dorit.
Cealaltă modalitate de a comuta desktop-uri cu Vizualizarea activității este să mutați mouse-ul peste pictograma Vizualizare activități de pe bara de activități și să faceți clic pe desktopul dorit. Această metodă este puțin mai rapidă, deoarece nu implică deschiderea efectivă a Vizualizării sarcini. Cu toate acestea, nu vă permite să vă vedeți aplicațiile active precum ecranul complet Vizualizare activități.
Când selectați un desktop nou prin Vizualizare activități, desktopul dvs. activ va schimba pe cel pe care l-ați selectat. Aplicațiile active vor trece la cele asociate cu noul desktop, iar imaginea de fundal se va schimba dacă ați setat un alt fundal.
Pentru a comuta între desktopuri folosind o comandă rapidă de la tastatură, apăsați pe oricare Victorie + Ctrl + Sageata stanga sau Victorie + Ctrl + Sageata dreapta. În mod implicit, desktopurile sunt aranjate cu cele mai vechi în extrema stângă și cele mai noi în extrema dreaptă.
Nu există nicio acoperire cu comenzile de comutare de pe desktop, așa că apăsați în mod repetat Victorie + Ctrl + Sageata stanga în cele din urmă vă va duce la desktopul original și apoi nu mai faceți nimic.
Cum să mutați aplicațiile între desktopuri în Windows 11
Când deschideți o aplicație pe Windows 11 și aveți mai multe desktop-uri configurate, aplicația se afișează numai pe desktop-ul activ în prezent. Acest lucru facilitează configurarea unui desktop cu aplicațiile exacte pe care le doriți, deoarece puteți deschide un desktop nou, puteți comuta la acel desktop și apoi puteți lansa acolo aplicațiile specifice de care aveți nevoie.
Dacă vă răzgândiți cu privire la locul în care aparține o aplicație, aplicațiile pot fi mutate între desktopuri folosind Vizualizarea activității.
Iată cum să mutați aplicațiile între desktopuri pe Windows 11:
-
Apasă pe Vizualizare sarcini pictograma de pe bara de activități.

-
Faceți clic și trageți aplicația vrei să te muți.
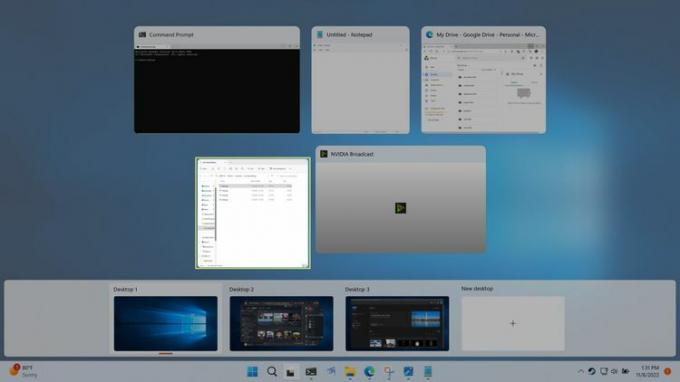
-
Aruncă aplicația pe miniatura de pe desktop unde vrei aplicația.
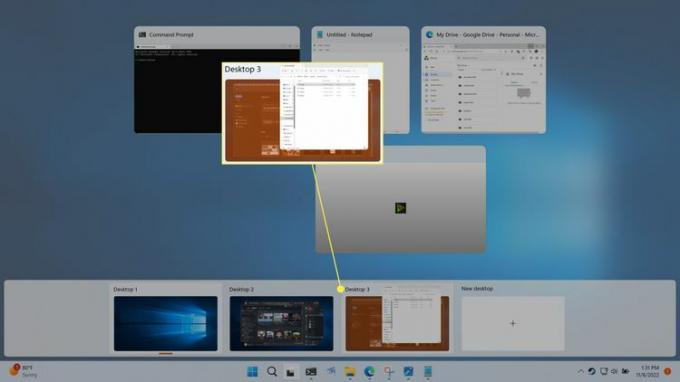
-
Aplicația va trece la noul desktop.
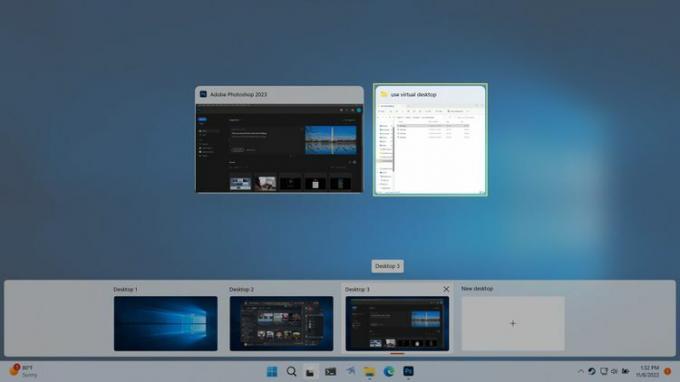
Cum să redenumești un desktop în Windows 11
Dacă utilizați mai multe desktop-uri pentru a vă organiza aplicațiile în grupuri specifice, s-ar putea să vă fie convenabil să redenumiți desktop-urile. Selectarea numelor descriptive, cum ar fi productivitatea sau jocurile, facilitează recunoașterea fiecărui desktop folosind metoda de comutare prin trecerea mouse-ului fără a deschide Vizualizarea sarcinilor.
Iată cum să redenumești un desktop în Windows 11:
-
Apasă pe Vizualizare sarcini pictograma din bara de activități.

-
Faceți clic pe a numele desktopului pe una dintre miniaturile de pe desktop. Tastați un nume nou, apoi apăsați pe Enter.
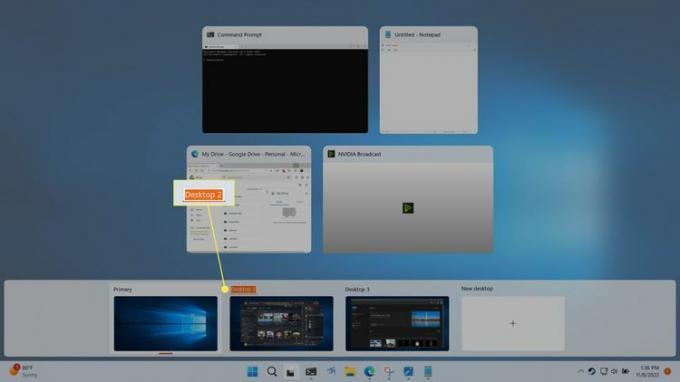
Puteți repeta acest proces pentru a redenumi celelalte desktop-uri, dacă doriți.
Cum să schimbați fundalurile pe desktop
Fiecare desktop virtual poate avea propriul său desktop tapet de fundal în Windows 11, dar fiecare desktop partajează un set de fișiere, foldere și comenzi rapide. Aceasta înseamnă că puteți seta un tapet unic pentru a ajuta la diferențierea unui desktop, dar dacă faceți o nouă comandă rapidă pe un desktop, comanda rapidă va apărea pe toate desktopurile dvs. simultan.
Dacă selectați culoare solida sau prezentare de diapozitive opțiunea de fundal, se va aplica tuturor desktopurilor dvs. Trebuie să selectați unul dintre fundalurile implicite Windows sau propria imagine de fundal personalizată dacă doriți să aveți fundaluri unice pentru fiecare desktop.
Iată cum să schimbați imaginea de fundal pe un desktop virtual Windows 11:
-
Faceți clic sau peste mouse-ul Vizualizare sarcini pictograma din bara de activități.

-
Faceți clic dreapta pe a miniatura de pe desktop, și selectați Alege fundalul.
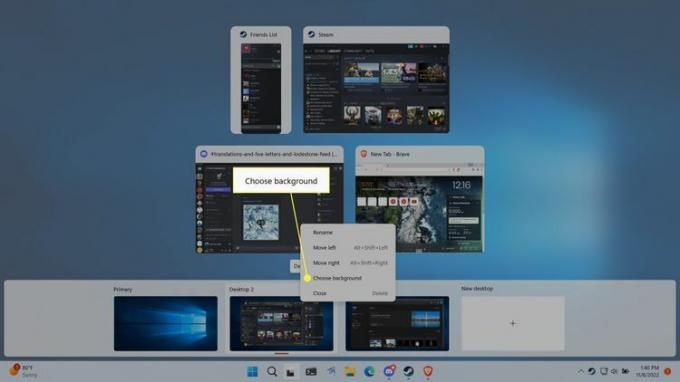
-
Faceți clic pe una dintre imaginile de fundal din Imagini recente secțiune.
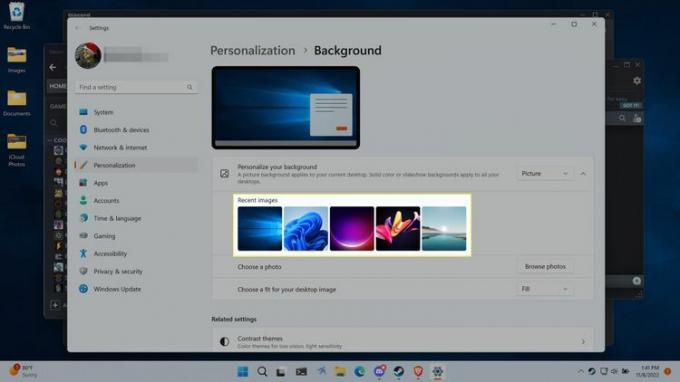
Dacă aveți un tapet personalizat pe care doriți să îl utilizați, faceți clic Răsfoiți fotografiile și selectați imaginea de fundal.
-
Noul dvs. fundal va fi acum vizibil atunci când utilizați acel desktop și, de asemenea, atunci când vizualizați previzualizările desktop Vizualizare sarcini.
Fiecare desktop poate avea propriul fundal, așa că puteți repeta acești pași pentru fiecare dintre desktopurile dvs., dacă doriți.

Cum să utilizați aceeași aplicație pe desktop-uri diferite
Scopul principal de a avea desktop-uri diferite este de a vă grupa aplicațiile în funcție de teme sau scopuri diferite, dar uneori puteți rula aceeași aplicație pe mai mult de un desktop. Funcționează diferit cu diferite aplicații, așa că singura modalitate de a ști sigur este să încerci.
În unele cazuri, puteți deschide aceeași aplicație pe mai multe desktop-uri și aveți vederi unice ale acelei aplicații pe fiecare. De exemplu, poți avea Margine deschis pe mai multe desktop-uri și fiecare copie poate avea propriul set unic de file deschise.
Alte aplicații nu funcționează așa. De exemplu, dacă deschideți Photoshop pe al doilea desktop, când rulează pe primul desktop, Windows vă va schimba automat înapoi la primul desktop și la instanța Photoshop care era deja deschisă.
Dacă doriți ca o aplicație să apară pe mai multe desktop-uri, puteți face asta prin Vizualizatorul de activități. Este, de asemenea, pe bază de aplicație, așa că puteți avea unele aplicații să apară pe toate desktopurile dvs., iar altele doar pe un singur desktop.
Când modificați această setare, aveți opțiunea de a afișa o singură fereastră dintr-o aplicație pe toate desktopurile sau ca întreaga aplicație, inclusiv toate ferestrele sale, să apară pe toate desktopurile.
Iată cum să utilizați o aplicație pe mai multe desktop-uri în Windows 11:
-
Apasă pe Vizualizare sarcini pictograma.

-
Faceți clic dreapta pe aplicația pe care doriți să le utilizați pe mai multe desktop-uri.
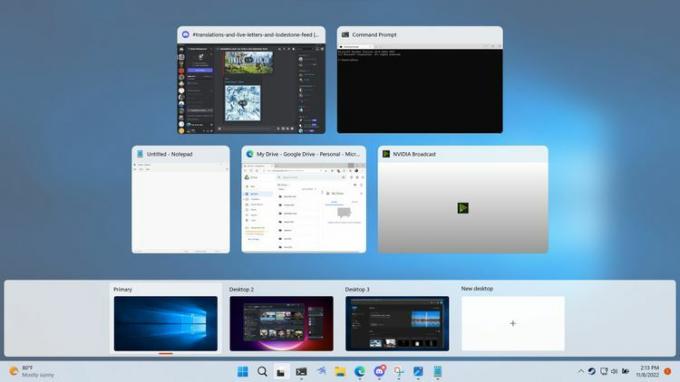
-
Selectați Afișați această fereastră pe toate desktopurile pentru a avea doar acea fereastră pe toate desktopurile dvs. sau Afișați ferestrele din această aplicație pe toate desktopurile pentru ca întreaga aplicație să apară pe toate desktopurile dvs.
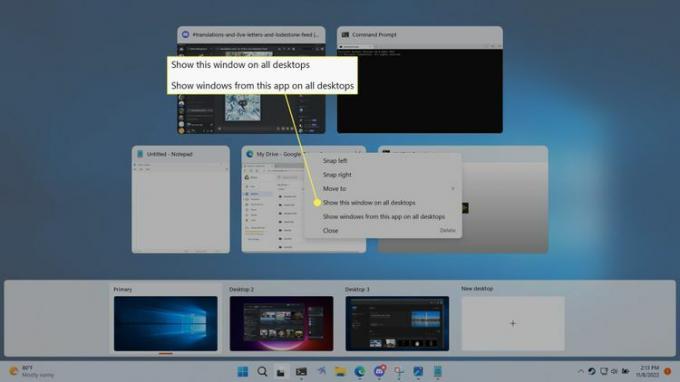
Ce este un desktop virtual?
Windows 11 se bazează pe un desktop, care este un spațiu de lucru pe care îl utilizați pentru a organiza și efectua sarcini pe computer. Componentele principale ale desktopului includ o bară de activități unde puteți lansa și comuta aplicațiile și o zonă de desktop care poate conține foldere, fișiere și comenzi rapide.
Când adăugați un desktop nou în Windows 11, acesta creează o nouă instanță a barei de activități care poate conține propriile aplicații unice. Totuși, desktopul în sine nu se schimbă și va afișa întotdeauna același set de foldere, fișiere și comenzi rapide. Puteți schimba imaginea de fundal a fiecărui desktop virtual pentru a ajuta la diferențierea dintre ele, dar nu puteți plasa fișiere, foldere sau comenzi rapide unice pe ele.
Deoarece fiecare desktop virtual are propria bară de activități, puteți avea aplicații diferite pe fiecare desktop. Acest lucru poate fi util în scopuri organizaționale și puteți alege să aveți aplicații care se referă la diferite proiecte sau sarcini, pentru ca fiecare să aibă propriul desktop. O implementare simplă este de a avea un desktop pentru aplicațiile legate de muncă și altul pentru aplicații sau jocuri sociale.
Adăugarea unui nou desktop Windows 11 nu este același lucru cu crearea sau rularea unui mașină virtuală, deci nu există compartimentare între desktop-uri. Fiecare desktop este atașat la aceeași instanță a Windows 11, corespunde aceluiași utilizator și chiar are același set de fișiere și comenzi rapide pe desktop.
FAQ
-
Pot dezactiva mai multe desktop-uri în Windows 11?
Nu. Nu există nicio modalitate de a dezactiva funcția desktop-uri virtuale, dar puteți ascunde pictograma Vizualizare activități. Mergi la Setări > Personalizare > Bara de activități și opriți Vizualizare sarcini comutare.
-
Cum îmi împart desktop-ul în Windows 11?
La împărțiți ecranul în Windows 11, plasați cursorul mouse-ului peste fereastră Maximizați butonul pentru a afișa opțiunile Snap Layout. Selectați opțiunea pe care o preferați.
-
Cum folosesc mai multe monitoare pe Windows 11?
La adăugați un monitor în Windows, conectați monitorul și computerul folosind un cablu HDMI. Apoi du-te la Setări > Sistem > Afişa > Afișări multiple > Detecta.
