Cum să joci jocurile Xbox în Windows 11
Ce să știi
- Pentru a folosi Xbox Play Anywhere, cumpărați un joc de pe site-ul web Play Anywhere sau de pe Consola Xbox.
- După ce ați achiziționat un joc, lansați aplicația Xbox, faceți clic pe Biblioteca mea și faceți clic pe joc pentru a începe să jucați.
- Dacă aveți un abonament Game Pass, puteți deschide aplicația Xbox, faceți clic pe Cloud Gaming, selectați un joc și transmiteți-l în flux fără să cumpărați sau să descărcați nimic suplimentar.
Acest articol explică cum să joci jocuri Xbox Windows 11 prin Xbox Play oriunde și aplicația Xbox, inclusiv cum să cumpărați și să instalați jocuri Play Anywhere și cum să transmiteți jocuri în flux, dacă aveți Game Pass.
Cum să jucați jocuri Xbox pe Windows 11 cu Xbox Play Anywhere
Xbox Play Anywhere este o caracteristică care vă permite să cumpărați un joc o dată și apoi să îl jucați atât pe consolele Xbox, cât și pe computerele Windows 11. Asta inseamna puteți cumpăra unul dintre aceste jocuri pe Xbox și apoi îl puteți instala pe computerul dvs. mai târziu sau îl puteți cumpăra direct din Magazinul Microsoft de pe dvs. PC.
Dacă aveți un abonament Game Pass Ultimate, puteți, de asemenea, să descărcați și să jucați jocuri Game Pass pe computerul dvs. Windows 11 folosind această metodă fără a cumpăra jocurile.
Iată cum să joci jocuri Xbox pe Windows 11 cu Play Anywhere:
-
Navigați la Site-ul web Xbox Play Anywhere.
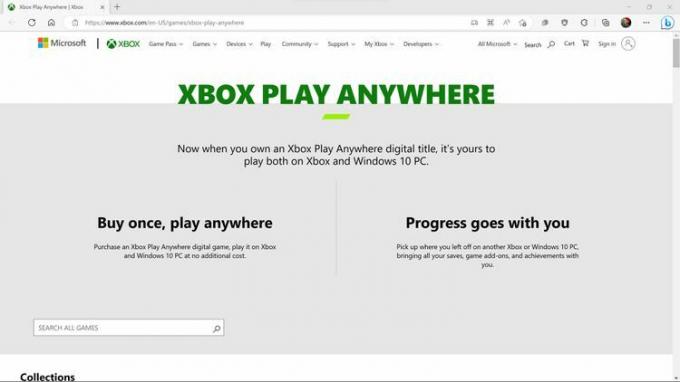
Ați cumpărat deja un joc Play Anywhere folosind consola Xbox? Puteți sări la pasul 6, cu excepția cazului în care doriți să aflați cum să obțineți jocuri suplimentare Xbox Play Anywhere pe computerul dvs. Windows 11.
-
Găsiți un joc dorit și faceți clic pe titlul jocului sau cutie art.
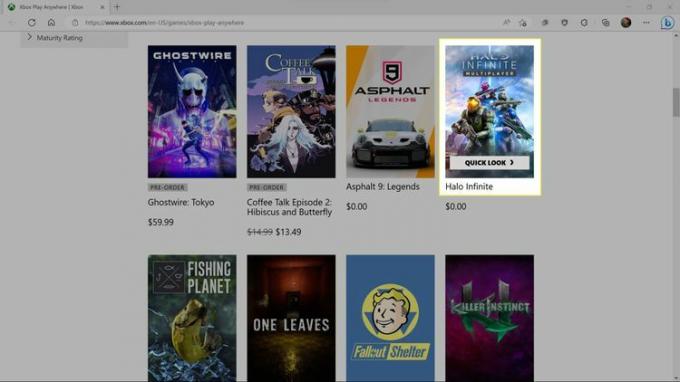
Puteți să dați clic pe CĂUTARE TOATE JOCURILE și să tastați numele jocului dorit sau să parcurgeți lista pentru a găsi ceva care vă place.
-
Clic CUMPĂRĂ sau CUMPĂRĂ PENTRU A DEȚINE dacă doriți să cumpărați jocul.
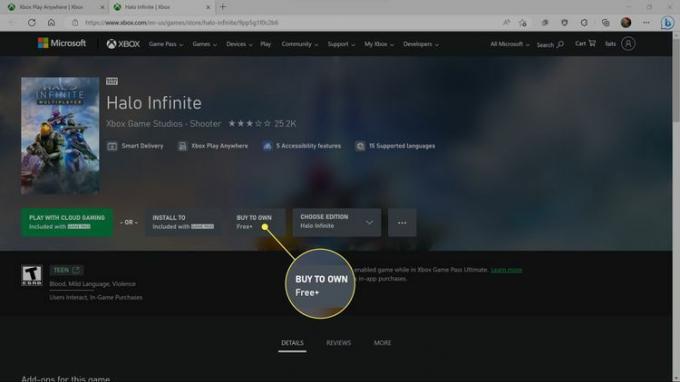
Dacă aveți un abonament Gamepass și ați selectat un joc Gamepass, veți vedea JUCAȚI CU JOCUL ÎN CLOUD și INSTALARE LA pe lângă opțiunea de cumpărare. Prima opțiune vă permite să transmiteți jocul fără a-l instala, iar a doua vă permite să instalați jocul fără a-l cumpăra.
-
Introduceți detaliile de facturare sau faceți clic OBȚINE dacă ați ales un joc gratuit.
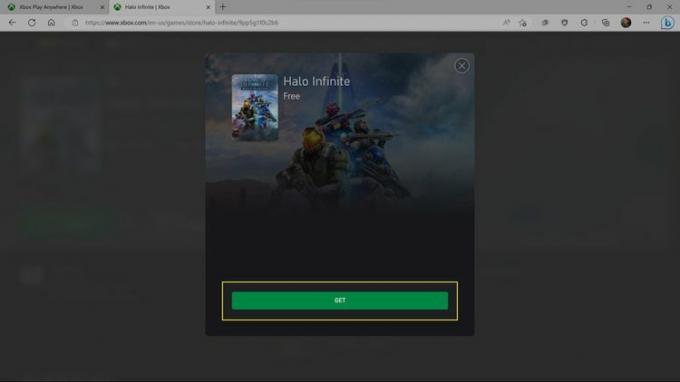
-
Când vedeți mesajul de succes, faceți clic ÎNCHIDE.
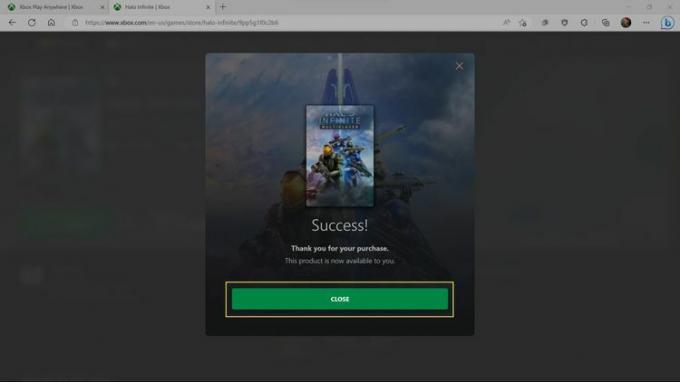
-
Deschideți Microsoft Store și introduceți numele jocului în bara de căutare.

-
Apasă pe joc în lista de rezultate.
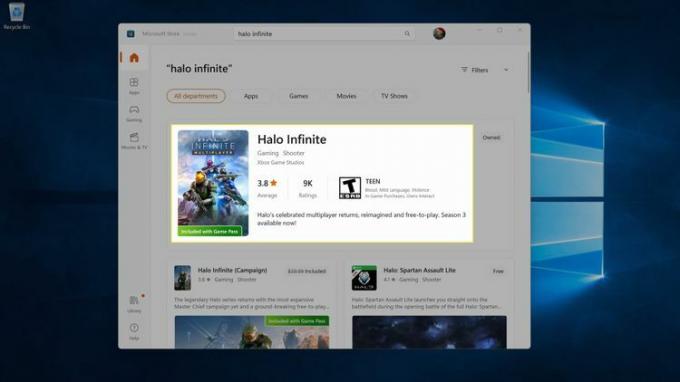
-
Clic Instalare.
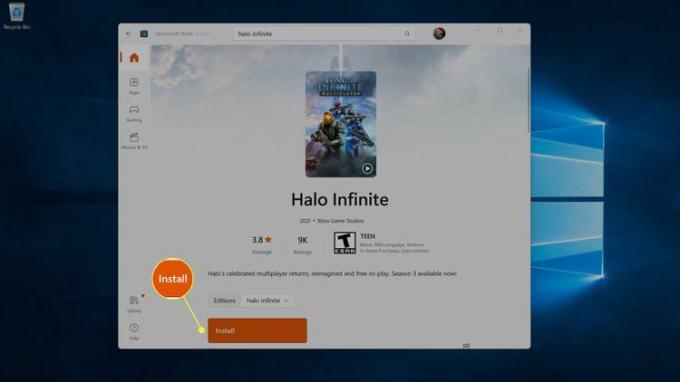
-
Deschideți aplicația Xbox, găsiți lista de jocuri din stânga și faceți clic pe joc pe care tocmai l-ai instalat.
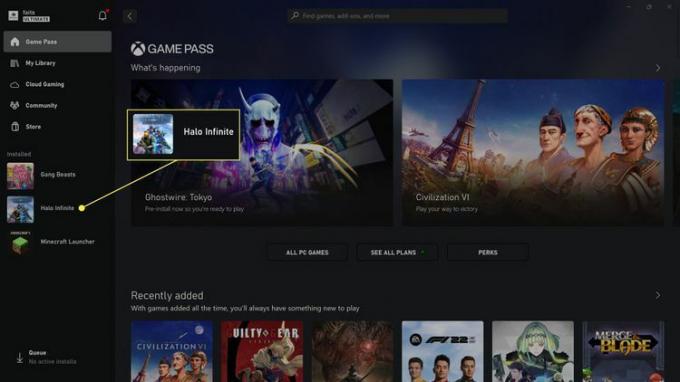
Dacă aveți o mulțime de jocuri instalate, puteți face clic Biblioteca mea și caută jocul acolo.
-
Clic Joaca.
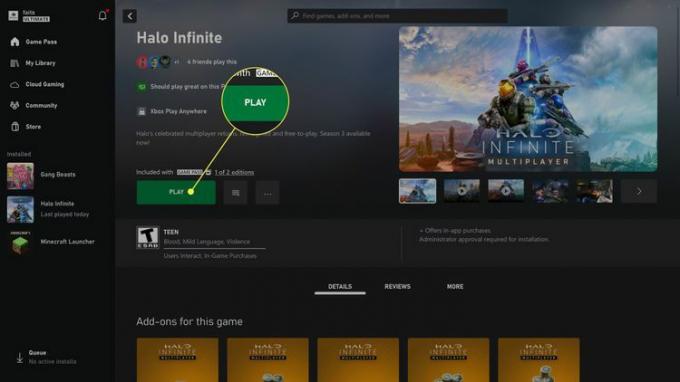
Jocul se va lansa și puteți începe să jucați.
Cum să jucați jocuri Xbox pe Windows 11 cu Cloud Gaming
Dacă aveți un abonament Game Pass Ultimate, puteți juca jocuri Xbox pe PC-ul cu Windows 11 jocuri în cloud. Această opțiune rulează jocul pe serverele cloud ale Microsoft și vi-l transmite prin conexiunea la internet, așa că funcționează cel mai bine dacă aveți o conexiune puternică la internet. Principalul avantaj este că puteți începe să jucați imediat, dar calitatea video și framerate vor fi de obicei mai mici decât dacă ați rula jocul pe propriul computer.
Înainte de a continua, conectați un controler Xbox la computer.
Iată cum să joci jocuri Xbox pe Windows 11 cu jocuri în cloud:
-
Deschide aplicația Xbox pe computer și faceți clic Jocuri în cloud.
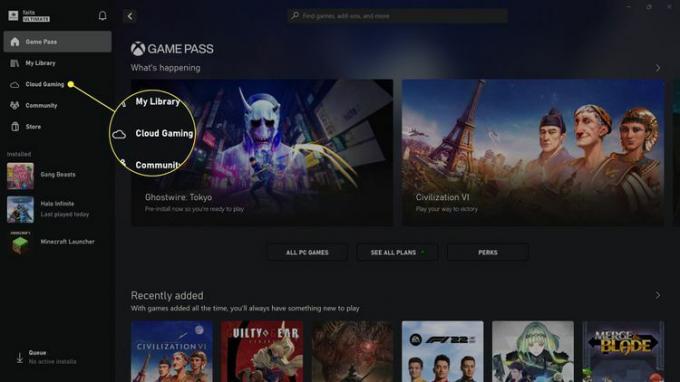
-
Faceți clic pe a joc vrei sa joci.
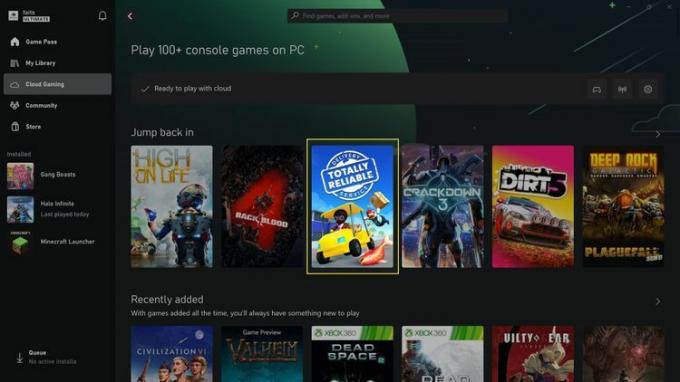
-
Clic Joaca.
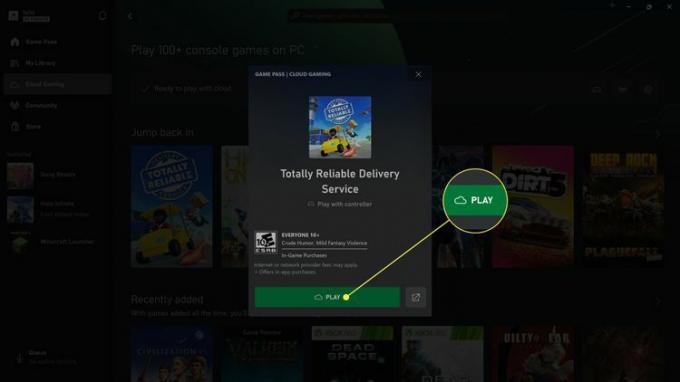
-
Așteptați să se încarce jocul.
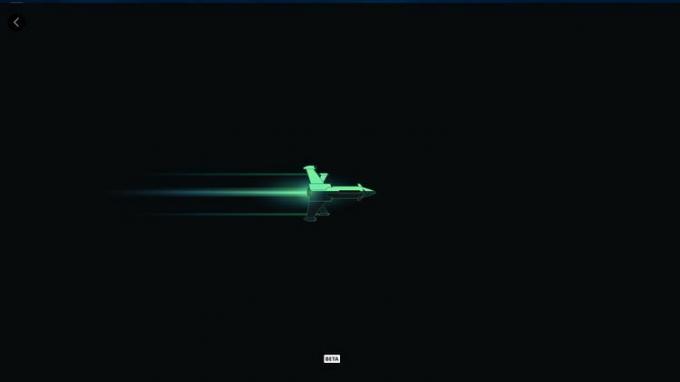
Începeți să jucați.
Cum să transmiteți în flux jocuri Xbox pe Windows 11
Dacă aveți o consolă Xbox în rețeaua dvs. de acasă și nu este în uz, puteți transmite jocuri în flux de pe consolă pe computerul Windows. Această metodă vă permite să jucați jocuri pe care le-ați descărcat pe Xbox fără să le descărcați din nou, și este, de asemenea, singura modalitate de a juca discuri de jocuri Xbox pe computer, deoarece Windows 11 nu poate citi jocul Xbox discuri.
Iată cum să transmiteți jocuri Xbox în Windows 11:
Deschideți aplicația Xbox pe computer.
Faceți clic pe pictograma consolei care se află lângă eticheta de joc în colțul din stânga sus.
-
Faceți clic pe consola Xbox în lista verticală.
Xbox trebuie să fie pornit și conectat la aceeași rețea ca și computerul Windows. Dacă nu îl vedeți, încercați mai întâi să vă conectați la Xbox prin aplicația Android.
Pe consola Xbox, selectați opțiunea pentru a permite conexiunea la distanță.
-
Xbox-ul dvs. va începe transmiterea pe computer, permițându-vă să lansați și să jucați jocuri.
Puteți juca cu un controler conectat fie la computer, fie la Xbox.
Cum joacă Windows 11 jocuri Xbox?
Există trei moduri principale de a juca jocuri Xbox pe Windows 11, inclusiv Xbox Play Anywhere, Xbox Cloud Gaming și streaming de pe consola Xbox.
- Xbox Play oriunde: Dacă un joc acceptă această caracteristică, îl poți cumpăra o dată și apoi îl poți juca atât pe Xbox, cât și pe PC, iar progresul tău va fi sincronizat prin cloud. De asemenea, abonații Game Pass Ultimate pot juca majoritatea acestor jocuri fără costuri suplimentare.
- Xbox Cloud Gaming: Aceasta este o caracteristică a Game Pass care vă permite să transmiteți jocuri din cloud fără a le instala. Este o opțiune bună dacă aveți o conexiune puternică la internet și doriți să începeți să jucați imediat.
- Streaming pe consola Xbox: Această opțiune transmite jocul de pe consola Xbox pe computerul cu Windows 11, așa că funcționează cel mai bine dacă Xbox și PC-ul sunt conectate la rețea prin ethernet în loc de Wi-Fi.
FAQ
-
Cum dezactivez bara de jocuri Xbox în Windows 11?
Mai întâi, du-te la Setări > Jocuri > Bara de jocuri Xbox și dezactivați opțiunea pentru Deschideți Xbox Game Bar folosind acest buton de pe un controler. Apoi, du-te la Aplicații > Aplicații și caracteristici și faceți clic pe Mai mult (cu trei puncte) meniu de lângă Bara de jocuri Xbox > Setari avansate și alegeți Nu de la Lăsați această aplicație să ruleze în fundal meniul.
-
Cum fac un joc pe ecran complet în Windows 11?
Utilizați comanda rapidă de la tastatură Windows + Schimb + introduce pentru a pune o aplicație activă pe ecran complet. Utilizați aceeași combinație pentru a părăsi ecranul complet.
