Trei moduri de a verifica temperatura procesorului în Windows 11
Ce să știi
- Windows 11 nu are un monitor de temperatură a procesorului încorporat, dar puteți verifica în UEFI sau o aplicație terță parte.
- Folosind UEFI: Setări > Sistem > Recuperare > Reporniți acum. Clic Depanați > Opțiuni avansate > Setări firmware UEFI, Repornire.
Acest articol explică cum se verifică CPU temperatura in Windows 11.
Cum să vezi temperatura procesorului în Windows 11
Windows 11 nu are o modalitate încorporată de a verifica temperatura procesorului, dar o puteți verifica în UEFI sau BIOS înainte ca Windows să pornească. Dacă doriți să monitorizați temperatura procesorului în timp ce Windows 11 rulează, puteți utiliza o aplicație terță parte, cum ar fi Speccy, sau un utilitar de la un producător de procesor, GPU sau periferice.
Unele periferice, cum ar fi șoarecii și căștile pentru jocuri, includ software care vă permite să verificați și să monitorizați temperatura procesorului și a GPU-ului în timp real. Acest software este de obicei orientat spre gestionarea unui periferic specific, dar poate fi util și pentru verificarea temperaturii CPU fără a fi nevoie să instalați software suplimentar. Intel și AMD oferă, de asemenea, instrumente pentru verificarea temperaturii procesorului, de obicei ambalate cu un utilitar de overclocking. De exemplu, puteți verifica temperatura procesorului folosind utilitarul Intel Extreme Tuning și aplicația Ryzen Master de la AMD.
Verificarea temperaturii CPU folosind UEFI
UEFI și BIOS sunt tipuri de firmware care sunt responsabili pentru pornirea computerului înainte ca Windows 11 să preia controlul. Fiecare PC are fie UEFI, fie BIOS și, de obicei, puteți verifica temperatura procesorului acolo, deci aceasta este o opțiune bună dacă nu doriți să instalați orice software suplimentar și nu se întâmplă să aveți deja o aplicație capabilă să vă afișeze procesorul temperatura.
Problema acestei metode este că vă puteți accesa UEFI sau BIOS-ul numai în timpul procesului de pornire, înainte de a porni Windows 11, deci nu puteți utiliza această metodă pentru a vezi temperatura procesorului atunci când folosești de fapt Windows, joci un joc sau îndeplinești orice alte sarcini care necesită mult resurse care pot cauza încălzirea procesorului sus.
Temperatura CPU nu este întotdeauna afișată în BIOS sau UEFI. Dacă nu îl vedeți în al dvs., va trebui să reporniți Windows 11 și să verificați folosind o aplicație terță parte.
Iată cum să verificați temperatura procesorului folosind UEFI sau BIOS:
-
Deschis Setări, și faceți clic Sistem.
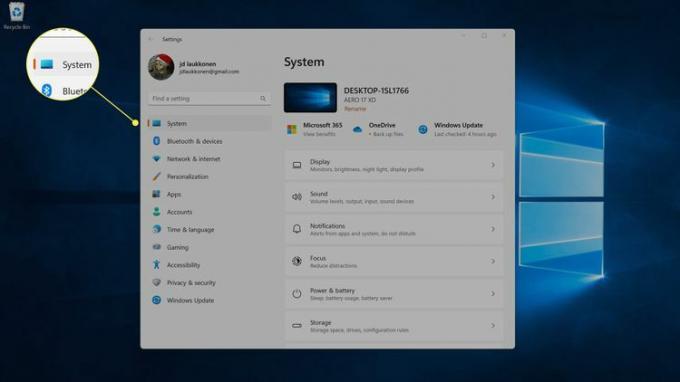
-
Clic Recuperare.
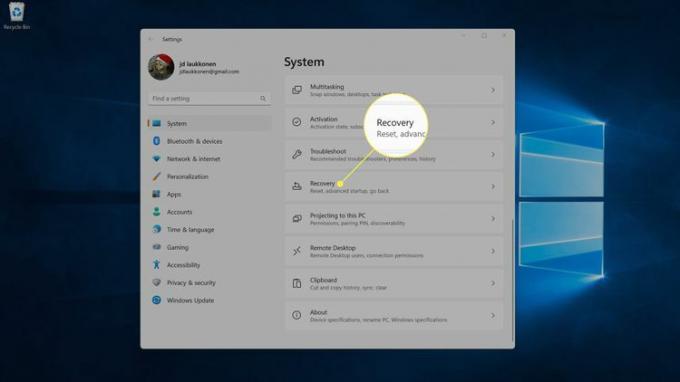
-
În Opțiuni de recuperare, faceți clic Reporniți acum.
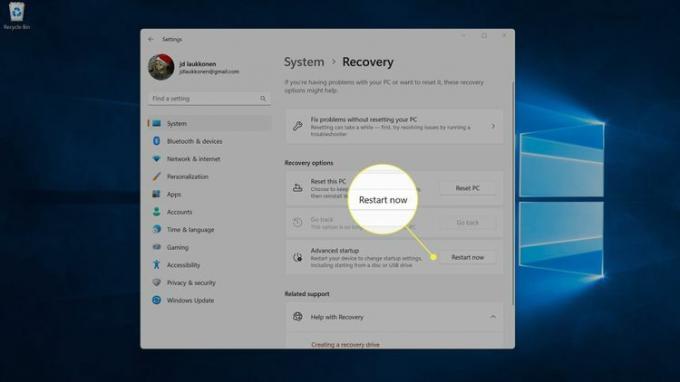
-
Computerul dvs. va reporni. Când vedeți ecranul cu opțiuni de pornire, faceți clic Depanați.
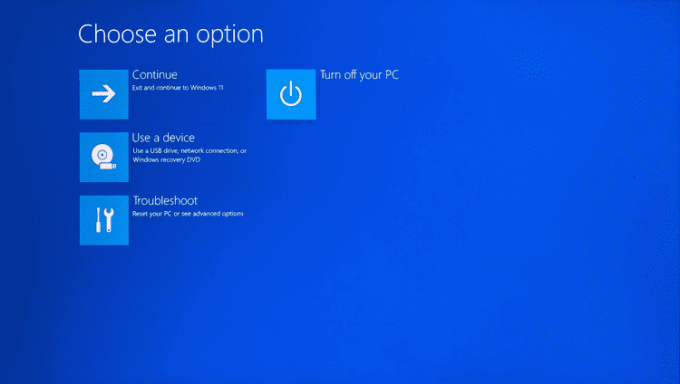
-
Clic Opțiuni avansate.
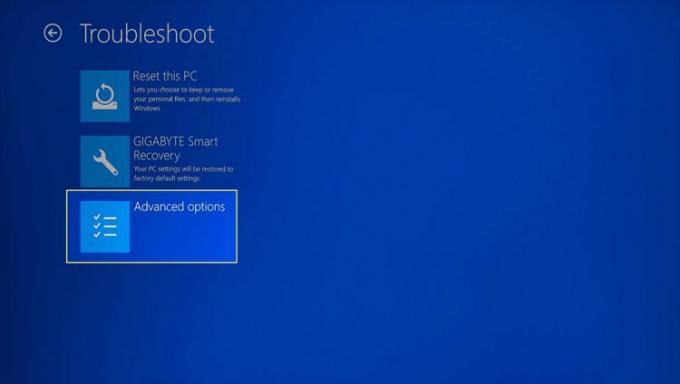
-
Clic Setări firmware UEFI.
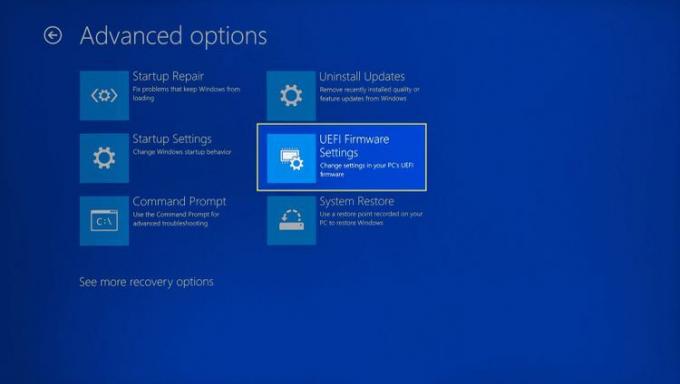
Dacă computerul dvs. are BIOS, faceți clic pe acesta.
-
Clic Repornire.
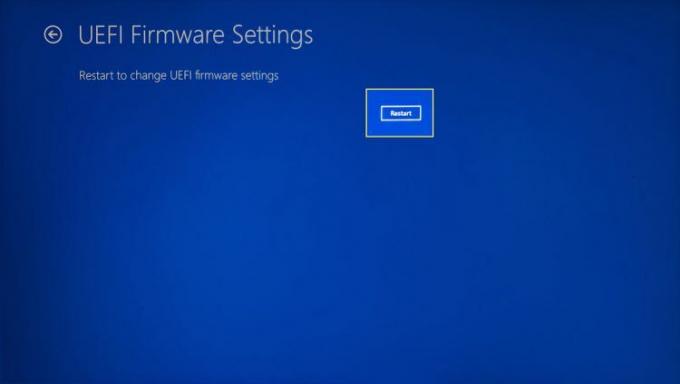
-
Când computerul repornește și încarcă ecranul de pornire UEFI, căutați Temperatura de bază a procesorului. Dacă nu vedeți temperatura procesorului pe ecranul de start, navigați la o opțiune precum Avansat, Putere, sau Monitor H/W meniu folosind tastele săgeți și selectați-l apăsând enter.

Cum să vezi temperatura procesorului în Windows 11 utilizând Speccy
Există o mulțime de aplicații care vă pot afișa temperatura procesorului în Windows 11, dar Speccy este o opțiune foarte apreciată care este disponibilă direct din Microsoft Store.
Iată cum să vă verificați temperatura procesorului în Windows 11 folosind Speccy:
-
Descărcați și Instalare Speccy din magazinul Windows.
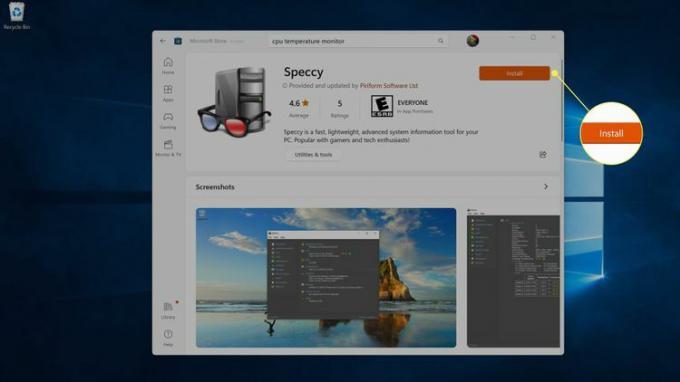 Obțineți Speccy din Microsoft Store
Obțineți Speccy din Microsoft Store -
Deschideți Speccy și faceți clic CPU în meniul din stânga pentru mai multe informații.
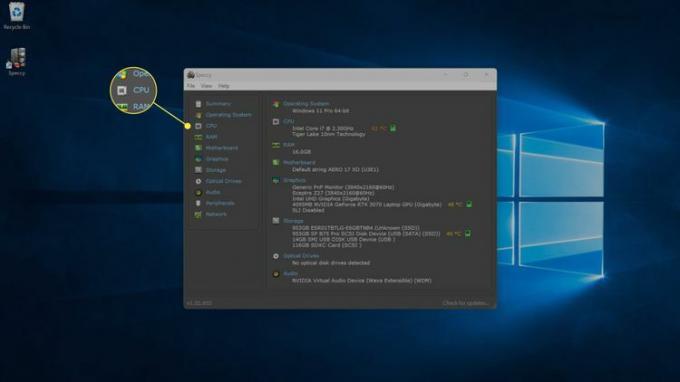
De asemenea, puteți vedea temperatura generală a procesorului dvs. verificând CPU secțiunea despre Fila Rezumat.
-
Pe fila CPU, puteți vedea temperatura fiecărui nucleu individual al procesorului dvs.
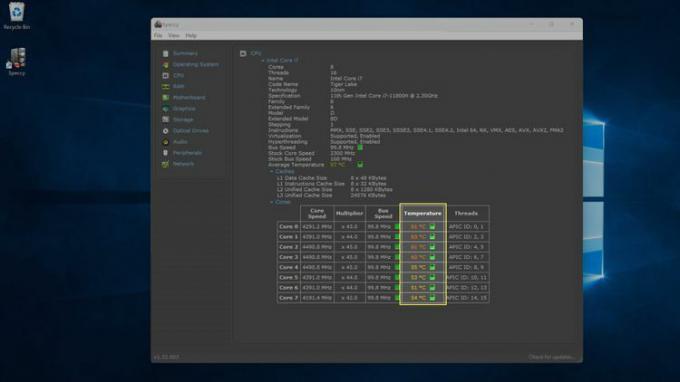
-
De asemenea, puteți face clic pe fila Grafică pentru a vedea temperatura GPU-ului dvs.
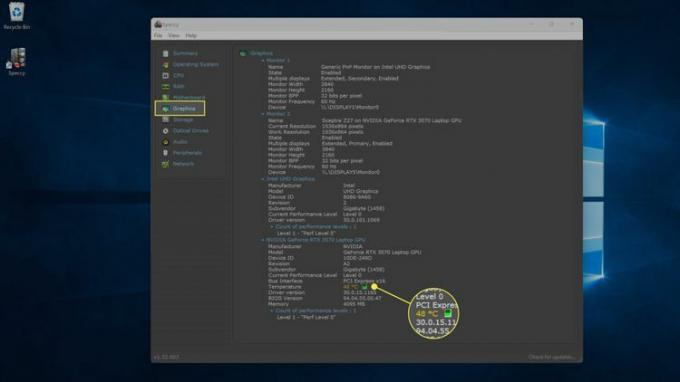
Cum să vezi temperatura procesorului în Windows 11 utilizând alte aplicații
Dacă aveți un mouse, o tastatură sau un set de căști pentru jocuri care include o aplicație de setări sau de monitorizare, acesta poate avea capacitatea de a afișa temperatura procesorului. Intel și AMD au ambele aplicații folosite pentru a overclocka un procesor și, ca parte a acestuia, pot afișa temperatura procesorului.
Următoarele exemple arată cum să vedeți temperatura procesorului în Windows 11 folosind utilitarul Intel Extreme Tuning și iCue de la Corsair. Dacă aveți un procesor AMD sau periferice de jocuri de la alt producător, aplicațiile dvs. vor arăta diferit.
Iată cum puteți găsi temperatura procesorului în utilitarul Intel Extreme Tuning și Corsair iCue:
-
Faceți clic pe lupă din bara de activități și tastați Intel. Apoi apasa Utilitarul Intel Extreme Tuning când apare în rezultatele căutării.

-
Clic Informatii despre sistem, și căutați în colțul din dreapta jos pentru Temperatura pachetului. De asemenea, puteți face clic Monitorizarea pentru o listă concisă a tuturor monitoarelor.

-
Ecranul Monitorizare oferă o listă a tuturor monitoarelor disponibile, inclusiv temperatura CPU.
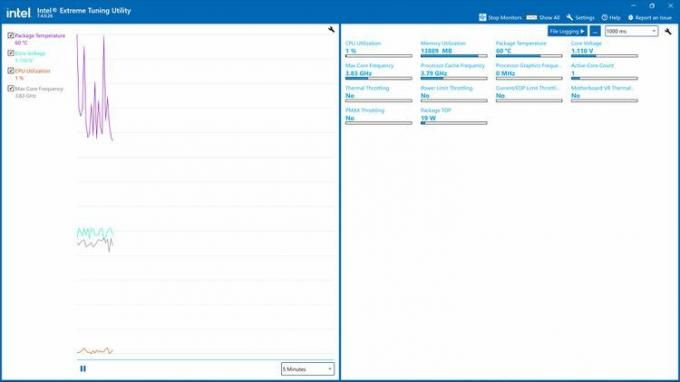
-
În alte aplicații terțe, inclusiv iCue, trebuie să deschideți aplicația și apoi să faceți clic pe o opțiune ca Bord sau Monitoare.
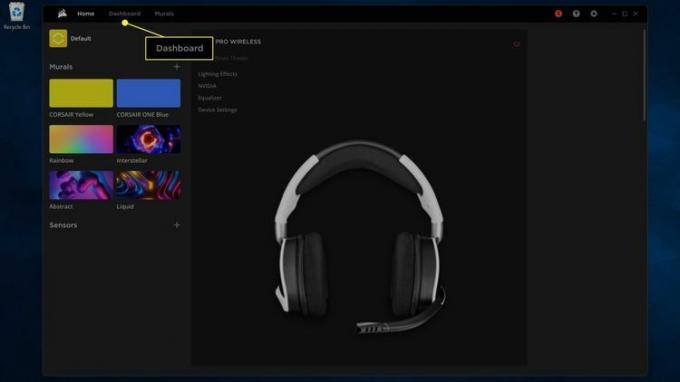
-
Aici puteți vedea temperatura fiecărui nucleu individual și temperatura GPU-ului.
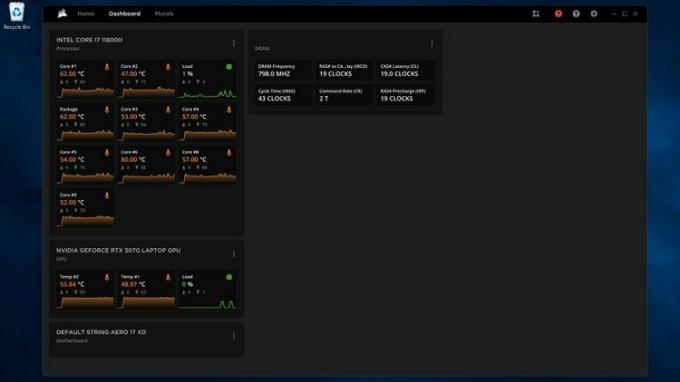
FAQ
-
Care este o temperatură bună pentru un procesor?
Temperatura procesorului dvs. va varia în funcție de tipul de procesor pe care îl aveți, dar vă puteți aștepta la o temperatură inactivă (fără aplicații care necesită mult resurse) să fie de aproximativ 100 ° F (aproximativ 38 ° C). Multe procesoare efectuează „reglare termică” după un anumit punct, cum ar fi 212 °F (100 °C), ceea ce poate afecta performanța computerului. Verificați specificațiile procesorului pentru a vedea temperatura obișnuită de funcționare a acestuia.
-
Cum reduc temperatura procesorului meu?
Opțiunile fără costuri pentru a preveni supraîncălzirea procesorului includ asigurarea că orificiile de ventilație ale turnului sunt libere și închiderea programelor pe care nu le utilizați. Alternativ, puteți instala ceva de genul unui sistem de răcire cu apă pentru a gestiona temperatura.
