Cum se schimbă adresa IP pe Android
Ce să știi
- În Windows bara de căutare, introduce cmd.În Prompt de comandă,introduce ipconfig/all. Mac: cmd + spaţiu > Terminal. Ping pentru adresa IP.
- Pe Android: Setări > Rețea și internet > Wifi. presa Wi-Fi conectat > Modificați rețeaua > Opțiuni avansate > Static.
- Configurați setările de rețea cu IP Gateway și adresa DNS găsite în Prompt de comandă, și cu adresa IP găsită în timpul Ping.
Acest articol explică cum să comutați dispozitivul Android (9.0 și versiuni ulterioare) la o adresă IP statică în rețea. Indicațiile de mai jos ar trebui să se aplice în general, indiferent cine a făcut dispozitivul dvs. Android: Samsung, Google, Huawei, Xiaomi etc.
Găsiți un IP de rețea pentru Android-ul dvs
Înainte de a vă putea configura Android-ul cu un IP static, va trebui să găsiți o adresă IP disponibilă în rețea. Puteți face acest lucru de pe orice computer care este conectat la rețeaua dvs. de acasă.
Pe un PC cu Windows:
Apasă pe Meniul Start.
Tip cmd și faceți clic pe Aplicația desktop Prompt de comandă.
-
În fereastra promptului de comandă, tastați comanda ipconfig/all și apăsați introduce.
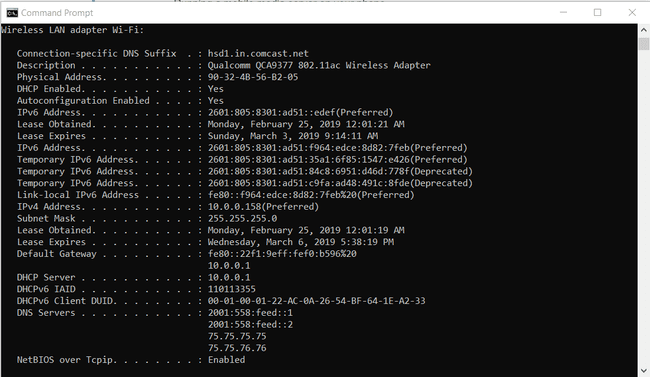
Ce înseamnă rezultatele tale
Veți vedea o mulțime de informații în rezultate, dar trebuie să vă preocupați doar de câteva elemente.
- Gateway implicit: Aceasta este adresa IP a routerului dvs. de acasă și este de obicei cea mai mică adresă IP din rețea. În exemplul de mai sus, această adresă IP este 10.0.0.1.
- Adresa IPv4: Aceasta este adresa IP a dispozitivului de pe care ați executat comanda. În exemplul de mai sus, această adresă IP este 10.0.0.158.
- Servere DNS: Acestea sunt serverele pe care furnizorul dvs. de servicii de internet (ISP) le folosește pentru a căuta nume de domenii atunci când navigați pe internet.
Găsiți o adresă IP gratuită
Puteți găsi o adresă IP gratuită în rețeaua dvs. tastând a comanda ping pornind de la IP-ul routerului și mergând în sus.
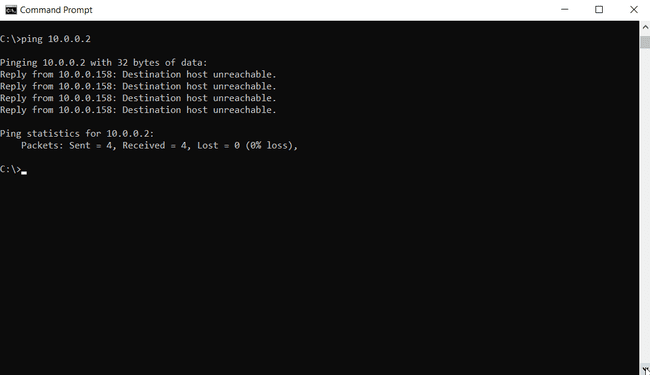
Dacă vedeți un răspuns cu timp ping, înseamnă că există un dispozitiv în rețea cu acea adresă IP. Dacă răspunsul spune „Destinatie finala negasita," înseamnă că adresa IP este disponibilă.
Pentru a efectua aceleași comenzi ipconfig și ping pe un Mac, deschideți terminalul apăsând cmd + spaţiu și tastând „terminal”. În terminalul Mac, puteți lansa aceleași comenzi ca cele descrise mai sus.
Schimbați adresa IP pe Android
Acum că știți la ce IP puteți seta telefonul, este timpul să comutați telefonul de la DHCP la un IP static.
Deschis Setări, sub Rețea și internet, atingeți Wifi.
-
Apăsați lung pe rețeaua Wi-Fi conectată. Veți vedea un meniu pop-up. Atingeți Modificați rețeaua.
În funcție de implementarea Android a dispozitivului dvs., poate fi necesar să „Uitați” rețeaua conectată înainte ca trucul de apăsare și menținere să funcționeze. Ca un pas suplimentar, reintroduceți parola rețelei alături de modificările adresei IP.
Veți vedea ecranul de schimbare a parolei pentru acea rețea. Atingeți Opțiuni avansateși derulați în jos la secțiunea Setări IP. Atingeți DHCP și schimbați setarea la Static.
Configurați manual setările de rețea Android
După ce ați schimbat setarea IP la Static, va apărea un formular care vă va permite să configurați manual toate Setările de rețea pentru Android, inclusiv IP-ul dvs. Android.
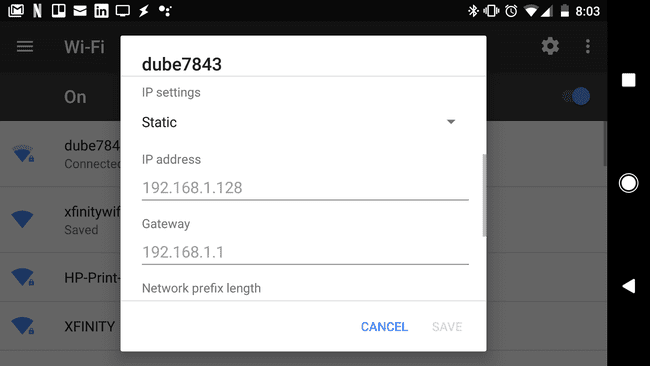
Deoarece IP-ul dvs. va fi static, va trebui să configurați manual restul setărilor de rețea și în acest formular.
- Adresa IP: Adresa IP disponibilă pe care ați descoperit-o folosind comanda Ping.
- Poarta de acces: Introduceți adresa IP implicită a Gateway-ului pe care ați înregistrat-o mai sus.
- DNS 1 și DNS 2: Introduceți adresele IP ale serverelor DNS pe care le-ați înregistrat mai sus.
Puteți lăsa orice alte câmpuri din acest formular setate ca implicit. Când ați terminat de schimbat setările IP, atingeți Salvați.
Android-ul se va reconecta la rețeaua de acasă cu noul său IP. Acum puteți configura orice software pe care îl utilizați pentru a vă conecta la Android folosind noua sa adresă IP statică.
Telefonul dvs. Android va păstra acest IP static chiar și după o repornire. Dacă doriți să anulați IP-ul static și să setați Android-ul înapoi la DHCP, trebuie doar să urmați pașii de mai sus, dar în meniul Opțiuni avansate, setați opțiunea Setări IP înapoi la DHCP.
De ce să schimbați adresa IP pe Android-ul dvs.?
Schimbarea adresei IP pe Android este simplă. Există o setare îngropată pe dispozitivul dvs. Android care vă permite să comutați de la a IP dinamic (DHCP) la unul static.
Cu toate acestea, există câteva lucruri pe care ar trebui să le faceți în prealabil pentru a vă asigura că alegeți un disponibil adresa IP statica în rețeaua dvs.
Există o mulțime de motive importante pentru care poate fi necesar să setați un IP static pe telefonul dvs., care nu se schimbă.
Câteva dintre cele mai comune motive includ:
- Rularea unui server web mobil
- Partajarea fișierelor mobile cu software-ul serverului FTP
- Utilizarea telefonului ca cameră Wi-Fi
- Alergarea a server media mobil pe telefonul tau
Toate aceste utilizări necesită ca telefonul dvs. mobil să aibă un IP fix pe care îl puteți configura cu ușurință în software-ul terță parte care rulează pe computer sau pe orice alt dispozitiv din rețea.
